
Taula de continguts:
- Autora John Day [email protected].
- Public 2024-01-30 08:10.
- Última modificació 2025-01-23 14:37.



Els records són un tema complicat per a la meva àvia que aquest any compleix 94 anys. Així que vaig afegir un canal de televisió al seu televisor per ajudar-la a recordar els membres de la família i els moments clau de la seva vida. Per a això, he utilitzat un compte de Dropbox gratuït, un Raspberry Pi i un VCR, però el VCR és opcional en funció del vostre cas d’ús. Amb aquest sistema, els membres de la meva família poden afegir les seves fotos a una carpeta compartida de Dropbox i es mostraran automàticament al canal.
Per tant, el flux és el següent:
- El Raspberry Pi té un navegador Chrome de pantalla completa i està connectat al televisor.
- El Raspberry pi està connectat a la xarxa Wi-Fi local.
- El navegador Chrome carrega l'aplicació web.
- L'aplicació web parla amb Dropbox i sol·licita una imatge aleatòria d'una carpeta específica.
- L'aplicació web mostra la imatge en una bona interfície juntament amb el rellotge i un marcador de notícies.
Podeu connectar el Raspberry Pi directament al televisor mitjançant HDMI i utilitzar-lo com a font d’entrada o bé podeu fer servir un VCR per crear el vostre propi canal. Els detalls sobre això s’explicaran a l’últim pas.
El projecte és completament de codi obert i el codi font es pot trobar aquí a la meva pàgina de GitHub.
Subministraments:
- Raspberry Pi, no importa la versió
- Cable HDMI
- Compte Dropbox (gratuït)
- Opcional: VCR
Pas 1: configureu DietPi al Raspberry Pi
Per què faig servir DietPi en lloc de Raspbian normal? Dietpi és un sistema operatiu més optimitzat per a diversos dispositius de placa única i inclou un pràctic configurador de programari, que inclou un navegador web de pantalla completa.
Per instal·lar DietPi al vostre Raspberry Pi, podeu seguir les instruccions aquí.
Si preferiu un vídeo tutorial, aquí teniu un vídeo de YouTube que posa de manifest els conceptes bàsics d’instal·lació de DietPi i el programari.
Però l’essència és la següent:
- Descarregueu la versió més recent del seu lloc web. Descomprimiu l’arxiu descarregat
- Descarregueu i instal·leu Etcher
- Introduïu la targeta microSD a l'ordinador
- Utilitzeu Etcher per escriure la imatge extreta a la targeta microSD
- Aneu a "el meu ordinador", seleccioneu la targeta SD i obriu-la.
- Localitzeu el fitxer anomenat dietpi.txt i obriu-lo amb el wordpad.
- Estableix AUTO_SETUP_NET_WIFI_ENABLED = 1
- Obriu dietpi-wifi.txt i obriu-lo amb el wordpad.
- Change aWIFI_SSID [0] = 'MySSID' i aWIFI_KEY [0] = 'MyWifiKey'
- Deseu els canvis als fitxers editats
- Connecteu la targeta microSD al vostre raspberry pi, però deixeu-la desactivada per ara, la configurarem més endavant.
Ara heu instal·lat el sistema operatiu Dietpi.
Pas 2: configureu Dropbox
Aneu a Dropbox.com i creeu un compte Dropbox gratuït amb 2 GB d’emmagatzematge. A continuació, afegiu una nova carpeta on vulgueu que es desin les imatges i afegiu-ne algunes com a prova.
Ara, per la part difícil, configurar el testimoni d’accés. Necessitem això per obtenir de forma segura les imatges del vostre compte i mostrar-les a l'aplicació web.
- Inicieu la sessió al vostre compte de Dropbox i seguiu aquest enllaç:
- Feu clic al botó blau amb el text "Crea aplicació"
- Seleccioneu l'opció API Dropbox.
- Seleccioneu l'opció "Full Dropbox"
- Empleneu el nom més creatiu que podeu trobar a l'entrada "Nom de l'aplicació".
- Feu clic a "Crea aplicació" per enviar-lo.
- Al mig de la pàgina hi ha una secció Testimoni d'accés generat, feu clic a "Generar".
- Copieu el testimoni d'accés generat i deseu-lo en un fitxer de text en algun lloc. Més endavant el necessitarem
- Aconsegueix una ràpida adrenalina perquè estàs creant alguna cosa divertida!
Si voleu fer un nou ticker a la part inferior, tal com tinc jo, afegiu un fitxer anomenat "ticker.txt" a la carpeta d'imatges. Totes les línies d’aquest fitxer txt es mostraran al costat.
Pas 3: instal·leu el navegador web de pantalla completa
Ara que ja teniu un Raspberry Pi en funcionament, és hora que mostri el material que volem.
Si teniu un monitor i un teclat externs, podeu treballar directament al Raspberry pi; en cas contrari, haureu de configurar-lo a la xarxa amb SSH. Seguiu les instruccions del pas 4 d'aquesta pàgina per configurar el vostre client SSH. Quan hàgiu acabat, cerqueu l'adreça IP seguint les instruccions d'aquesta pàgina. Seguiu els mateixos passos que si teniu un teclat connectat directament.
NOTA: el nom de l’amfitrió no és raspberrypi.local sinó dietpi.local per a DietPi.
Inicieu la sessió amb el nom d'usuari "root" i la contrasenya "dietpi", sense parèntesis. Aleshores obtindreu la famosa petxina bash, però no us espanteu. Tant t’espanta com en tens. Un cop hàgiu conegut els detalls de la descoratjadora pantalla blanc sobre negre, us adonareu del poderós que és realment. Però, de moment, ens limitarem a un parell d’ordres per instal·lar el nostre bon navegador de crom.
- introduïu l'ordre "dietpi-software" i premeu la tecla d'inici.
- A la pantalla blava i gris, moveu el cursor amb les tecles de fletxa i pestanya. Seleccioneu amb la tecla d'inici.
- Seleccioneu "Cerca" i premeu la tecla d'inici.
- A la sol·licitud, introduïu "chrome" i premeu la tecla d'inici
- Als resultats de la cerca, seleccioneu el "navegador de pantalla completa crom" i premeu la tecla de la barra espaiadora.
- aneu a "Ok" i premeu la tecla d'inici.
- Seleccioneu "Instal·la" i premeu la tecla d'inici. Base de dades
- Ara el navegador s’instal·la. Un cop fet això, tot el que hem de fer és establir l'enllaç a la nostra aplicació web de fotogrames i dir-li a DietPi que s'iniciï automàticament en arrencar. Ho farem seguint aquests passos:
- A hores d'ara se us tornarà a presentar el shell bash, sabeu? La del fons negre i les lletres blanques.
- Introduïu l'ordre "dietpi-config" i premeu la tecla d'inici.
- Aneu a "Opcions d'inici automàtic" i premeu la tecla d'inici.
- Ara se us presenta una llista que conté "navegador de pantalla completa de crom". Seleccioneu-lo i premeu la tecla d'inici.
- Ara se us demana que introduïu l'URL de l'aplicació de fotos. Recordeu aquest testimoni d’accés del pas anterior? La necessitarem aquí.
- L'URL és la següent:
- Premeu la tecla d'inici per sortir de les opcions d'inici automàtic i, de nou, per sortir del programa d'opcions.
- Introduïu l'ordre "reiniciar" i observeu el vostre propi marc de fotos digital amb imatges pròpies que estan connectades a Dropbox o, en resum, el Marc de fotos digital.
Enhorabona! Has arribat al final! Per tant, el que heu configurat és un raspberry pi que conté el nucli Linux, que conté molts programes Linux per iniciar el navegador Chrome, que s’inicia són webapp. No podria ser més senzill, oi?
Només entre tu i jo? Ho has fet genial! Estic segur que és el millor marc de fotos més fotogràfic del món i hauríeu d’estar molt orgullosos de vosaltres, segur que sí.
Pas 4: Opcional: configureu el VCR


Ah, doncs, no és prou bo fer servir HDMI? Prou just, tampoc no era prou bo per a mi, perquè volia fer servir el sintonitzador de televisió integrat per convertir-lo realment en una part de l’experiència televisiva. El meu objectiu era que realment aparegués com un canal de televisió legítim.
Per tant, des que treballo a l’emissora nacional flamenca VRT, vaig preguntar a un company com ho faria, esperant un equipament d’alta tecnologia i potser car. Va respondre secament que es podia fer amb la majoria de videocasetes. Almenys aquest és el cas aquí a Bèlgica.
La majoria de videocasetes tenen una entrada composta, és a dir, el connector de barril groc i el raspberry pi també té aquest connector, que està amagat dins de la presa d’àudio. Podeu utilitzar cables adaptadors per connectar-lo directament al vostre VCR. Per tant, si connecteu el VCR, en lloc d’endollar directament el cable d’entrada coaxial del vostre proveïdor al televisor o al descodificador, primer el connecteu al VCR i, a continuació, utilitzeu un segon cable coaxial al vostre televisor o descodificador. El VCR crearà un nou canal basat en la cinta de vídeo o, en el nostre cas, l’entrada composta de raspberry pi.
Tot el que resta és fer servir la funció d’escaneig del televisor per buscar un canal analògic nou i hauria d’aparèixer.
Tinc molta curiositat per veure com es pot gestionar això arreu del món, així que no dubteu a comentar com ho faríeu.
Recomanat:
Juuke: un reproductor de música RFID per a gent gran i nens: 10 passos (amb imatges)

Juuke: un reproductor de música RFID per a gent gran i nens: aquesta és la caixa Juuke. El Juuke box és el vostre propi amic musical, fet per ser el més fàcil d’utilitzar. Està especialment dissenyat per a ser utilitzat per gent gran i nens, però, per descomptat, pot ser utilitzat per a totes les altres edats. La raó per la qual hem creat això és per
ESP8266 - Sensors de portes i finestres - ESP8266. Assistència a la gent gran (oblit): 5 passos

ESP8266 - Sensors de portes i finestres - ESP8266. Assistència a la gent gran (oblit): ESP8266 - Sensors de porta / finestra mitjançant GPIO 0 i GPIO 2 (IOT). Es pot veure al web o a la xarxa local amb navegadors. També visible a través de " HelpIdoso Vxapp " aplicació. Utilitza un subministrament de 110/220 VCA per a 5Vdc, 1 relé / tensió
Màquina de rehabilitació per a gent gran: 4 passos

Màquina de rehabilitació per a gent gran: aquesta màquina s’utilitza per ajudar les persones grans que volien rehabilitar la seva capacitat de reacció. Quan la gent creixi, la seva capacitat de reacció empitjorarà. Aquesta màquina pot ajudar a aquestes persones a rehabilitar la seva capacitat de reacció
Escàner d'emergència per a gent gran: 6 passos
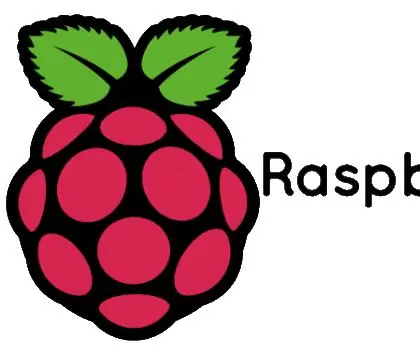
Escàner d'emergència per a gent gran: aquest projecte es basa en ajudar a la gent gran. Les persones grans solen estar soles a casa seva i pot ser que no estiguin molt a prop d’ajuda immediata si han caigut. La solució actual al mercat és l’ús d’un SOS que porten aroun
ESP8266: sòcol temporitzat i control remot (seguretat per a gent gran): 6 passos

ESP8266 - Socket temporitzat i control remot (seguretat per a gent gran): INFORMACIÓ: Aquest conjunt és un control contra el sobreescalfament, el foc i els accidents en cas d’oblit d’aparells connectats (principalment per persones grans amb Alzheimer). Un cop activat el botó, el sòcol rep 110/220 VCA durant 5 minuts (un altre
