
Taula de continguts:
- Pas 1: passos preliminars
- Pas 2: Comprovació de la funció del botó
- Pas 3: descarregueu JoyToKey
- Pas 4: cercar ordres de teclat Zoom
- Pas 5: entendre la vostra guitarra
- Pas 6: Configuració dels paràmetres predeterminats (primera part)
- Pas 7: Configuració dels paràmetres predeterminats (segona part)
- Pas 8: ESTALVEU ESTALVIA! ESTALVIA
- Pas 9: Enhorabona! Ja ho heu aconseguit
- Autora John Day [email protected].
- Public 2024-01-30 08:10.
- Última modificació 2025-01-23 14:37.

Com que ens trobem enmig d’una pandèmia mundial, molts de nosaltres estem atrapats a la neteja de la casa i ens unim a les reunions de Zoom. Al cap d’un temps, això pot resultar molt anodí i tediós. Mentre feia la neteja de casa, vaig trobar una vella guitarra Guitar Hero que es tirava al racó recollint pols. En lloc de ser com la majoria i llençar-lo, vaig decidir experimentar i vaig acabar creant aquest controlador Zoom. Aquest tutorial explicarà com tornar a mapar la guitarra per a Zoom (o qualsevol aplicació que utilitzi moltes dreceres de teclat).
Subministraments:
- Controlador de guitarra USB Guitar Hero (utilitzaré el controlador de guitarra Activision Guitar Hero X-Plorer per a Xbox 360) o una guitarra Wireless Guitar Hero (amb un receptor de jocs USB sense fils). La guitarra ha de ser compatible amb Windows.
- Programari JoyToKey (requereix un PC amb Windows 10, 8, 7, Vista o XP
Pas 1: passos preliminars

Abans de començar, voldreu connectar el controlador a un port USB buit del vostre PC amb Windows. A la meva guitarra, el logotip de Xbox s’encendria, cosa que confirma la presència de poder que va a la guitarra. A continuació, obriu el Gestor de dispositius i desplaceu-vos cap avall fins que trobeu el vostre "controlador de joc" o, en aquest cas, la vostra guitarra (en el meu cas, apareixeria als perifèrics Xbox 360 com a controlador Xbox 360). Això confirma que la vostra guitarra és compatible amb el vostre PC i que podeu començar a tornar a mapar els botons.
Pas 2: Comprovació de la funció del botó
Un cop hàgiu acabat el pas preliminar, voldreu obrir l'aplicació Configuració de controladors de jocs USB. Es pot trobar cercant-lo a la barra de cerca de l'aplicació. La vostra guitarra hauria de figurar a Controlador i el seu estat hauria de ser correcte. Feu clic a Propietats i premeu cada botó de la guitarra per assegurar-vos que tots els botons funcionin correctament.
Pas 3: descarregueu JoyToKey

JoyToKey (o Joy2Key) permet als controladors de jocs de PC emular l’entrada del teclat i el ratolí, de manera que les aplicacions de Windows i els jocs web es poden controlar amb un controlador de jocs. Sempre que es premen botons i palets als controladors, JoyToKey els converteix en cops de teclat i / o moviments del ratolí perquè l'aplicació de destinació funcioni com si s'utilitzessin un teclat i un ratolí reals. El podeu descarregar des d’aquest enllaç. Descarregueu JoyToKey aquí.
Pas 4: cercar ordres de teclat Zoom
Mentre es descarrega JoyToKey, voldreu trobar les ordres del teclat de Zoom que vulgueu assignar a la vostra guitarra. Tot i que molts mitjans de comunicació i notícies han escrit articles sobre certes ordres de teclat que podeu utilitzar, la font a la qual vaig anar (sabent que hi hauria totes les ordres) era el Centre d’ajuda de Zoom. Inclouré l’enllaç d’aquest lloc aquí, però no dubteu a utilitzar qualsevol lloc que vulgueu.
Pas 5: entendre la vostra guitarra


La guitarra Guitar Hero té 13 botons diferents als quals podeu triar assignar ordres. 5 al coll i 8 al cos, el que significa que tindreu molt espai per assignar ordres de teclat importants i d'ús freqüent a cada botó.
Pas 6: Configuració dels paràmetres predeterminats (primera part)

En primer lloc, voldreu obrir JoyToKey. Per assegurar-vos que el controlador està connectat, premeu els botons del coll i desplaceu-vos cap avall fins que trobeu que alguns dels noms dels botons s’il·luminaran a mesura que els premeu. Aquí és on establireu les ordres als seus botons corresponents. Ara voleu seleccionar el primer botó del diapasó trobant-lo (prement-lo mentre s’il·lumina a la interfície JoyToKey) i seleccioneu-lo amb el ratolí. A continuació, heu de fer clic a Edita l'assignació del botó per iniciar el procés d'assignació.
Pas 7: Configuració dels paràmetres predeterminats (segona part)



Ara voldreu prémer el primer dels quatre quadres de text rectangulars a la part superior de la pàgina. El primer s’ha d’il·luminar de color groc. NO EL TIPUS. Només premeu la tecla (com ara Alt) i això assignarà aquesta tecla al botó. Per als combos de tecles (com ara Alt-F4, la drecera de tancament de l'aplicació), feu clic al quadre següent cap avall i repetiu els mateixos passos que heu fet per a l'última configuració predeterminada. Per últim, marqueu la casella Alternar entre activat i desactivat a la part inferior de la pàgina. Això programarà el botó com a commutador, on hi ha una pulsació activada, i després una altra pulsació desactivaria el botó. Quan hàgiu acabat, premeu D'acord. Repetiu les parts una i dues per a tots els botons.
Pas 8: ESTALVEU ESTALVIA! ESTALVIA

Possiblement, el pas més important, més fàcil i oblidat és salvar els vostres canvis. Si només sortiu, la guitarra no funcionarà i haureu de reprogramar cada tecla des de zero. Desar només és qüestió de prémer Fitxer-> Desa.
Pas 9: Enhorabona! Ja ho heu aconseguit
Si ja no us heu rendit i teniu un controlador de zoom de guitarra en funcionament, enhorabona! Ara podeu impressionar als vostres col·legues i amics en les vostres reunions de zoom i practicar les vostres habilitats de guitarra alhora. Rock On!
Recomanat:
Solució de desconnexió de la guitarra Guitar Hero: 5 passos (amb imatges)

Solució de desconnexió de la guitarra Guitar Hero: per tant, acabeu de comprar aquella bonica guitarra guitar hero usada a ebay i, quan us arribava, no es connectaria a aquest dongle USB, de manera que creieu que vau malgastar 30 € pel desguàs. Però hi ha una solució, i probablement aquesta solució funcionarà
Convertiu (només aproximadament) qualsevol fitxer multimèdia a (només aproximadament) qualsevol altre fitxer multimèdia de franc !: 4 passos

Converteix (només aproximadament) qualsevol fitxer multimèdia a (només aproximadament) qualsevol altre fitxer multimèdia de franc! és més universal, com ara.wmv o.mov. He buscat infinitat de fòrums i llocs web i després he trobat un programa anomenat
Èpica! Guitar Hero: guitarra de doble coll Error: 7 passos (amb imatges)
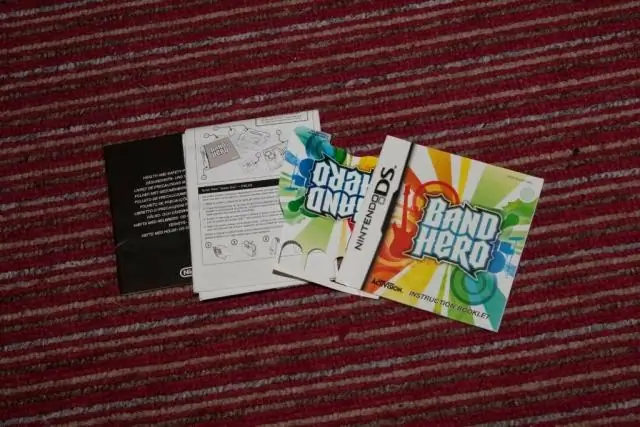
Èpica! Guitar Hero - Guitarra de doble coll … Falla: el 2015 marca el 10è aniversari del fenomen de la cultura pop Guitar Hero. Recordeu, el videojoc que es va popularitzar més que l’instrument musical que va aconseguir vagament imitar? Quina millor manera de celebrar el seu decenni que
Sintetitzador làser d'una guitarra de joguina semblant a un heroi de guitarra: 6 passos

Sintetitzador làser d’una guitarra joguina semblant a un heroi de guitarra: em va inspirar molt tots els vídeos de youtube de les arpes làser, però els vaig trobar massa grans per portar-los a una jam session o necessitaven una configuració complicada i un ordinador, etc. Vaig pensar en una guitarra amb làsers en lloc de cordes. Llavors vaig trobar un t trencat
OpenChord.org V0: construeix un controlador real de guitarra Guitar Hero / Rock Band: 10 passos

OpenChord.org V0: construeix un autèntic controlador de guitarra Guitar Hero / Rock Band: a tots ens encanten Guitar Hero i Rock Band. També sabem que mai no aprendrem a tocar la guitarra realment jugant a aquests jocs. Però, i si almenys poguéssim construir un controlador Guitar Hero que ens permetés utilitzar una guitarra real? Això és el que estem aquí a OpenChord
