
Taula de continguts:
- Pas 1: components i programari necessaris per instal·lar Raspbian OS a Raspberry Pi mitjançant el programari i el telèfon intel·ligent NOOBS
- Pas 2: formatar la targeta SD
- Pas 3: descarregar, extreure i copiar el fitxer NOOBS a la targeta SD
- Pas 4: connecteu tots els components amb Raspberry Pi
- Pas 5: instal·leu Raspbian a Raspberry Pi
- Autora John Day [email protected].
- Public 2024-01-30 08:10.
- Última modificació 2025-01-23 14:37.

Hola a tothom! avui en aquest tutorial us mostro la facilitat amb què instal·leu Raspbian OS a Raspberry Pi mitjançant el programari NOOBS i el telèfon intel·ligent.
Pas 1: components i programari necessaris per instal·lar Raspbian OS a Raspberry Pi mitjançant el programari i el telèfon intel·ligent NOOBS
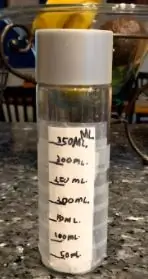


Raspberry Pi
Targeta SD (mínim 8 GB)
Font d'alimentació de 5V 2,5A per a Raspberry Pi
Teclat i ratolí
Monitor HDMI
Cable HDMI
Lector de targetes SD
Cable USB OTG
Smartphone
Fitxer ZIP NOOBS
Pas 2: formatar la targeta SD



Primer introduïu la targeta SD al lector de targetes SD i connecteu-la amb el cable OTG. Després d'aquest procés, connecteu el cable OTG amb el telèfon intel·ligent. (Preparo aquest tutorial amb el telèfon intel·ligent Android) Aneu a Configuració i obriu Emmagatzematge, feu clic per esborrar emmagatzematge USB, feu clic a Esborra i format, espereu fins que aparegui aquest missatge "El controlador USB està a punt", després aquest procés Feu clic a Fet i ara es formatarà la vostra targeta SD. Passem al següent procés.
Pas 3: descarregar, extreure i copiar el fitxer NOOBS a la targeta SD



Primer heu d’instal·lar l’última versió dels fitxers zip NOOBS, així que visiteu la pàgina de descàrrega de Raspberry Pi NOOBS i feu clic a Descarregar ZIP. Després de descarregar amb èxit el fitxer ZIP NOOBS, aneu al vostre fitxer ZIP NOOBS Descarregat al gestor de fitxers, feu clic al fitxer ZIP NOOBS, feu clic a Extreure aquí, espereu fins que s’extreu el procés d’extracció, obriu el fitxer extret de NOOBS ZIP, seleccioneu tot el fitxer i la carpeta, seleccioneu més, seleccioneu còpia, seleccioneu emmagatzematge USB, seleccioneu Enganxa i espereu fins que es faci aquest procés. Un cop finalitzat aquest procés, aneu a Emmagatzematge (Configuració / Stronge) i feu clic a Expulsa l’emmagatzematge USB. Ara extreu el cable OTG del telèfon intel·ligent i extreu el lector de targetes SD del formulari de la targeta SD. Ara estem preparats per inserir la targeta SD al Raspberry Pi
Pas 4: connecteu tots els components amb Raspberry Pi

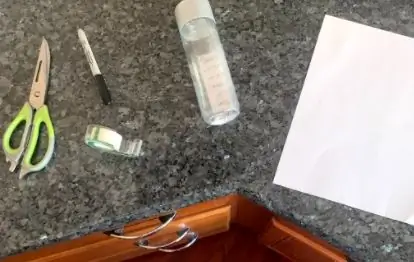
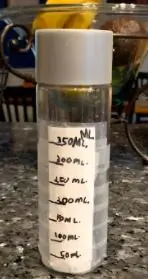
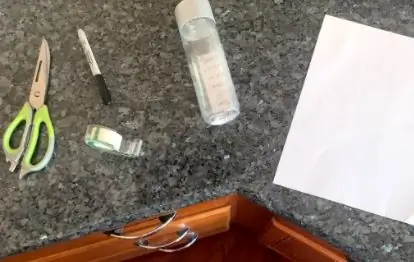
Inserim primer la targeta SD al Raspberry Pi, connectem el teclat i el ratolí USB al port USB del Raspberry Pi, connectem el monitor HDMI mitjançant cables HDMI amb el port HDMI del Raspberry Pi, connectem el cable micro USB de 5V 2.5A amb font d’alimentació amb el port micro USB del Raspberry Pi i potencia-ho. Raspberry Pi no té cap tipus d’interruptor d’encesa, per tant, si enceneu Raspberry Pi perquè s’encengui automàticament.
Pas 5: instal·leu Raspbian a Raspberry Pi

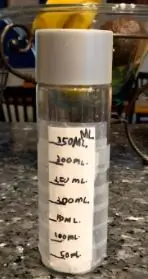
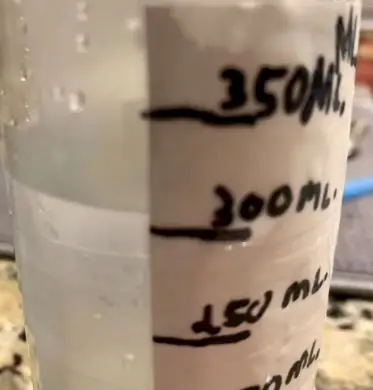
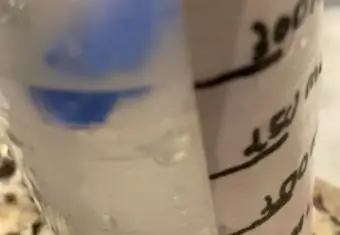
Ara veieu que apareix el menú d’instal·lació de NOOBS OS a Monitor, seleccioneu Raspbian Full i feu clic a Instal·la. Ara veieu que apareix la finestra d'instal·lació de Raspbian OS, espereu fins que aparegui "SO instal·lat correctament" (aquest procés triga més de 25 minuts). Després d'aquest procés, feu clic a D'acord i veureu que el vostre Raspberry Pi s'està reiniciant i, després de reiniciar-lo amb èxit, finalment Raspbian Desktop apareixen. Conegui la instal·lació correcta del sistema operatiu Raspbian. Happy Hacking.
Recomanat:
Llum LED d'escriptori intel·ligent - Il·luminació intel·ligent amb Arduino - Espai de treball Neopixels: 10 passos (amb imatges)

Llum LED d'escriptori intel·ligent | Il·luminació intel·ligent amb Arduino | Espai de treball de Neopixels: ara passem molt de temps a casa estudiant i treballant virtualment, per què no fer que el nostre espai de treball sigui més gran amb un sistema d’il·luminació personalitzat i intel·ligent basat en els LEDs Arduino i Ws2812b. Aquí us mostro com construir el vostre Smart Llum LED d'escriptori que
Com instal·lar un sistema operatiu: 4 passos

Com instal·lar un sistema operatiu: en tots els casos, els ordinadors necessiten un sistema operatiu per funcionar, de manera que aquí us mostrarem com instal·lar-lo vosaltres mateixos des de zero
Passos per instal·lar el sistema operatiu Linux: 12 passos

Pasos Para Instalar El Sistema Operativo Linux: En este Intructable aprendemos a instal·lar el sistema operatiu linux
Jardineria intel·ligent i agricultura intel·ligent basades en IoT mitjançant ESP32: 7 passos

Jardineria intel·ligent i agricultura intel·ligent basades en l’IoT que utilitzen ESP32: el món canvia a mesura que l’agricultura passa. Avui en dia, la gent integra electrònica en tots els camps i l’agricultura no n’és una excepció. Aquesta fusió d'electrònica a l'agricultura està ajudant els agricultors i les persones que gestionen els jardins
Com instal·lar el sistema operatiu a Raspberry Pi: 15 passos (amb imatges)

Com instal·lar el sistema operatiu a Raspberry Pi: un Raspberry Pi és un petit equip que es pot connectar a un monitor d’ordinador i que utilitza un teclat i un ratolí estàndard que permet a l’usuari obtenir més informació sobre la programació. Podeu crear el vostre propi dispositiu Internet de les coses. Un Raspberry Pi com el
