
Taula de continguts:
- Pas 1: configureu Angular a l'ordinador
- Pas 2: configureu l'estructura del projecte
- Pas 3: Instal·lació de Bootstrap 4
- Pas 4: definició de rutes
- Pas 5: Firebase
- Pas 6: instal·leu Firebase a Angular
- Pas 7: connectar el nostre projecte angular amb Firebase
- Pas 8: Instal·lació de la biblioteca NgxCharts al vostre projecte angular
- Pas 9: creeu una classe de servei i una base de dades en temps real
- Pas 10: Compileu el vostre projecte
- Autora John Day [email protected].
- Public 2024-01-30 08:10.
- Última modificació 2025-01-23 14:37.
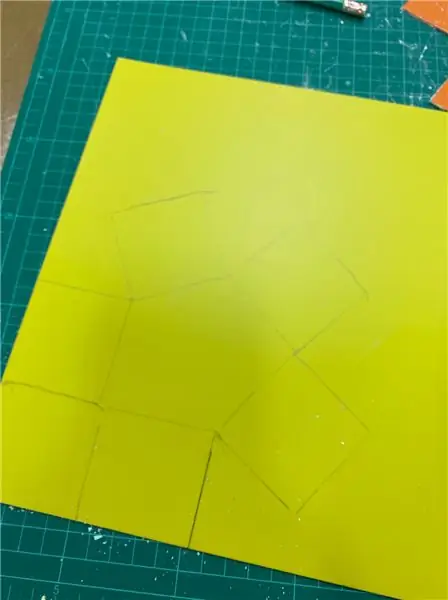
Al capítol anterior parlem de com funcionen els sensors amb el mòdul loRa per omplir la base de dades en temps real de Firebase, i hem vist el diagrama de nivell molt alt com funciona tot el nostre projecte. En aquest capítol parlarem de com podem emplenar aquestes dades a l'aplicació web.
Pas 1: configureu Angular a l'ordinador
Angular és un dels marcs més populars basats en javascript (que en realitat és mecanoscrit) que s’utilitza principalment a la indústria del programari, ja que utilitzem firebase com a backend (backend com a servidor), l’únic que necessitem és un frontend per manipular aquest backend. Així doncs, vegem com instal·lar tots aquests necessaris des de zero.
tingueu en compte que tot aquest tutorial és bàsic a l'entorn de Windows 10 i espero que tingueu coneixements bàsics sobre angular i firebase.
Instal·leu node.js i NPM a Windows
Primer de tot, aneu al lloc web oficial Node.js node.js i descarregueu la versió més recent de node.js, node és un entorn d'execució per executar tots els codis javascript. NPM significa gestor de paquets de nodes que us ajuda a instal·lar tots els altres programes necessaris a través de l'eina de línia d'ordres, que és la idea bàsica sobre el node i NPM si voleu aprofundir, hi ha un munt de llocs web i vídeos per obtenir més coneixement. sobre node. (Assegureu-vos que heu instal·lat node.js de manera global a l'ordinador).
comproveu si heu instal·lat correctament el node abans de continuar.
Instal·leu Angular
Obriu l'eina de línia d'ordres i executeu sota l'ordre, npm install -g @ angular / cli
ara assegureu-vos que heu instal·lat angular correctament, podeu obtenir més informació sobre angular per a aquest tutorial lloc web oficial angular.
Pas 2: configureu l'estructura del projecte
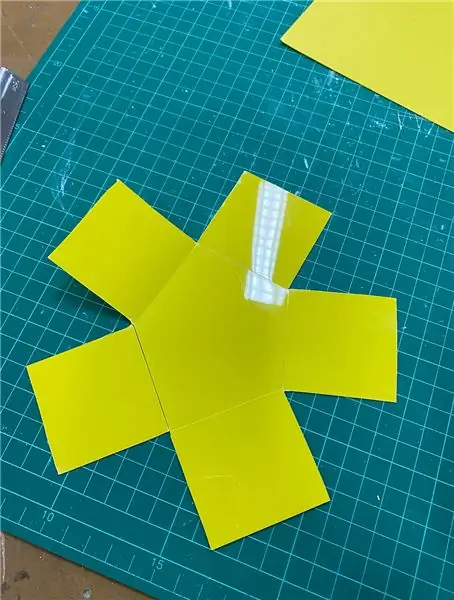

Aneu a on voleu crear el vostre projecte, per al meu he utilitzat D: / Angular-Projects aquesta ubicació. Obriu l'indicador de línia d'ordres en aquesta ubicació. Escriviu l'ordre següent.
Nou sistema de control de l'agricultura
llavors angular crearà totes les coses necessàries que vulguem tenir a la nostra interfície. abans de connectar frontend i backend junts. aprenem una mica sobre angular i firebase.
Angular
Parlem de l’aspecte de l’arquitectura web típica: hi ha frontend o backend del client o servidor, el client significa que és on conté tot l’HTML, CSS, però en angular no hem de crear pàgines web esperades per als nostres contenidors. com, home.html, about.hml, index.html … etc. només hi ha una pàgina única per a tota l'aplicació, és index.html quan l'usuari passa per altres pàgines o conté index.html que renderitzarà amb el contingut d'aquestes pàgines que signifiquen visualització html i css de la pàgina determinada. de manera que tota la nostra aplicació només conté una sola pàgina.html. Això és el que anomenem SPA. Així que anem a crear la nostra aplicació. obriu el CMD al mateix tipus de directori que hi ha a sota de l'ordre.
generar components inicials.
això generarà el contingut de la vostra pàgina d'inici i, a continuació, veureu un fitxer home.ts i un fitxer home.html i home.css al fitxer home.html, on definireu com s'estructura la vostra pàgina d'inici i a casa. css on voleu afegir els vostres estils per a la pàgina d'inici i, finalment, el fitxer home.ts on codifiqueu el codi mecanoscrit o javascript per treballar amb el nostre backend.
Pas 3: Instal·lació de Bootstrap 4
Com hem comentat al pas anterior, ara tenim un pas al nostre projecte i ara tenim una idea clara de com funciona l’angular. ara per a la finalitat d'estil, utilitzarem bootstrap 4, per instal·lar bootstrap al nostre tipus de projecte a sota de l'ordre al camí del projecte.
npm instal·lar bootstrap @ 3
ara no us haureu de preocupar de com podem estructurar les nostres pàgines web, bootstrap ho farà.
Pas 4: definició de rutes
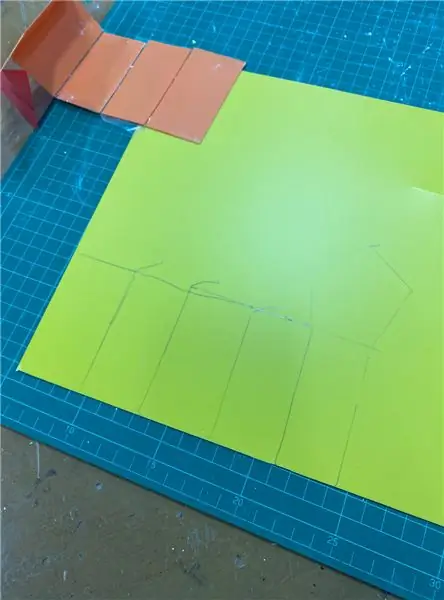
En el projecte IOT, recollirem capçalera, peu de pàgina, temperatura, humitat, percentatge de CO2, humitat del sòl. de manera que crearem 4 pàgines web que significa que en angular crearem 4 components per a cadascun d’aquests índexs.
importar mòdul de router angular al component AppModule.
definiu les rutes en un fitxer separat.
const routes: Routes = [{path: 'first-component', component: HomeComponent}, {ruta: 'segon component', component: HumiComponent},];
afegiu aquestes línies de codi dins de l'etiqueta d'importació a AppMoodule.
@NgModule ({importacions: [RouterModule.forRoot (rutes)], exportacions: [RouterModule]})
Afegim codi de barres de navegació bootstrap dins del nostre fitxer header.html i enllacem els nostres components,
Pas 5: Firebase
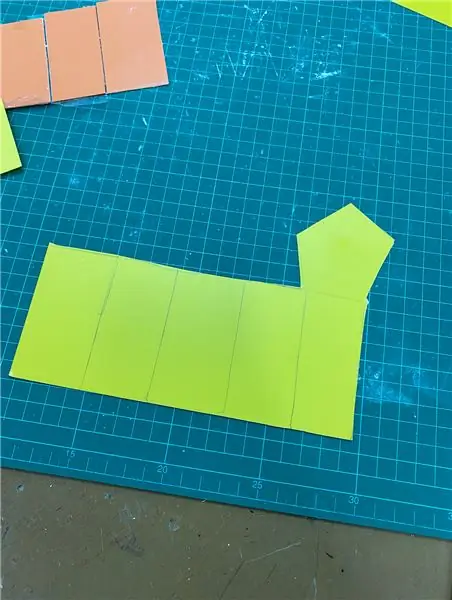

Firebase és un dels serveis més interessants que Google proporciona als seus usuaris. Per tant, una de les funcions que hem utilitzat per a aquest projecte és la base de dades i allotjament en temps real de Firebase. creem un compte de firebase i connectem el nostre projecte a la base de dades en temps real de firebase.
pas 01: Inicieu la sessió al vostre compte de gamil
pas 02: escriviu consola firebase a la barra de cerca
pas 03: ara heu acabat.
Pas 6: instal·leu Firebase a Angular
Per treballar amb firebase, hem d'instal·lar o incloure aquesta biblioteca que ajuda a connectar Firebase i angular junts. aneu a la ruta del projecte i obriu CMD i escriviu a sota del codi.
npm instal·leu firebase @ angular / fire --save
Pas 7: connectar el nostre projecte angular amb Firebase

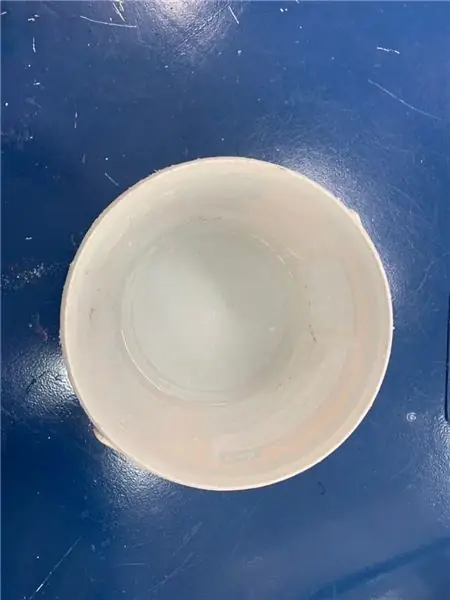


ara hem d'afegir el nostre projecte a Firebase. premeu la icona Afegeix un projecte al vostre compte de Firebase i doneu el nom del projecte que vulgueu i continueu amb altres dos fins que vegeu el bonic tauler blau del vostre compte de Firebase. Podeu veure que a la columna de l'esquerra podem veure la llista completa de Firebase serveis, de manera que podem utilitzar cadascun d’aquests serveis. ara ja està tot a punt. a la consola, afegiu una aplicació per començar i feu clic a la icona. per obtenir tots els detalls de configuració per connectar la nostra aplicació angular amb el compte de firebase. Aquests detalls són exclusius del nostre projecte. ara copieu aquests detalls i aneu al vostre projecte angular. Cerqueu el medi ambient. Afegiu el codi següent i enganxeu-hi els detalls.
export const entorn = {
producció: true, firebase: {
la vostra configuració aquí …
}
};
i també afegiu codis a continuació dins de l’app.module.ts
importacions: [AngularFireModule.initializeApp (environment.firebase),….],
Pas 8: Instal·lació de la biblioteca NgxCharts al vostre projecte angular
Aneu al camí del projecte com hem fet en els passos anteriors, escriviu el codi següent al vostre CMD.
npm i @ swimlane / ngx-charts --save
El lloc oficial de NgxChart aneu a aquest lloc i agafeu el gràfic que vulgueu. He preferit amb el gràfic de línies. aneu a aquesta url i agafeu el codi i afegiu-lo als components corresponents.
Pas 9: creeu una classe de servei i una base de dades en temps real


Aneu a la carpeta del projecte i obriu el CMD i escriviu un camí vàlid i un nom de classe preferit per al servei juntament amb l'ordre ng generate. Abans d’entrar al codi, m’agradaria donar poca idea de la base de dades en temps real de Firebase. No és com cap altra base de dades de models relacionals. No podem veure una estructura de taula en aquesta varietat de bases de dades, això s’anomena base de dades NOSQL; podem veure una base de text o una estructura de dades de base de documents. El que s’anomena JSON, de manera que si volíem emmagatzemar dades dins d’aquest tipus de base de dades hauríem de passar-les com objectes JSON. A la imatge superior podeu veure: A la nostra base de dades hi ha un node o vora anomenat dispositius, i sota aquest node hi ha un altre node anomenat DeviceA i sota aquest node, podeu veure a sobre de cada índex com humitat, temperatura … etc.. sota el node Hum podeu veure les dades del senor que es recopilaven periòdicament.
getData asíncron () {
this.items = ;
torna Promesa nova ((resolve) => {
this.database. list (`/ devices / $ {this.sessionService.get (" DeviceA ")} / $ {" Hum "}`).snapshotChanges (). subscribe (snapshot => {
snapshot.forEach (element => {
if (! element.key.startsWith ('current_hum')) {)
this.items.push ({
nom: moment (element.payload.val () ['data'], 'AAAA-M-DD hh: mm: ss'). format ('AAAA-MM-DD hh: mm'), valor: element.payload.val () ['valor']
});
}
});
resoldre (aquest article);
});
});
}
aquest és el codi de la classe de servei per accedir a les dades que s’emmagatzemen sota el node d’humor de la base de dades, tot el que heu de fer és trucar a aquesta funció getData () de la classe on voleu omplir el gràfic.
async ngOnInit () {this.items = await this.humService.getData ();
this.multi = [{
nom: '%', sèrie: this.items
}];
}
Aquí dins del nostre mètode ngOnInit de classe de components hem trucat al nostre servei per omplir la matriu múltiple a la matriu que hauríem de passar els valors del gràfic.
Pas 10: Compileu el vostre projecte


Aneu a la carpeta del projecte i obriu CMD i escriviu ng server. Tot el codi Typescript es convertirà en javascript. i escriviu l'URL que us demanarà el CMD, per al projecte https:// localhost: 4200 / home anterior i heu acabat.
Recomanat:
Una carbassa de Halloween de l'IoT - Control de LEDs amb una aplicació Arduino MKR1000 i Blynk ???: 4 passos (amb imatges)

Una carbassa de Halloween de l'IoT | Control de LEDs amb una aplicació Arduino MKR1000 i Blynk ???: Hola a tothom, fa unes setmanes era Halloween i seguint la tradició vaig esculpir una bonica carbassa per al meu balcó. Però tenint la carbassa a l’aire lliure, em vaig adonar que era força molest haver de sortir cada vespre per encendre l’espelma. I jo
Monitorització remota de temperatura i humitat amb l'aplicació ESP8266 i Blynk: 15 passos

Monitorització remota de temperatura i humitat amb ESP8266 i l’aplicació Blynk: va ser el meu primer projecte amb xip ESP8266. Acabo de construir un nou hivernacle a prop de casa i em va resultar interessant què hi passés durant un dia? Vull dir com canvien la temperatura i la humitat? L’hivernacle està prou ventilat? Així que dec
Cotxe Arduino amb tracció a les quatre rodes Bluetooth amb cotxe UNO R3, HC-05 i L293D amb codificació i aplicació per a Android: 8 passos

Cotxe RC Bluetooth Arduino de 4 rodes amb motor UNO R3, HC-05 i L293D amb aplicació per a codificació i Android: Avui us explicaré com fer un cotxe RC bluetooth amb tracció a les 4 rodes amb HC 05, blindatge del motor L293, Motor de 4 CC, amb codificació i aplicació per a Android per controlar el cotxe. Component utilitzat: -1-Arduino UNO R32-Bluetooth HC-053-Motorshield L293
Sistema de monitorització de plantes IoT (amb plataforma IBM IoT): 11 passos (amb imatges)

Sistema de monitorització de plantes IoT (amb la plataforma IBM IoT): visió general El sistema de monitorització de plantes (PMS) és una aplicació creada per a persones que pertanyen a la classe treballadora amb un polze verd en ment. Avui en dia, les persones que treballen estan més ocupades que mai; avançar en la seva carrera professional i gestionar les seves finances
Agricultura intel·ligent basada en IoT: 5 passos (amb imatges)

L’agricultura intel·ligent basada en IoT: Internet Of Things (IoT) és una xarxa compartida d’objectes o coses que poden interactuar entre si sempre que tingui connexió a Internet. L’IdO té un paper important en la indústria agrícola que pot alimentar 9.600 milions de persones a la Terra el 2050. Smart A
