
Taula de continguts:
- Subministraments
- Pas 1: soldar el sensor SGP30
- Pas 2: connecteu NodeMCU al tauler Breakout
- Pas 3: connecteu la pantalla OLED a la placa Breakout
- Pas 4: connecteu el sensor de CO2 SGP30 a la placa de sortida
- Pas 5: Creeu el recinte i instal·leu la pantalla i el sensor
- Pas 6: configureu el tauler
- Pas 7: prepareu-vos per provar la unitat i utilitzar el sensor de CO2
- Autora John Day [email protected].
- Public 2024-01-30 08:10.
- Última modificació 2025-01-23 14:37.

Et mostraré com construir ràpidament un sensor de CO2 plug & play on tots els elements del projecte es connectin amb cables DuPont.
Només hi haurà cinc punts que s’hauran de soldar, perquè no he soldat gens abans d’aquest projecte.
El sensor tindrà una pantalla on es mostraran els valors mesurats cada 5 segons amb una font Helvetica prou gran.
La carcassa es realitzarà amb un tallador làser de fusta contraxapada simple de 4 mm. Tots els elements estaran enganxats. Un contenidor prefabricat pot ser una alternativa. La pantalla i el sensor es mantindran al seu lloc amb cinta adhesiva.
El codi d’aquest projecte està compost de 2-3 exemples de codis que tenia. No és sofisticat ni bonic, però com que no sabia res sobre la codificació des de fa 2 setmanes crec que és força sòlid.
El més perfecte d’aquesta configuració és que, un cop carregat el codi al NodeMCU / ESP8266, s’inicia automàticament quan l’alimentació està connectada a l’alimentació i funciona sempre que la placa tingui alimentació.
En cas que no tingueu una presa de corrent, el NodeMCU / ESP8266 pot funcionar amb una bateria durant una bona quantitat de temps.
El sensor ja està assegut en una aula de primària i fins ara fa un parell de dies que funciona perfectament. Proporciona la base per quan cal obrir les finestres per deixar entrar aire fresc.
Subministraments
Necessiteu els subministraments següents:
Bona soldadora amb temperatura ajustable i una punta molt petita
Soldadura (sense plom)
- Filferro de neteja per soldar
- Cinta d’ànec
- Estació de soldadura de tercera mà amb lupa
Cable micro USB (des del telèfon intel·ligent)
Carregador de telèfon intel·ligent (5V, 1A)
Filferros de pont Dupont de 20 cm - 2, 54 mm femella a home 6, 99 euros
Cavalls de pont Dupont de 20 cm - 2, 54 mm femella a femella - 4, 99 euros
- Sensor SGP30 TVOC / eCO2 - 25 euros
- Pantalla OLED de 96 , pantalla I2C (SSD1306) 128x64 píxels - 6, 29 euros (paquet de 3, 49 euros)
Placa NodeMCU LUA Amica Module V2 ESP8266 - 5, 99 euros (3 paquets de 13, 79 euros)
- Tauler de sortida d'E / S NodeMCU - 4, 50 euros
- Full de fusta contraxapada de 4 mm - 2 petits llaços amb cremallera (no es mostren a la meva imatge)
Pas 1: soldar el sensor SGP30




Cal soldar els pins de connexió del sensor. Ajusteu el soldador a la temperatura necessària per al cable de soldadura i soldeu els passadors al tauler.
Hi ha un bon tutorial al respecte al lloc web d’Adafruit:
Això m’ha ajudat molt.
Deixeu que el sensor es refredi després de soldar i prepareu els cables del pont, el NodeMCU i la placa Breakout per al següent pas.
Hi ha plaques de sensors SGP30 disponibles que ja tenen les seves connexions prèviament soldades: tots fan servir els mateixos sensors de CO2 i poden ser més còmodes d’utilitzar, ja que són realment plug & play (sense soldar)
Pas 2: connecteu NodeMCU al tauler Breakout


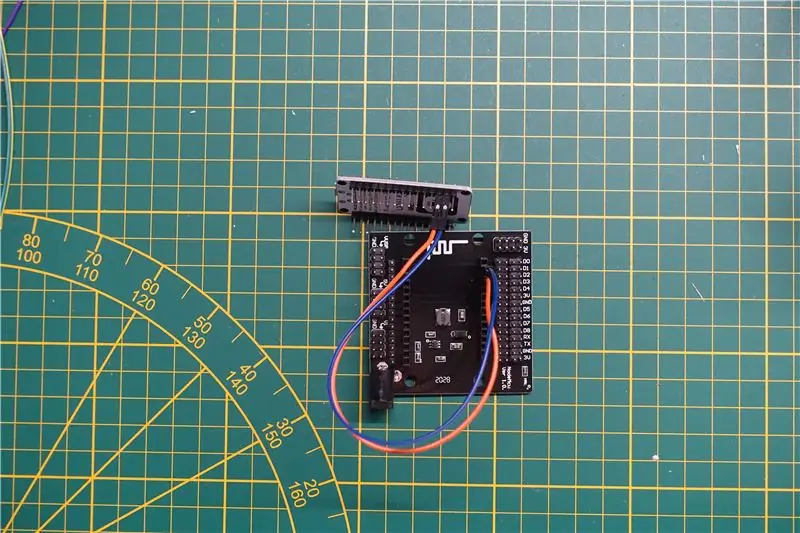
Agafeu el NodeMCU i el tauler Breakout i un cable DuPont de color blau femella a mascle.
Connecteu l’endoll femella al pin NodeMCU D1 i l’extrem mascle a la placa Breakout D1.
Ara agafeu el cable taronja DuPont femella a mascle i connecteu l’endoll femella al pin NodeMCU D2 i l’extrem mascle a la placa Breakout D2.
Aquests cables asseguren la configuració de la connexió de dades I2C.
D1 representa SCL
D2 representa SDA
en dispositius I2C.
Per proporcionar energia des del NodeMCU fins a la presa de tauler Breakout
- el cable vermell femella a mascle, connecta mascle al pin 3V3 i la femella a 3V a la placa Breakout
- el cable negre femella a mascle, connecta mascle al pas GND i la femella a GND al tauler Breakout
Com a pas final, connecteu el cable microUSB al NodeMCU, connecteu l’altre extrem al carregador del telèfon intel·ligent (5V, 1A) i connecteu la càrrega a una presa de 220 volts.
Si ho heu connectat tot correctament, s’encendrà el led blau del tauler Breakout
Pas 3: connecteu la pantalla OLED a la placa Breakout
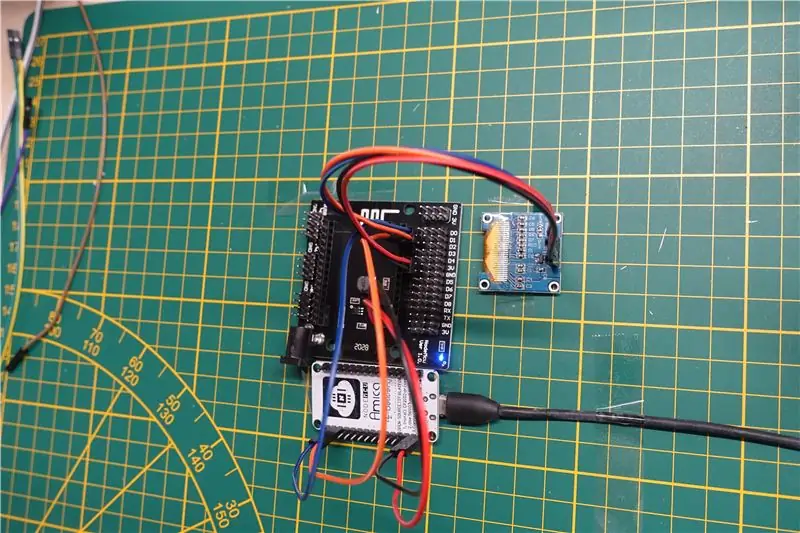

Desconnecteu el cable microUSB de la placa NodeMCU
Prengui
- Pantalla OLED de 96 , pantalla I2C (SSD1306)
- 4 cables femella a femella (vermell, negre, taronja i blau)
Connecteu el tauler Breakout per mostrar-lo
- blau a D1 i SCL
- taronja a D2 i SDA
- vermell a 3V i VCC
- Negre a GND i GND
Pas 4: connecteu el sensor de CO2 SGP30 a la placa de sortida


Agafeu els cables de pont femella a femella i connecteu la placa de sortida al sensor SGP30
- fil groc de D1 a SCL
- fil verd de D2 a SDA
- fil negre de GND a GND
- fil vermell de 3V a VIN
Pas 5: Creeu el recinte i instal·leu la pantalla i el sensor
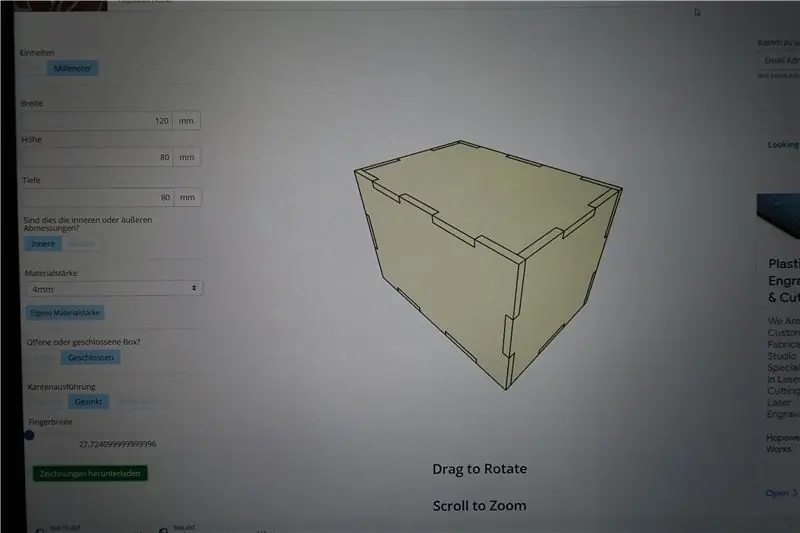
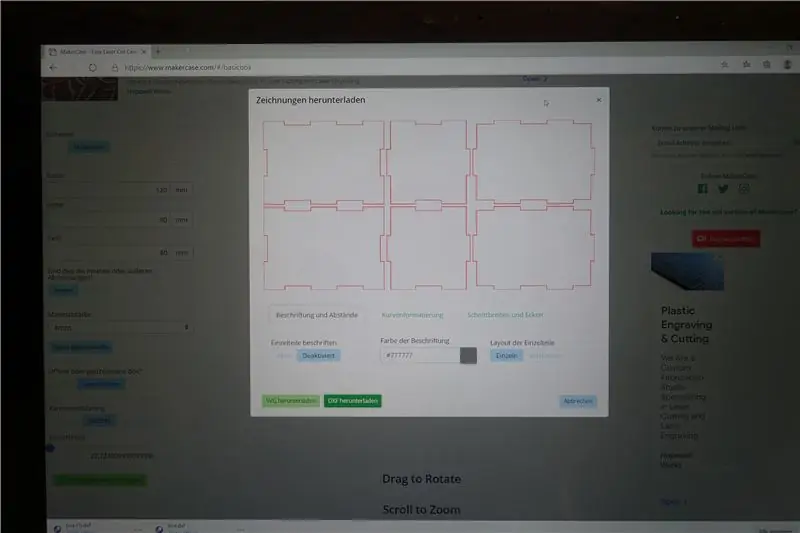
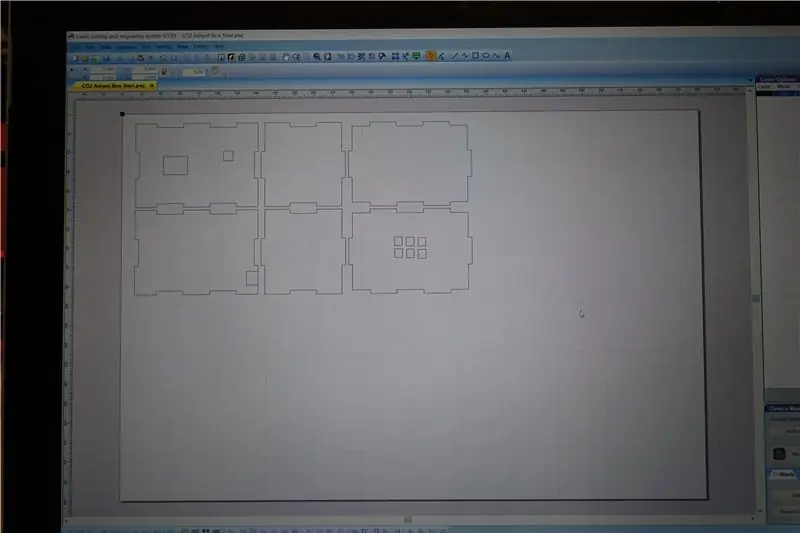
Si voleu crear el vostre propi recinte, aneu a makercase.com, trieu la casella que vulgueu i introduïu les vostres dimensions i el gruix de la vostra fusta contraxapada. Descarregueu el fitxer.dxf per tallar amb làser
Les meves dimensions són de 120 x 80 x 80 mm (mesura interior) per a fusta contraxapada de 4 mm: he proporcionat el fitxer bàsic per utilitzar-lo al vostre programari de tall làser i he afegit forats per
- Sensor
- Visualització
- connexió d'alimentació microUSB per a NodeMCU
- Forats de ventilació a la part superior del recinte
Fusta contraxapada de 4 mm tallada amb làser i cola junt amb cola per a fusta
Traieu 2 forats amb un trepant de fusta de 3 mm per fixar la placa NodeMCU amb tirants amb cremallera a la paret lateral per evitar el lliscament en inserir un cable d’alimentació microUSB
Col·loqueu la pantalla i el sensor al tauler frontal amb cinta d'ànec; aquesta és la manera més mandrosa;)
Enganxeu la resta de les parets i feu servir gomes per mantenir-ho tot junt fins que la cola estigui seca. No enganxeu la part superior al quadre perquè vulgueu accedir a la configuració i canviar / afegir components
si no teniu un tallador làser, compreu una caixa / contenidor de plàstic transparent barat, forats per al sensor, llaços amb cremallera de la placa NodeMCU i cable d'alimentació microUSB
Pas 6: configureu el tauler

Si no coneixeu la programació de NodeMCU i encara no heu instal·lat l'IDE Arduino, aneu a https://www.arduino.cc/en/pmwiki.php?n=Guide/Windo… i seguiu les instruccions per a Windows
Inicieu Arduino IDE i configureu el tauler a l'aplicació. En el meu cas, es tracta d’un NodeMCU LUA Amica V2 amb CP2102-Chip que garanteix una comunicació USB suau amb el meu Windows 10 Surface.
El primer que heu de fer és instal·lar el nucli ESP8266. Per instal·lar-lo, obriu l'IDE Arduino i aneu a:
Fitxer> Preferències i cerqueu el camp "URL de gestor de taulers addicionals". A continuació, copieu l'URL següent: https://arduino.esp8266.com/stable/package_esp826… Enganxeu aquest enllaç al camp "URL addicionals del gestor de taulers". Feu clic al botó D'acord. A continuació, tanqueu l'IDE Arduino.
Connecteu el NodeMCU a l'ordinador mitjançant el port USB. El led del tauler Breakout s’ha d’encendre i mantenir-se encès. És blau a les meves fotos.
Obriu de nou l'Arduino IDE i aneu a: Eines> Tauler> Gestor de taules S'obrirà una nova finestra, introduïu "esp8266" al camp de cerca i instal·leu la placa anomenada "esp8266" de "Comunitat ESP8266" Ara heu instal·lat el nucli ESP8266. Per seleccionar la placa NodeMCU LUA Amica V2, aneu a: Eines> Taula> NodeMCU 1.0 (mòdul ESP - 12E) Per carregar el codi d'esbós a la targeta NodeMCU, primer seleccioneu el port al qual heu connectat la targeta.
Aneu a: Eines> Port> {nom del port}, potencialment COM3
Carregueu la unitat de la pantalla OLED. En aquest cas estic fent servir la biblioteca u8g2. Per baixar la biblioteca, aneu a Eines> Gestiona les biblioteques. En una finestra nova que s'obre, introduïu "u8g2" al camp de cerca i instal·leu la biblioteca "U8g2" des de "oliver".
La instal·lació és molt fàcil. Simplement feu clic al botó "Instal·la" que apareix quan moveu el ratolí sobre el resultat de la cerca.
Ara repetiu els mateixos passos per carregar i instal·lar la biblioteca de sensors de CO2 SGP30. El nom de la biblioteca és Adafruit_SGP30
Pas 7: prepareu-vos per provar la unitat i utilitzar el sensor de CO2


Obriu el codi proporcionat a l'IDE d'Arduino. Un cop carregat el codi, es mostrarà en una finestra independent.
Premeu la marca de selecció per compilar el codi i carregar-lo al tauler.
Si ho heu connectat tot correctament, la pantalla mostrarà "CO2" i el valor "400". El sensor s’està inicialitzant i, al cap de 30 segons, el sensor està preparat per mesurar valors reals cada 5 segons.
Respireu suaument el sensor i espereu que es mostri el valor a la pantalla.
Enhorabona, ho heu creat i heu creat un sensor de CO2.
Ara desconnecteu el cable USB de l'ordinador, connecteu-lo al carregador i aneu a una habitació, escola o guarderia on vulgueu utilitzar el sensor.
Després d'endollar el carregador a la presa de paret, el sensor trigarà 30 segons a estar llest. El sensor us indicarà quan heu d’obrir les finestres. Voleu fer-ho amb valors superiors a 650 (els valors es mesuren en ppm)
Recomanat:
Pantalla tàctil Macintosh - Mac clàssic amb un iPad Mini per a la pantalla: 5 passos (amb imatges)

Pantalla tàctil Macintosh | Mac clàssic amb un iPad Mini per a la pantalla: Aquesta és la meva actualització i disseny revisat sobre com substituir la pantalla d'un Macintosh vintage per un iPad mini. Aquest és el sisè d'aquests que he fet al llarg dels anys i estic bastant content de l'evolució i el disseny d'aquest! El 2013, quan vaig fer
Sistema de reg intel·ligent per a jardins: 6 passos

Sistema de reg intel·ligent per a jardins: Hola, amics, faré un sistema de reg automàtic o solar amb energia solar per als nostres jardins, seguiu els passos següents per fer el vostre propi sistema
Altaveus Plug & Play Mini USB de construcció DIY (amb opció de micròfon): 3 passos (amb imatges)

Altaveus Mini USB Plug & Play DIY Build (amb opció de micròfon): Hola nois. Volia mostrar-vos un mètode més senzill que he estat utilitzant per a l'altaveu portàtil. Aquest mètode és realment molt únic perquè " no hi ha cap tutorial sobre aquest tipus de temes de ponents ". Poques raons: t’has enfrontat mai a cap sou
Deseu el planeta i la vostra butxaca. $$ Convertiu la vostra càmera digital P&S barata en recarregable: 4 passos (amb imatges)

Deseu el planeta i la vostra butxaca. $$ Convertiu la vostra càmera digital P&S barata en recarregable: fa anys, vaig comprar una càmera digital Dolphin Jazz 2.0 Megapixel. Tenia bones característiques i preu. També tenia gana per les bateries AAA. Ningú que s’allunyés d’un repte, vaig pensar que ho modificaria per utilitzar una bateria recarregable per deixar de malgastar ba
Rellotge principal per a escoles basat en Arduino: 9 passos (amb imatges)

Rellotge principal per a escoles basat en Arduino: si la vostra escola o escola infantil o qualsevol altra ubicació es basa en un rellotge principal central que està trencat, és possible que utilitzeu aquest dispositiu. Per descomptat, hi ha nous rellotges mestres disponibles, però els pressupostos escolars estan sotmesos a pressions extremes, i realment és una situació
