
Taula de continguts:
2025 Autora: John Day | [email protected]. Última modificació: 2025-01-23 14:37

Utilitzeu el vostre Hologram Nova per reformar la infraestructura. Configureu l’Hologram Nova mitjançant un Raspberry Pi per enviar dades (de temperatura) a Ubidots.
A la següent guia, Ubidots mostrarà com configurar un Hologram Nova mitjançant un Raspberry Pi i mostrar els valors de temperatura a la plataforma Ubidots.
Pas 1: requisits
- Raspberry Pi (ja configurat)
- Mòdem Nova Global USB 2G / 3G
- Holograma Global IoT SIM Card
- Antenes UFL flexibles de quatre bandes
- Carcassa transparent - (opcional)
- Sensor de temperatura OneWire - DS18B20
- Compte Ubidots o llicència STEM
Pas 2: Configuració del maquinari



Holograma Nova 1) Activeu la targeta SIM Hologram IoT. Per activar la targeta, visiteu hologram.io/start. Un cop activada, inseriu la SIM a la part posterior de la Nova.
ADVERTÈNCIA: No introduïu ni traieu la SIM mentre la Nova està endollada; en cas contrari, podríeu danyar-la o corrompre-la.
2. Segons el vostre entorn, connecteu l'antena, si voleu. L’antena negra més gran proporciona una millor recepció, mentre que l’antena groga més petita té l’avantatge d’adaptar-se a les caixes de protecció.
3. Si voleu, introduïu la Nova al recinte transparent. Recordeu inserir la SIM i connectar l’antena abans de tancar la Nova. Tingueu en compte que aquest pas és purament opcional i no afectarà la funcionalitat de la Nova.
4. Connecteu el Nova al Raspberry Pi mitjançant el port USB.
Raspberry Pi Aquesta guia suposa que el vostre Raspberry Pi ja té Raspbian instal·lat en una targeta SD amb accés mitjançant SSH o accés mitjançant el terminal de l'ordinador. Si aquestes configuracions encara no s’han realitzat al vostre maquinari, feu-ho ràpidament mitjançant aquesta guia d’inici ràpid de Raspberry Pi Foundation.
Seguiu la taula anterior per connectar el sensor de temperatura OneWire al Raspberry Pi.
NOTA: El sensor de temperatura OneWire es ven amb diferents versions que contenen resistències. Consulteu el pas "Configuració del cablejat" d'aquesta guia per assegurar la connexió correcta de la versió del sensor.
2. Connecteu el Rasperry Pi a la font d'alimentació i espereu fins que acabi l'arrencada correctament.
3. Un cop el Raspberry Pi s'iniciï correctament, començareu a veure alguns LEDs a la Nova que proporcionen informació sobre el que està passant al mòdem:
LED blau = el mòdem està encès o apagat
LED vermell = estat actual de la xarxa Consulteu la taula següent per obtenir informació addicional sobre el LED.
Pas 3: Configuració de rutes d’holograma

Cada vegada que el mòdul SIMCOM envia un missatge per la xarxa cel·lular, el seu primer destí és el núvol d’hologrames, però el viatge del missatge no ha d’acabar aquí. Utilitzant el Cloud Services Router (CSR) podeu reenviar les vostres dades a Ubidots mitjançant HTTP (S) per a la visualització de dades i anàlisis addicionals per a la vostra solució IoT.
Les rutes de la plataforma Hologram ofereixen mètodes convenients per activar accions (emmagatzematge de dades, correu electrònic, SMS, Webhooks, etc.) per la presència o fins i tot per absència del tema d'un missatge de dispositiu. En aquest cas, desencadenarem una acció de Webhook per reenviar els missatges del mòdul a Ubidots per al càlcul i la visualització.
1. Aneu a la secció Rutes des del tauler de control de l'holograma i feu clic al botó "+ Ruta nova".
2. A continuació, assigneu els components de la ruta com a temes i acció. Assigneu "Plataforma Ubidots" com a sobrenom de la ruta; aquest serà l'identificador de la ruta de la vostra llista de rutes.
3. A continuació, seleccioneu els temes sobre els quals actuarà la ruta. En aquest cas, seleccioneu el tema assignat al dispositiu "SIMCOM (SIM-ID)" o "_DEVICE_ {Device-ID} _".
4. A continuació, seleccioneu l'aplicació Acció anomenada "Advanced Webhook Builder (Your Own App)" per integrar Hologram's Cloud amb Ubidots.
Construint el vostre Webhook
Ara heu d’establir la configuració necessària per gestionar la sol·licitud. Assigneu els paràmetres següents als camps específics:
-
URL (URL de destinació):
things.ubidots.com/api/v1.6/devices/ <>
- PAYLOAD (càrrega útil per a POST): <>
- HEADERS: X-Auth-Token: Your Ubidots TOKEN
Tipus de contingut: aplicació / json
NOTA: Si no sabeu com trobar el vostre Ubidots TOKEN, consulteu la següent guia.
Un cop hàgiu introduït els paràmetres, feu referència a la imatge anterior per verificar-la.
5.- Per acabar, premeu Afegeix ruta.
Pas 4: instal·leu dependències
1. Accés al terminal Raspberry Pi mitjançant SSH o directament des del Raspberry. no dubteu a triar el que més conegueu.
2. Actualitzeu les biblioteques de codis Raspberry Pi:
sudo apt-get update
3. A continuació, instal·leu la biblioteca necessària:
sudo apt-get install git git-core build-essential python-dev python-openssl python-smbus python3-pip pantalla python-pip
4. Instal·leu el Python SDK d’Hologram per interactuar amb la Nova:
curl -L hologram.io/python-install | bash
5. Verifiqueu que s'hagi instal·lat la CLI (interfície de línia d'ordres) de Hologram. Tornarà una versió superior a 0.6.0.
versió d’holograma
Si la versió és inferior a 0.6.0, actualitzeu-la a la versió més recent amb l'ordre següent:
curl -L hologram.io/python-update | bash
Pas 5: Configuració dels pins GPIO

1. El Raspberry Pi ve equipat amb diversos controladors per a la interfície. En aquest tutorial, per poder carregar el controlador del sensor 1-Wire als pins GPIO, hem d’utilitzar els dos controladors següents. Per tant, aquests controladors s’emmagatzemen com a mòduls carregables i s’utilitza l’ordre modprobe per arrencar-los al nucli Linux quan sigui necessari.
Executeu les ordres següents:
sudo modprobe w1-gpio
sudo modprobe w1-therm
2. Ara, hem de canviar el directori a la nostra carpeta de dispositius 1-Wire i enumerar els dispositius per assegurar-nos que el sensor s'ha carregat correctament. Copieu, enganxeu i executeu les ordres següents al terminal del pi prement "Enter" després de cadascuna per executar les ordres.
$ cd / sys / bus / w1 / devices /
$ ls
En aquest moment, el sensor ja està muntat i connectat i hauria de figurar com una sèrie de números i lletres. En el nostre cas, el dispositiu està registrat com a 28-0000056915de, però el vostre cas serà una sèrie diferent de lletres i números, així que substituïu el vostre número de sèrie pel vostre i executeu l'ordre.
$ cd 28-0000056915de
El sensor escriu periòdicament al fitxer w1_slave, per llegir el sensor de temperatura, executeu l'ordre següent:
$ cat w1_slave T
el seu comandament us mostrarà dues línies de text amb la sortida t = que mostra la temperatura (en graus centígrads). Tingueu en compte que s’ha de col·locar un punt decimal després dels dos primers dígits (això es proporciona al codi final; no us preocupeu); per exemple, la lectura de temperatura que hem rebut és de 25.875 graus centígrads.
Ara que podeu veure lectures de temperatures, és hora de publicar-les a Ubidots.
Pas 6: enviament de dades a Ubidots


El següent codi envia un missatge amb el núvol Hologram mitjançant Hologram Python SDK, mitjançant un mòdem per establir una connexió cel·lular, i envia els missatges al núvol Hologram que es transmet a Ubidots. Un cop rebut el missatge al núvol d’Holograma, el missatge s’encaminarà a Ubidots si la ruta està configurada correctament des del pas 2 d’aquesta guia.
1. Creeu i executeu un script Python al terminal del vostre Pi:
nano nova_temperature.py
A continuació, enganxeu aquest codi al terminal Pi i substituïu el número de sèrie 28-00000830fa90 de la línia temp_sensor = '/ sys / bus / w1 / devices / 28-0000056915de / w1_slave' pel vostre propi número de sèrie.
Un cop modificat el número de sèrie, deseu el codi.
2. Executeu l'script anterior amb l'ordre següent: python ubidots_nova_temp.py
Si rebeu missatges d'error de privilegis, executeu l'ordre següent amb sudo:
sudo python ubidots_nova_temp.py
3. Aquí començareu a rebre el següent missatge de depuració al terminal del Pi cada 10 segons. Per verificar la recepció del missatge, consulteu el tauler de control de Hologram, concretament la secció "Consola". Com podeu veure a la imatge superior, els missatges activats es dirigeixen a la ruta anterior creada anomenada "Plataforma Ubidots"
4. Aneu al vostre compte Ubidots i entreu a la secció "Dispositiu" per visualitzar el dispositiu nou creat amb l'identificador de dispositiu des del dispositiu holograma. Dins del dispositiu trobareu els valors de temperatures enviats pel sensor connectat a través del webhook Hologram creat.
Pas 7: canvieu el nom del dispositiu i de les variables


Els noms de les variables creades són els mateixos que les etiquetes de l'API, que són els identificadors que utilitza l'API. Això no vol dir que no es puguin canviar els seus noms, de manera que es recomana canviar els noms dels vostres dispositius i variables per fer-los més amables amb la nomenclatura de la vostra solució IoT. Feu clic aquí per obtenir informació sobre com canviar el nom del dispositiu i dels noms de les variables.
També podeu afegir i ajustar les unitats de cada variable a la llista d’opcions. Com podeu veure més amunt, hem assignat diferents unitats a cada variable i també hem assignat noms més amigables per adaptar-se a la nomenclatura dels nostres projectes. Es recomana molt als usuaris que cerquin desplegaments de més de 10 dispositius.
Configuració d'esdeveniments Un esdeveniment (o alerta) és qualsevol acció activada quan les dades compleixen o superen una regla de disseny. Per exemple, es pot enviar un missatge de correu electrònic o SMS cada vegada que un sensor deixa d’enviar dades o si la temperatura supera el llindar màxim o mínim.
Apreneu a crear esdeveniments: SMS, correu electrònic i Telegram
Pas 8: Resultat
En pocs minuts, heu creat un fàcil sistema de control de la temperatura cel·lular de bricolatge mitjançant un Hologram Nova amb un Raspberry Pi. Ara és el moment de crear els taulers Ubidots per començar a fer un seguiment de les temperatures des del dispositiu i desplegar la solució de monitorització connectada mòbil amb facilitat.
Feliç pirateria:)
Recomanat:
Els peus de Mamut es refreden (solucions dolentes): 4 passos
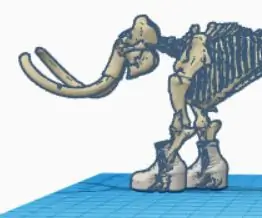
Mammoth's Feet Get Cold (Sily Solutions): en aquest projecte, els peus del mamut són literalment freds. He afegit unes botes blanques del mag perquè probablement mantindran els peus torrats, nets i elegants
Sistema Ambilight per a totes les entrades connectades al televisor. WS2812B Arduino UNO Raspberry Pi HDMI (actualitzat el 12.2019): 12 passos (amb imatges)

Sistema Ambilight per a totes les entrades connectades al televisor. WS2812B Arduino UNO Raspberry Pi HDMI (actualitzat el 12.2019): sempre he volgut afegir ambilight al meu televisor. Sembla molt xulo! Finalment ho vaig fer i no em va decebre! He vist molts vídeos i molts tutorials sobre la creació d'un sistema Ambilight per al vostre televisor, però mai he trobat un tutorial complet per a la meva persona exacta
Unity Multiplayer 3D Hologram Game i Hologram Projector per a PC: 16 passos (amb imatges)

Unity Multiplayer 3D Hologram Game i Hologram Projector per a PC: inspirat en Holus, m'agrada desenvolupar una pantalla hologràfica molt barata. Però quan intento trobar jocs no he trobat res al web. Així que tinc previst desenvolupar el meu propi joc a Unity. Aquest és el meu primer joc en unitat. Abans desenvolupava alguns jocs en Flash, però
Sobrecalentament de l'ordinador portàtil i possibles solucions: 9 passos

Sobrecalentament de l’ordinador portàtil i possibles solucions: font d’imatges Els ordinadors portàtils són ordinadors personals petits amb un disseny de closca de cloïssa: es plegen de manera plana quan s’emmagatzemen i s’obren per mostrar la pantalla i el teclat. En molts aspectes, un ordinador portàtil és només una versió més petita d’un PC torre (ordinador personal). Tanmateix, a causa de
Modifiqueu el vostre iPod de vídeo 5G amb Bluetooth intern: 8 passos (amb imatges)
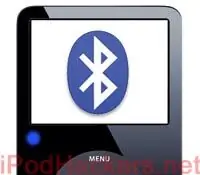
Modifiqueu el vostre iPod de vídeo 5G amb Bluetooth intern: aquí teniu l’esperada versió de vídeo 5G del meu iPod BT Mod. Si esteu cansats del cable dels auriculars? Tots hem vist morir els iPods abans de la mort perquè algú es va enredar el cordó mentre estava a la cinta de córrer o alguna cosa així i l'iPod volava! És clar
