
Taula de continguts:
- Pas 1: coses que necessitareu per completar la compilació
- Pas 2: Impressió 3D dels fitxers STL
- Pas 3: Connexió de la tira LED al Pi Zero W
- Pas 4: Connexió de l’ampli I2S al Pi Zero W
- Pas 5: configureu Mopidy per reproduir les vostres cançons preferides
- Pas 6: Afegir els components electrònics a les parts impreses en 3D
- Pas 7: versió instructiva de l’altaveu
- Autora John Day [email protected].
- Public 2024-01-30 08:11.
- Última modificació 2025-01-23 14:37.

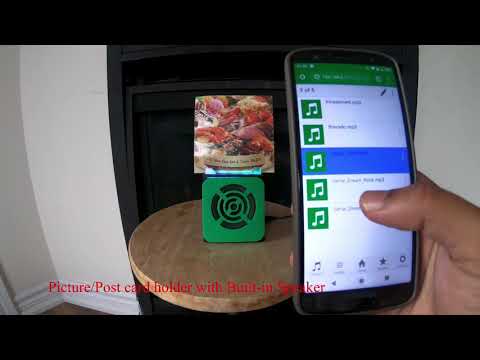
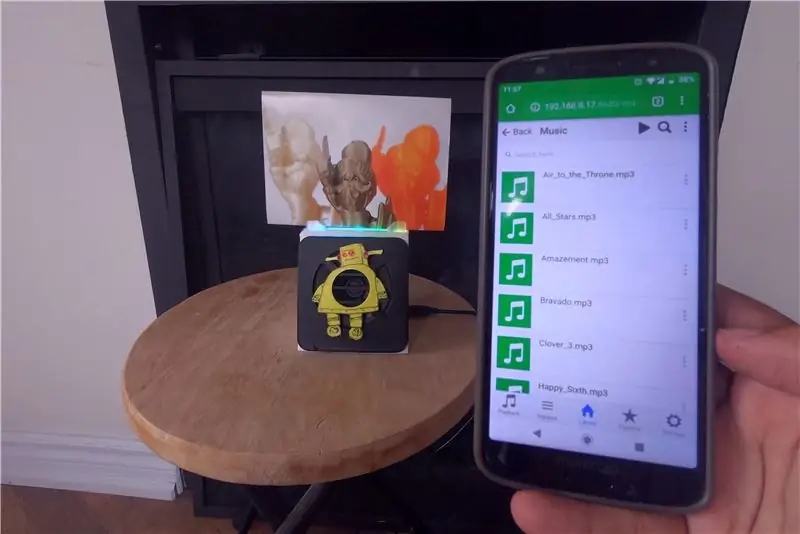


Aquí teniu un gran projecte per dur a terme durant el cap de setmana, si voleu que us poseu un altaveu que pugui contenir imatges / postals o fins i tot la vostra llista de tasques. Com a part de la construcció, utilitzarem un Raspberry Pi Zero W com a centre del projecte i un amplificador mono I2S de classe D i un altaveu de 4 ohms per reproduir les nostres cançons preferides. I també he afegit una tira LED just a sota del suport de la imatge / targeta postal perquè pugueu veure-la brillant a la nit.
En el meu cas, tinc cançons mp3 que he anat recopilant al llarg dels anys, que he descarregat a la targeta SD del meu Pi i executant un programari anomenat Mopidy, que és un servidor de música extensible escrit en Python. I podeu reproduir cançons amb un navegador web al mòbil / tauleta / ordinador portàtil tal com veieu al vídeo.
I he fet dues versions de l’altaveu, una versió senzilla amb un frontal verd i una versió instructible per a tots els que estimeu instructables.com.
A més, si teniu la vostra col·lecció de cançons en línia a Spotify, SoundCloud o Google Play Music, instal·leu una extensió de mopidy per reproduir cançons de la vostra col·lecció a més de les cançons del Pi.
Pas 1: coses que necessitareu per completar la compilació

Aquí teniu la llista de components electrònics que necessitareu
- Raspberry Pi Zero W
- Tira LED APA102
- Adafruit I2S 3W Classe D Amplificador Breakout - MAX98357A
- Altaveu - Diàmetre de 3 "- 4 Ohm de 3 watts
- Filferros de pont femení / femení
A més, necessitareu filament 3D i una impressora 3D per imprimir els fitxers STL adjunts als passos següents
Eines que necessiteu
- Varetes de cola calenta i pistola
- Impressora 3D
- Ganivet Xacto
- Soldador i soldador
Pas 2: Impressió 3D dels fitxers STL

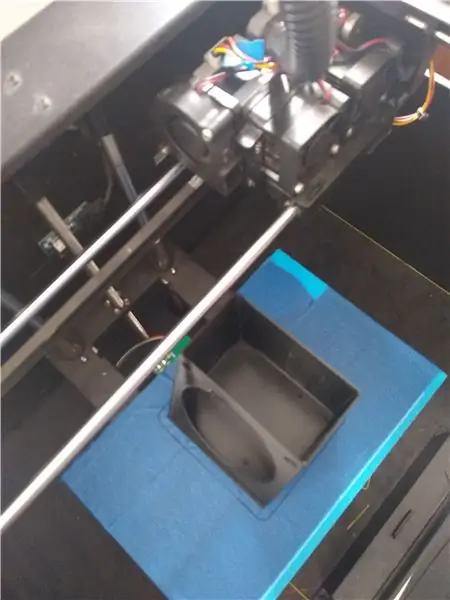

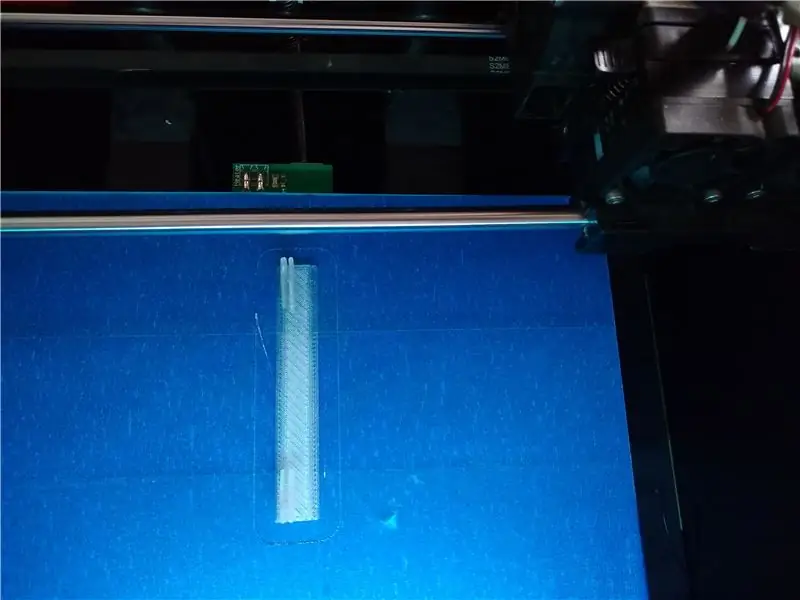
Descarregueu els fitxers STL adjunts i utilitzeu una secció de programari d’impressió 3D i imprimiu els fitxers en 3D. Si no teniu una impressora 3D a mà, podeu utilitzar-la al vostre club o biblioteca local de fabricants o utilitzar un servei d’impressió 3D, com ara els concentradors 3D.
En el meu cas, vaig imprimir els fitxers STl amb Flashforge creator pro i PLA d’1,75 mm per imprimir. A més per tallar, estic fent servir Slic3r amb l’alçada de la capa ajustada a 0,3 mm i la densitat d’ompliment al 25%.
Per al fitxer TopLEDstripPicture. STL, necessitareu filament PLA translúcid, de manera que el color de la tira LED es pugui difondre
Pas 3: Connexió de la tira LED al Pi Zero W


Soldeu 4 cables de pont femení a la tira LED i aquí teniu la connexió del circuit per a la tira LED APA102 al Raspberry Pi zero W
- Potència per pin 2 al Pi (5V Power)
- GND per fixar 6 al Pi GND
- Dades del pin 16
- Rellotge al pin 18
Un cop fet, feu servir l’ordinador per flaix la versió més recent de Rasbian-lite img en una targeta SD (enllaç de descàrrega del fitxer img https://www.raspberrypi.org/downloads/raspbian/). A continuació, afegiu la targeta SD al Raspberry Pi i connecteu el vostre Pi al vostre encaminador WiFi i anoteu l'adreça IP i, a continuació, SSH al vostre Pi
Comenceu executant les dues ordres següents per actualitzar i actualitzar els paquets al Pi.
sudo apt-get update
sudo apt-get upgrade
Ara, instal·leu el paquet blinkt escrit per la gent impressionant a Pimoroni. I, a continuació, obteniu un exemple rainbow.py de blinkt github repo amb wget.
sudo apt-get install python-blinkt
sudo wget
A continuació, executeu el programa python amb l'ordre següent i hauríeu de veure la vostra tira LED recorrent els colors tal com es mostra a la tercera imatge superior.
sudo python rainbow.py
Pas 4: Connexió de l’ampli I2S al Pi Zero W

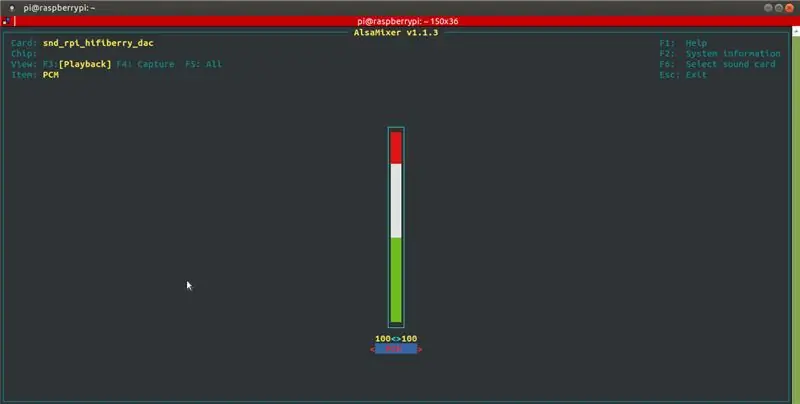
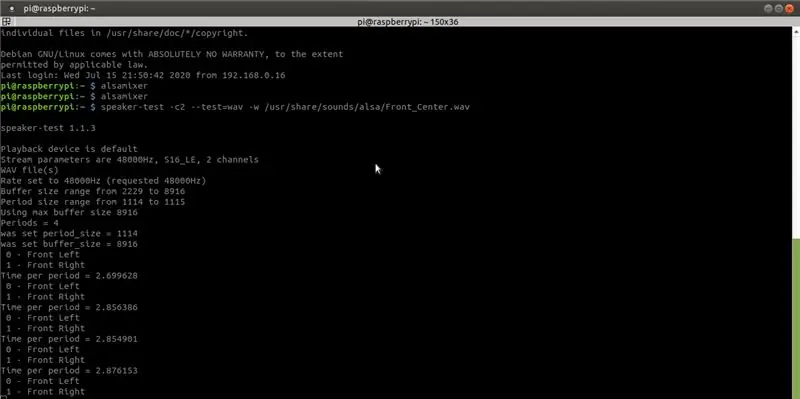
Soldeu els passadors de capçalera del Raspberry Pi Zero W i també soldeu l’altaveu al + ve i -ve de l’amplificador Adafruit MAX98357 I2S Class-D.
I aquí teniu les connexions de pin entre l'amplificador Raspberry Pi Zero W i l'amplificador MAX98357 I2S de classe D.
- Vin al pin 4 del Pi 5V
- GND per fixar 9 Pi GND
- DIN al pin 40
- BCLK al pin 12
- LRCLK al pin 35
Ara, per configurar i provar l’ampli mono989877 d’Adafruit I2S Class-D, seguiu la guia del sistema d’aprenentatge Adafruit a: https://learn.adafruit.com/adafruit-max98357-i2s-class-d-mono-amp/pinouts ? vista = tot. Bàsicament, com a part de la configuració hi ha una configuració fàcil i una configuració difícil, si teniu previst executar la ruta fàcil, només heu de descarregar i executar el següent script de shell
curl -sS https://raw.githubusercontent.com/adafruit/Raspbe… | bash
Per comprovar si l'script de l'intèrpret d'ordres s'ha executat correctament i podeu escoltar el so de l'altaveu
speaker-test -c2 --test = wav -w /usr/share/sounds/alsa/Front_Center.wav
I per ajustar el volum, utilitzeu l'ordre alsamixer, en el meu cas, he establert un volum màxim.
Pas 5: configureu Mopidy per reproduir les vostres cançons preferides
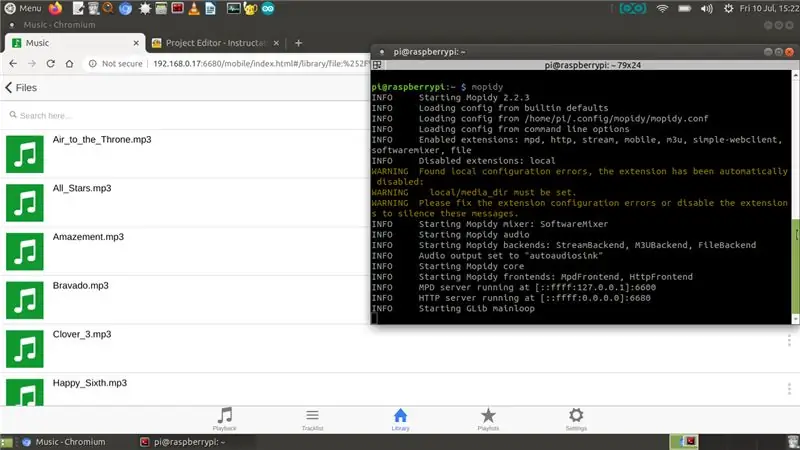
Ara, per reproduir les vostres cançons preferides, configurarem Mopidy i un client web per a mopidy, de manera que pugueu reproduir la vostra cançó des del vostre mòbil / taula. Mopidy reprodueix música des del disc local, Spotify, SoundCloud, Google Play Music i molt més. Editeu la llista de reproducció des de qualsevol telèfon, tauleta o ordinador mitjançant diversos clients MPD i web.
Ara permet instal·lar Mopidy per executar l'ordre següent
sudo apt-get install mopidy
per obtenir més informació, consulteu la documentació a la documentació - Instal·lació - Mopidy 2.0.1
Modifiqueu mopidy.conf per habilitar les seccions HTTP, MPD i Files, aquí teniu el meu mopidy.conf i el meu directori local per emmagatzemar musing és / home / pi / Music, així que si teniu previst utilitzar el fitxer.conf a continuació, creeu un Directori "Música" a la carpeta inicial
sudo nano /etc/mopidy/mopidy.conf
He adjuntat el meu mopidy.conf, per si voleu fer-ne una còpia. Si teniu previst fer servir una aplicació web al telèfon / tauleta, necessitareu un client web http, Mopidy-Mobile m'agrada..
sudo pip instal·la Mopidy-Mobile
Per executar mopidy en arrencar, reinicieu pi
sudo systemctl habilita mopidy
sudo reiniciar
A més, si teniu previst carregar més fitxers mp3 /.wav a la carpeta Música en el futur, haureu d'executar una ordre d'escaneig perquè les cançons apareguin al client Mopidy-Mobile mitjançant
sudo mopidyctl local scan
A continuació, utilitzeu l’URL oberta del client mòbil al navegador del vostre mòbil / ordinador: https:// IpAddressOfPi: 6680 / i reproduïu les vostres cançons i cançons preferides, en el meu cas he descarregat música creative commons de la biblioteca d’àudio de youtube per a demostració de vídeo, que podeu veure a la captura de pantalla de més amunt.
Pas 6: Afegir els components electrònics a les parts impreses en 3D

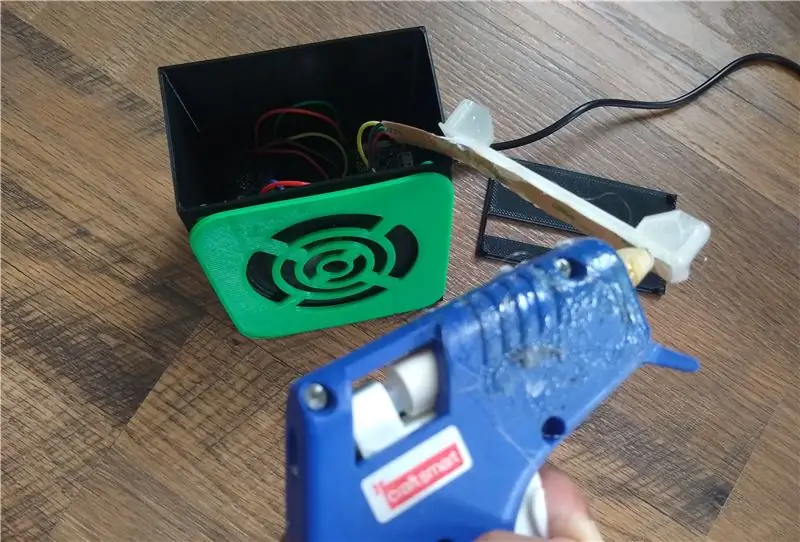


Per afegir els components a les peces impreses en 3D, el Pi Zero W s’ajustarà perfectament a la base i he utilitzat cinta d’escuma de doble cara per subjectar l’amplificador MAX98357 I2S Classe D a la base. podeu utilitzar una mica de cola calenta per assegurar-los.
Ara, perquè el reproductor de música Mopidy s'iniciï cada vegada que s'encengui el Pi, podem configurar Mopidy perquè s'executi com a servei del sistema, mitjançant systemd podeu habilitar el servei Mopidy executant:
sudo systemctl habilita mopidy
Això farà que Mopidy s'iniciï automàticament quan s'iniciï el sistema. I Mopidy s'inicia, s'atura i es reinicia igual que qualsevol altre servei systemd, mitjançant
sudo systemctl inicia mopidy
sudo systemctl stop mopidy sudo systemctl reinicia mopidy
Pas 7: versió instructiva de l’altaveu



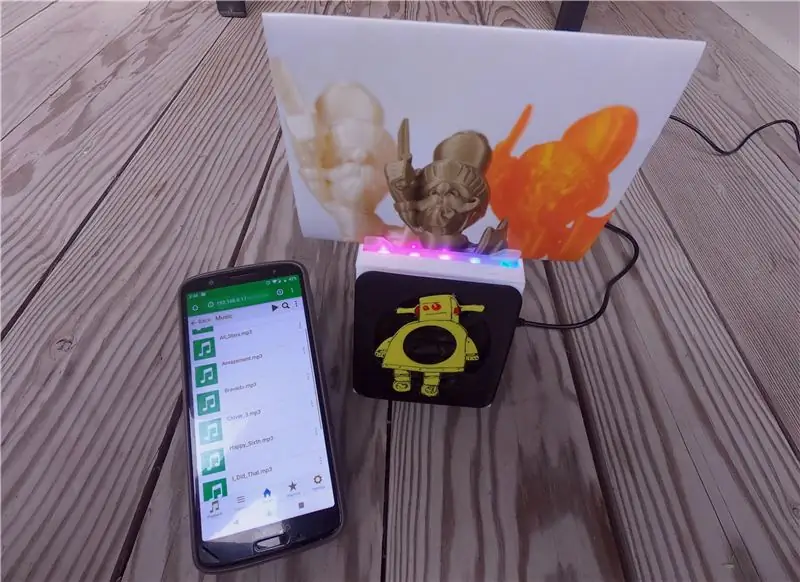
Si esteu interessats en fer la versió Instructables de l’altaveu, imprimiu en 3D els dos fitxers STL adjunts a continuació en lloc del fitxer STL de la graella d’altaveus adjunt al pas anterior. Imprimiu instructableLogo. STL en groc i, en el meu cas, també el vaig pintar amb Uni Paint Pen (Fine Line PX-21), que hauríeu de trobar a la ferreteria local.
A més, si teniu la vostra col·lecció de cançons en línia a Spotify, SoundCloud o Google Play Music, instal·leu una extensió de mopidy per reproduir cançons de la vostra col·lecció a més de les cançons del Pi.
Recomanat:
Com convertir qualsevol altaveu en altaveu BLUETOOTH: 5 passos

Com convertir qualsevol altaveu en altaveu BLUETOOTH: si teniu un sistema de cinema a casa antic com jo, heu trobat al vostre sistema una opció de connectivitat molt popular, anomenada Bluetooth. Sense aquesta facilitat, haureu d’enfrontar-vos al desastre de la connexió AUX normal i, per descomptat, si
Plat giratori de la maleta (amb amplificador incorporat i preamplificador): 6 passos

Plat giratori de maleta (amb amplificador incorporat i preamplificador): Ei a tothom! Si us plau, tingueu present que aquest és el meu primer instructiu. Em demano disculpes per endavant per no fer prou fotografies mentre les estava construint, però és relativament senzill i es pot personalitzar per satisfer els desitjos creatius de qualsevol persona. La meva inspiració per a
Converteix qualsevol altaveu en un altaveu Bluetooth: 4 passos

Converteix qualsevol altaveu en un altaveu Bluetooth: fa uns quants anys era habitual que els altaveus portàtils tinguessin un jack de 3,5 mm i que funcionessin amb piles AA. Segons els estàndards actuals, està una mica obsolet sobretot la bateria, ja que actualment tots els gadgets tenen una bateria recarregable. La presa d’àudio és st
Arduino MEGA 2560 amb WiFi incorporat - ESP8266: 10 passos

Arduino MEGA 2560 amb WiFi incorporat - ESP8266: en el text d’avui parlem d’un Arduino que considero extremadament especial, ja que té un ESP8266 incrustat a la seva placa. No té l’ESP12 soldat al tauler. En canvi, té el xip Espressif. Així doncs, al tauler teniu la funció integrada
Guitar Hero Guitar amb altaveu incorporat: 8 passos

Guitar Hero Guitar amb altaveu integrat: bàsicament, vaig obrir un controlador de Guitar Hero i em vaig preguntar què hi cabria. Semblava clar, així que vaig pensar que hi havia molt espai. Efectivament, n’hi havia força. Originalment tenia previst posar un iPod Shuffle al coll de la guitarra i ro
