
Taula de continguts:
2025 Autora: John Day | [email protected]. Última modificació: 2025-01-23 14:37

El projecte LLDPi és un sistema incrustat fet amb un Raspberry Pi i un LCD que pot recuperar informació LLDP (Link Layer Discovery Protocol) de dispositius veïns d’una xarxa com ara el nom i descripció del sistema, el nom i la descripció del port, els noms de VLAN i la gestió d’IP. adreça. En aquest tutorial repassarem els passos necessaris per muntar un sistema LLDPi format per les següents parts:
1x Raspberry Pi 2 B (o més recent) + targeta de memòria microSD:
1 x pantalla LCD TFT LCD de 5 polzades Elecrow:
També podeu utilitzar aquesta pantalla:
1 x circuit de parada (ús amb botó):
1 x 3A UBEC (regulador de voltatge DC-DC):
1 x mòdul de càrrega de bateria:
4 bateries de 18650:
1 x presa de corrent femenina:
1 x commutador basculant:
2 x cables micro USB curts:
connectors de cable:
NECESSITAREU UN SOLDADOR DE FERRO I UNA SOLDADORA, AIXÍ COM LES CINTADORES DE FIL.
Bobina de filament d’impressió 3D per imprimir un allotjament per al RamPi * (necessitareu accés a una impressora 3D)
Cargols de 11 x 1/4 (per mantenir-ho tot al seu lloc)
adaptador microSD per llegir / escriure des de PC amb monitor, cable HDMI, teclat i ratolí per configurar Raspberry Pi
Pas 1: caixa d'impressió 3D


Per estalviar temps, he posat això com el primer pas perquè la impressió en 3D probablement serà el pas més llarg d’aquest procés.
Després d'haver trobat el filament d'impressió de color que preferiu que sigui compatible amb la impressora 3D que utilitzeu, descarregueu aquests 4 fitxers i comenceu a imprimir-los. He utilitzat ABS que pot provocar deformacions i resultats inconsistents, de manera que potser haureu d’experimentar per trobar el material adequat. És possible que hàgiu d’aplicar un factor d’escala per imprimir-los a la mida adequada.
(Vaig haver de reduir els objectes fins al 0,1%).
Pas 2: instal·leu Raspbian a la targeta SD
Haureu de tenir una comprensió ferma de Linux per poder crear un LLDPi.
Aneu a l’enllaç següent i descarregueu la versió més recent de Raspbian with Desktop.
www.raspberrypi.org/downloads/raspbian/
Utilitzeu l’ordinador per escriure la imatge del sistema operatiu a la targeta microSD. Descomprimiu el fitxer Raspbian i aneu al següent enllaç per veure les instruccions específiques del sistema operatiu que utilitzeu actualment per instal·lar la imatge.
learn.sparkfun.com/tutorials/sd-cards-and-…
Ara hauríem de poder connectar la targeta microSD al Raspberry Pi 3 i arrencar-la. Assegureu-vos que el raspberry pi estigui connectat a un monitor i un teclat i que tingui connexió a Internet quan consulteu aquesta guia.
Pas 3: configureu Raspbian al Raspberry Pi
Primer ens assegurarem que el teclat funcioni correctament especificant quina configuració regional s’ha d’utilitzar. Executeu l'ordre següent, on $ és l'indicador de línia d'ordres, no ho escriviu.
$ sudo raspi-config
Ara ens hauria de portar a una pantalla on podem editar les opcions de localització, hauria de ser la quarta de la llista. Ara volem seleccionar Canvia la configuració regional, baixar per la llista i prémer la barra espaiadora a la configuració regional anomenada en_US. UTF-8 UTF-8 i configurar-lo per defecte a la pantalla següent. També hem de canviar la zona horària tornant a les opcions de localització i seleccionar Canviar zona horària i establir-la a America / Denver
Ara hem d’entrar a Opcions d’arrencada, Desktop / CLIDesktop Autologin per tal que el pi s’autologiï quan arrenci. Anem a les opcions avançades i seleccionem Amplia el sistema de fitxers per utilitzar tota la targeta SD. També és possible que vulguem canviar la contrasenya d’usuari seleccionant la primera opció, Canvia la contrasenya d’usuari. Es recomana escriure la contrasenya, no ho oblideu! La contrasenya per defecte és raspberry. A continuació, premeu Finalitza per sortir. És possible que Raspberry Pi hagi de reiniciar-se perquè els canvis entrin en vigor. Ara obriu un terminal i executeu l'ordre següent i seleccioneu aquest conjunt d'opcions quan se us demani,
$ sudo dpkg-reconfigure keyboard-configuration
PC genèric de 105 claus (internacional)
Altres -> després-> anglès (EUA)
El valor predeterminat per al disseny del teclat
Sense clau de redacció
No
El nostre següent pas és actualitzar i actualitzar Raspbian a la versió més recent. Per fer-ho, simplement obriu un terminal i escriviu, $ sudo apt-get -y update && sudo apt-get -y upgrade
Si l'última ordre no s'acaba correctament o dóna un missatge sobre un paquet trencat, és possible que hàgim de reiniciar i tornar a executar l'ordre. Espereu fins que s'acabi d'executar i executeu les ordres següents,
$ sudo apt-get -y update
$ sudo apt-get install -y vim tshark tcpdump ethtool gawk
Quan se us demani "Els no superusuaris podrien capturar paquets?", Premeu Sí.
Pas 4: Configuració de la pantalla LCD


Els passos següents seran configurar la pantalla LCD perquè funcioni amb el Raspberry Pi. Apagueu el Raspberry Pi, munteu la pantalla LCD i torneu-lo a encendre perquè coincideixi amb les imatges anteriors. Assegureu-vos que els ports HDMI s’alineen com es mostra a la imatge i connecteu el connector HDMI.
A continuació, hem d’executar les ordres següents per descarregar i instal·lar el controlador de la pantalla LCD.
$ git clon
$ cd Elecrow-LCD5
$ chmod + x Elecrow-LCD5
$ sudo./Elecrow-LCD5
i escriviu y per reiniciar. Quan el dispositiu acabi de reiniciar-se, també haurem de fer canvis a l'orientació de la pantalla.
$ sudo vim /boot/config.txt
i busqueu cap al final d'un fitxer una línia com
display_rotate = 0
i canvieu-lo per
display_rotate = 3
Reinicieu el Raspberry Pi, espereu fins que el Raspberry Pi s'engegui de nou i obriu un terminal. I executeu l'ordre següent per instal·lar una manera de calibrar la pantalla tàctil.
$ sudo reiniciar
$ sudo apt-get install -y xinput-calibrator xinput xserver-xorg-input-evdev
Cal canviar els eixos X i Y de la pantalla tàctil, de manera que executem les ordres següents per acabar d’ajustar la pantalla.
$ xinput --set-prop 'ADS7846 Pantalla tàctil' 'Evdev Axes Swap' 1
$ xinput --set-prop 'ADS7846 Pantalla tàctil' 'Inversió de l'eix Evdev' 1 0
SALTEU AIX TH SI NO HI HA ERRORS AMB ELS COMANDOS ANTERIORS
#################################################################
Si hi ha errors després d’executar les ordres anteriors, podeu provar de fer aquests canvis als fitxers del controlador que utilitza el Raspberry Pi. Segons el Raspberry Pi que utilitzeu per a aquest LLDPi, pot haver-hi algunes lleugeres diferències amb la configuració dels controladors LCD i / o altres paràmetres. En configurar-ho amb un Raspberry Pi 3, hi ha hagut un problema amb la pantalla LCD mitjançant el següent fitxer de configuració
/usr/share/X11/xorg.conf.d/40-libinput.conf
Quan hauria d'haver estat utilitzant aquest fitxer de configuració per a un altre controlador evdev
/usr/share/X11/xorg.conf.d/10-evdev.conf
Per solucionar-ho, executeu les ordres següents,
$ sudo mv /usr/share/X11/xorg.conf.d/10-evdev.conf /usr/share/X11/xorg.conf.d/45-evdev.conf
$ sudo reiniciar
A continuació, intenteu executar les ordres per canviar de nou els eixos X i Y.
$ xinput --set-prop 'ADS7846 Pantalla tàctil' 'Evdev Axes Swap' 1
$ xinput --set-prop 'ADS7846 Pantalla tàctil' 'Inversió de l'eix Evdev' 1 0
Si això encara no funciona, haureu de buscar una altra manera de configurar correctament la pantalla tàctil.
###############################################################
Si les ordres funcionen i la pantalla tàctil funciona correctament, procediu a editar el fitxer següent per tenir aquestes 4 línies de codi. $ vim /home/pi/.config/lxsession/LXDE-pi/swapAxis.sh
#! / bin / bash
xinput --set-prop 'ADS7846 Touchscreen' Evdev Axes Swap '1
xinput --set-prop 'ADS7846 Touchscreen' 'Evdev Axis Inversion' 1 0
sortida 0
No oblideu donar a l'script els permisos de fitxer adequats. $ sudo chmod 755 /home/pi/.config/lxsession/LXDE-pi/swapAxis.sh
La següent ordre assegurarà que l’inici de l’aplicació i l’eix es canvien correctament cada vegada que arrenca el Pi.
$ sudo vim /home/pi/.config/lxsession/LXDE-pi/autostart
Afegiu les dues línies següents,
@ / home / pi /.config / lxsession / LXDE-pi / swapAxis.sh
@lxterminal
Pas 5: Construeix el circuit



Prepareu el soldador, agafeu els connectors del cable i comenceu a construir el circuit que permetrà que les bateries 18650 alimentin el LLDPi. Comenceu per la presa de corrent femella i soldeu alguns connectors de cable per connectar-lo a l'extrem d'entrada de l'UBEC. Després hem d’aconseguir un cable micro usb masculí i tenir-lo connectat a l’altre extrem de l’UBEC com es mostra a la imatge. La UBEC hauria de configurar el pin com es mostra a la imatge de prop. A continuació, agafeu el conjunt de bateries 18650, connecteu-les en paral·lel i soldeu un connector de cable llest per connectar-lo al mòdul de càrrega de la bateria. Organitzeu el que heu fet fins ara del circuit a la caixa juntament amb les bateries.
Abans d’anar més lluny, assegureu-vos que tot funciona com s’esperava fins ara. Si tot funciona, ja està preparat per muntar-lo.
Pas 6: uniu-ho tot



Ara carregueu la tapa de la bateria a la caixa. El mòdul de càrrega de la bateria hauria de tenir l'UBEC connectat a través del micro USB i les bateries de l'altra banda mitjançant un parell de connectors de cable. L’altre cable USB del mòdul de càrrega de la bateria conduirà al circuit d’aturada. Prepareu l’interruptor basculant amb un connector de cable que s’associarà al circuit d’aturada. El circuit d’apagat també tindrà altres 2 cables al raspberry pi per a senyalitzar una seqüència d’apagada, així com subministrarà energia a l’altre USB més gran al raspberry pi, tal com es mostra a les darreres imatges. Es necessita l’USB més gran que s’utilitza a la imatge perquè subministra 2,1 amplificadors mentre que l’altre només subministra 1 amp.
Si teniu problemes perquè els components s’adaptin a la caixa, podeu provar de treure la tapa de la bateria i apilar-hi el maquinari.
Seguiu aquest enllaç per obtenir instruccions sobre com configurar el programari i el maquinari per donar al raspberry pi un elegant interruptor d’aturada.
mausberry-circuits.myshopify.com/pages/set…
Després de configurar-ho tot per al elegant circuit d’aturada, assegureu-vos de lliscar l’interruptor basculant a la ranura del lateral de la caixa abans d’assegurar el raspberry pi cap avall amb cargols i, a continuació, col·loqueu-ho tot a la caixa llest per afegir el LCD que ja funciona. poseu la tapa a la caixa amb els cargols.
Pas 7: Codificació de l'aplicació LLDPi


Ara que hem configurat el maquinari, podem procedir a elaborar el codi que crearà una GUI i recollirà tota la informació que necessitem. Els fitxers amb el codi necessari per a aquesta aplicació es troben a la part inferior de la pàgina. Hauríeu de descarregar-los i assegureu-vos que estiguin als seus respectius camins de directori respectius, tal com es mostra a continuació.
Assegureu-vos de canviar els noms dels fitxers amb una extensió.txt a una extensió.sh
$ mkdir / home / pi / LLDPi
$ cd / home / pi / LLDPi
$ touch /home/pi/LLDPi/lldp.sh
$ touch /home/pi/LLDPi/getSWITCHinfo.sh
$ touch /home/pi/LLDPi/getVLANinfo.sh
$ touch /home/pi/LLDPi/LLDPiGUI.py
$ touch /home/pi/LLDPi/reset.sh
*** Pot ser que hàgiu d'executar això per fer que els scripts anteriors siguin executables
$ chmod 755 nom de fitxer
$ touch tshark.cap
$ sudo arrel de chown: root tshark.cap
$ touch tcpdump.cap
$ touch displayLLDP.txt
$ touch progess
[Opcional] Això convertirà una icona convenient a la pantalla de l'escriptori que l'usuari pot fer doble clic per iniciar l'aplicació LLDPi. Editeu el fitxer següent per crear la icona i assegureu-vos que tingui el contingut següent.
$ vim /home/pi/Desktop/LLDPi.desktop
[Entrada d'escriptori]
Nom = LLDPi
Comentari = RUN LLDPi Script
Exec = / home / pi / LLDPi / LLDPiGUI.py
Terminal = cert
Tipus = Aplicació
* Si teniu una imatge per utilitzar-la com a icona, afegiu una línia al fitxer LLDPi.desktop que reflecteixi la ruta del directori a la imatge,
Icona = / absolut / camí / a / imatge / fitxer
Feu una prova als scripts comprovant la sortida de./LLDPiGUI.py o fent clic a la icona de la pantalla principal
$ vim ~ /.bashrc
Afegiu una línia com la següent al final de ~ /.bashrc per iniciar l'aplicació LLDPi en arrencar. /home/pi/LLDPi/LLDPiGUI.py
I això hauria de ser, el RamPi hauria d’estar complet i a punt per provar-lo.
Recomanat:
State Machine a Arduino: un semàfor per a vianants: 6 passos (amb imatges)

State Machine a Arduino: un semàfor per a vianants: hey allà, us mostraré com programar un semàfor per a vianants per a Arduino en C ++ amb una màquina d’estats finits mitjançant les eines YAKINDU Statechart Tools. Això demostrarà la potència de les màquines estatals i es pot utilitzar com a pla per a més
Introducció i creació de comptes a la plataforma Things Network IoT LoRaWAN: 6 passos

Introducció i creació de comptes a la plataforma IoT LoRaWAN de la xarxa de coses: en aquesta oportunitat crearem un compte a la plataforma The Things Network i farem una breu introducció, TTN és una bona iniciativa per construir una xarxa per a Internet de les coses o " IoT ". The Things Network ha implementat el LoR
State Machine i multitarea a Arduino amb expansors SPI: 3 passos
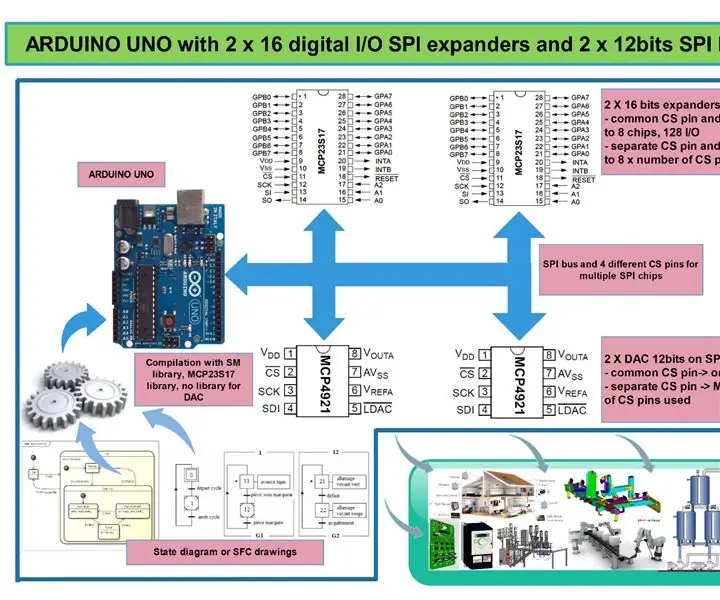
State Machine i multitasca a Arduino amb expansors SPI: la setmana passada demanava que creés un sistema per pilotar focs artificials amb un arduino. Necessitava unes 64 sortides per controlar els focs. Una manera de fer-ho és fer servir expansors IC. Així doncs, hi ha dues solucions disponibles: - un expansor I2C, però necessita inversor quan
Arduino PLC 32 I / O + State Machine + SCADA o HMI: 8 passos

Arduino PLC 32 I / O + State Machine + SCADA o HMI: moltes maneres de programar, controlar i supervisar un sistema industrial amb arduino
Dewalt Tool Box PC: 5 passos (amb imatges)

Dewalt Tool Box PC: PC Dewalt Media Center Fa aproximadament dos anys, necessitava un equip dur i llest; PC digne de carretera, amb connexió sense fils integrada. Què fer? Construeix-ne un, per descomptat. El problema era simple: un quadern no faria el que necessitàvem; en termes de PODER, naturalment
