![[2020] Il·luminació de LED per al rastreig nocturn: 9 passos (amb imatges) [2020] Il·luminació de LED per al rastreig nocturn: 9 passos (amb imatges)](https://i.howwhatproduce.com/images/002/image-3627-9-j.webp)
Taula de continguts:
- Subministraments
- Pas 1: copieu el fitxer de mostra MakeCode
- Pas 2: Configuració de l'aplicació GamePad IOS Micro: bit
- Pas 3: revisió del fitxer de mostra MakeCode
- Pas 4: Afegir extensions de Valenta a MakeCode Editor
- Pas 5: reutilitzar els codis de bloc "antics" que hem creat
- Pas 6: desenvolupar els "nous" codis de blocs que farem servir
- Pas 7: en començar
- Pas 8: LED de funció
- Pas 9: al botó 1, 2 cap avall del Gamepad
- Autora John Day [email protected].
- Public 2024-01-30 08:11.
- Última modificació 2025-01-23 14:37.
![[2020] Il·luminació de LEDs per al rastreig nocturn [2020] Il·luminació de LEDs per al rastreig nocturn](https://i.howwhatproduce.com/images/002/image-3627-10-j.webp)
Valenta tot terreny
Valenta Off-Roader és un cotxe off-road RC amb micro: bits. És compatible amb Lego Technic i està equipat amb dos (x2) micro motors d'engranatges a les rodes posteriors i (x1) servo de direcció basat en el mecanisme del braç Roberval. Humming Works LLC i 4Tronix UK treballen en col·laboració per al disseny de Valenta Off-Roader.
Versió "Night Crawler"
La nova versió ha incorporat els LEDs x4 incorporats per al rastreig nocturn. Mitjançant l’editor Microsoft MakeCode i les extensions Valenta, podeu configurar diversos modes de parpelleig LED, durada i colors RGB. Personalitza el teu cotxe i il·lumina l’estat d’ànim!
Subministraments
Completeu aquests projectes amb antelació abans d’entrar en aquest projecte.
Guia de muntatge de Valenta Off-Roader
Utilitzant l’aplicació Game Pad d’iPhone o iPad i Micro: bit per controlar un cotxe RC
Bona sort i diverteix-te!
Pas 1: copieu el fitxer de mostra MakeCode
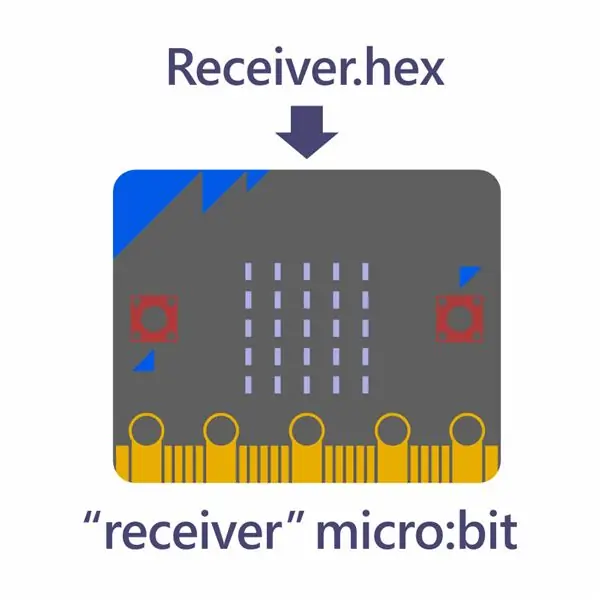
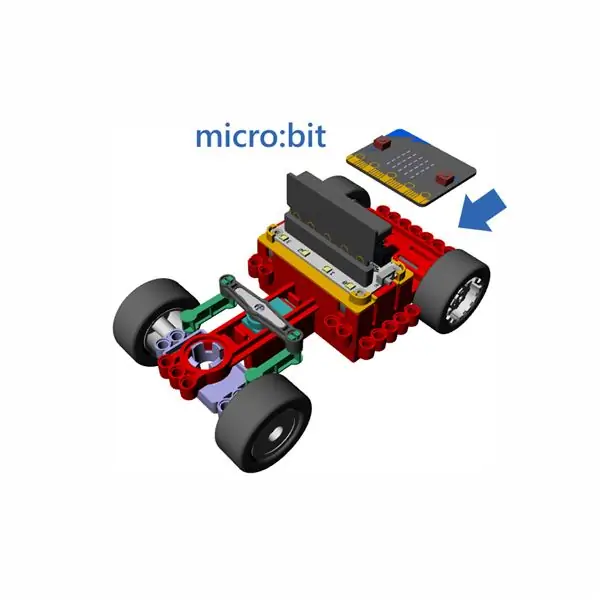
Per a aquest projecte, hem preparat el fitxer de mostra MakeCode (Receiver.hex) perquè pugueu descarregar-lo. Com que el fitxer de mostra està a punt per reproduir-se, podeu començar a jugar immediatament.
En aquest pas, podeu descarregar el fitxer de mostra al vostre ordinador. Connecteu l’ordinador i el micro: bit mitjançant un cable USB. Arrossegueu i deixeu anar el fitxer de mostra al micro: bit i utilitzeu-lo com a "receptor" micro: bit.
Un cop copiat el fitxer de mostra al micro: bit, desconnecteu-lo de l'ordinador. A continuació, munteu el micro: bit a Valenta Off-Roader i engegueu l’interruptor d’encesa del controlador del motor.
Pas 2: Configuració de l'aplicació GamePad IOS Micro: bit
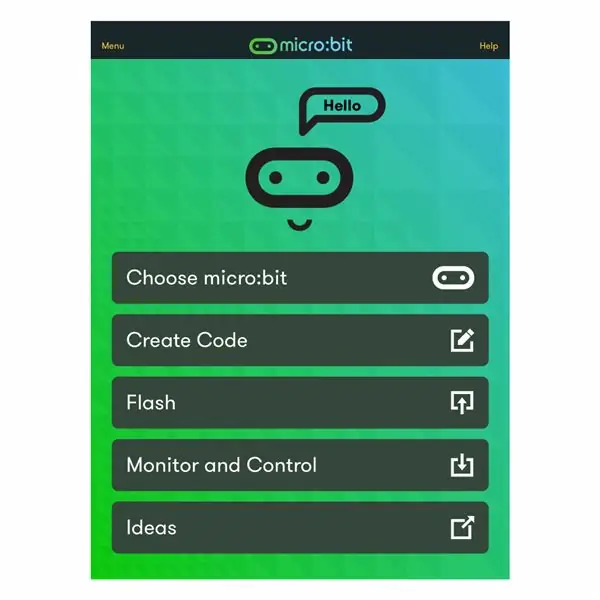
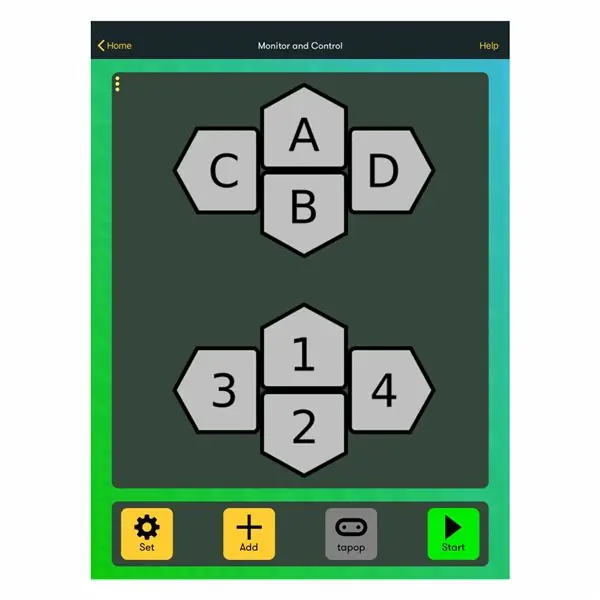
Per instal·lar l'aplicació iOS micro: bit a l'iPhone o l'iPad, aparellar l'aplicació al micro: bit i configurar el Game Pad, consulteu el projecte "Ús de l'aplicació Game Pad d'iPhone o iPad i Micro: bit per controlar un cotxe RC "al llarg del pas 2 al 12. En aquest projecte anterior, hem assignat els botons del bloc de joc A a D de les maneres següents:
- Prement el botó A -> El cotxe avança
- Prement el botó B -> El cotxe va cap enrere
- Prement el botó C -> El cotxe gira a l'esquerra
- Prement el botó D -> El cotxe gira a la dreta
Perquè aquest projecte encengui i apagui els LEDs, per què no assignem els botons 1 i 2 de Game Pad de les maneres següents:
- Prement el botó 1 -> Encendre els llums LED
- Prement el botó 2 -> Apagar els llums LED
Pas 3: revisió del fitxer de mostra MakeCode
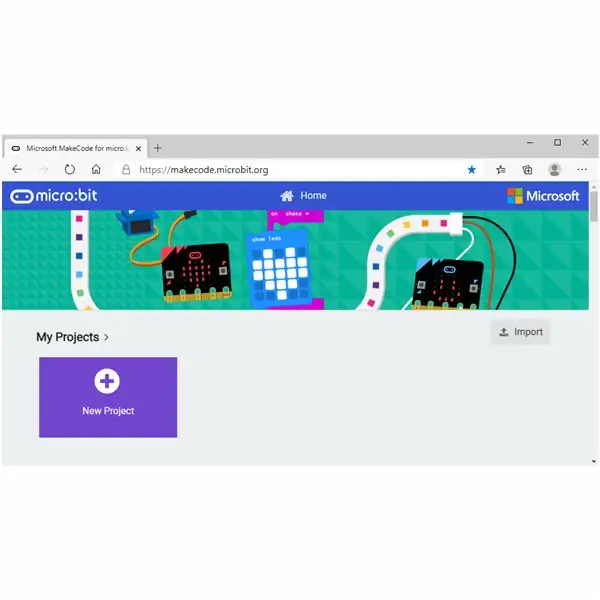
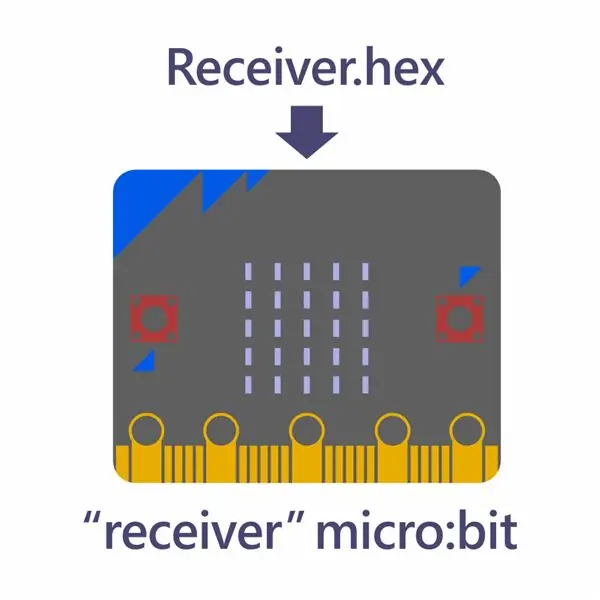
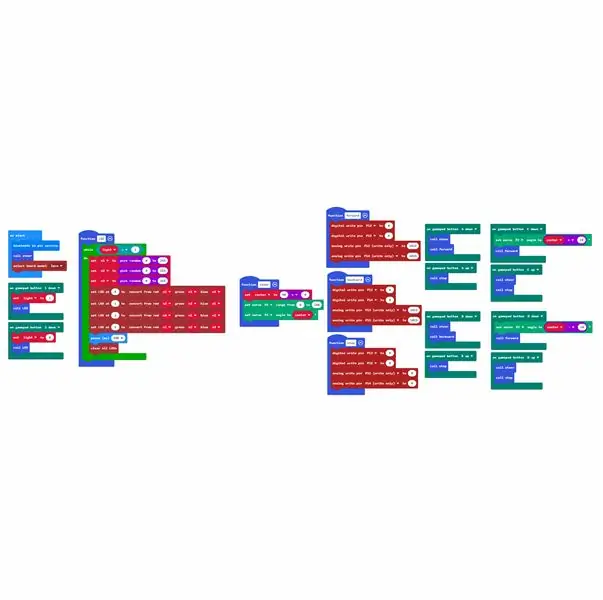
Ara examinem com funcionarien els codis de blocs en aquest fitxer de mostra MakeCode.
Al pas anterior, heu descarregat el fitxer de mostra MakeCode a l'ordinador. Connecteu l’ordinador i el micro: bit mitjançant un cable USB. Obriu l’editor MakeCode i feu clic al botó Importa. Obriu el fitxer Receiver.hex que heu copiat al micro: bit "receptor".
Pas 4: Afegir extensions de Valenta a MakeCode Editor
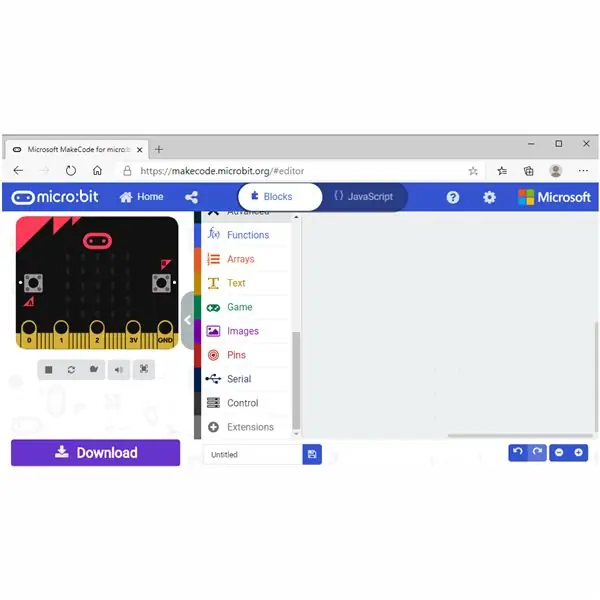
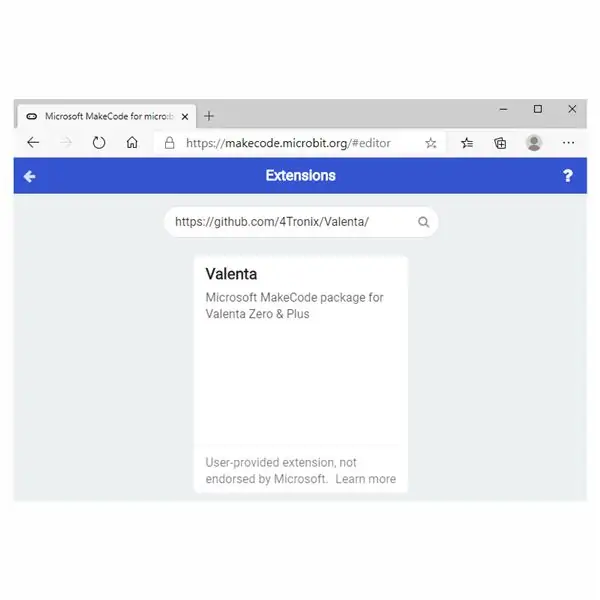
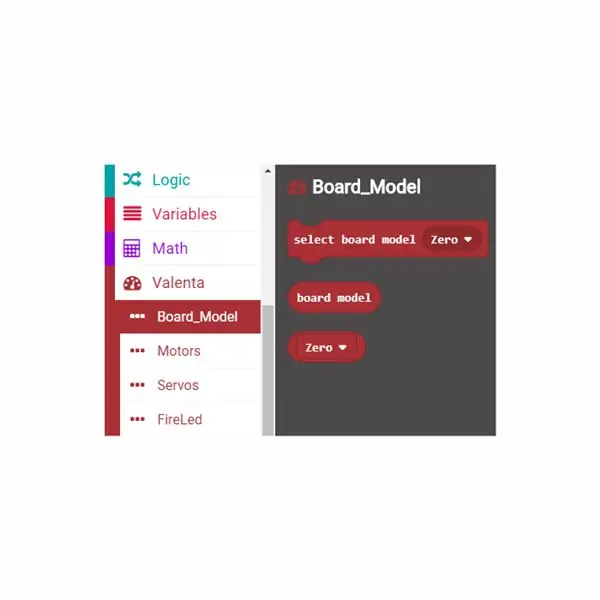
Per encendre els LED d’aquest projecte, haureu d’afegir extensions Valenta a l’editor MakeCode. Són blocs de codis predefinits fàcils d’utilitzar que hem creat especialment per jugar amb Valenta Off-Roader.
Feu clic a Extensions a la part inferior del menú. Escriviu https://github.com/4Tronix/Valenta al quadre de cerca, tal com es mostra a la foto adjunta. Feu clic a les extensions Valenta. Ara les extensions s’afegeixen al menú. Utilitzem les extensions següents en aquest projecte.
Blocs de models de tauler: aquest grup de blocs s’utilitza principalment quan inicialment codifiqueu el bloc d’inici. En aquest projecte per il·luminar LEDs del Valenta Off-Roader, utilitzarà el controlador de motor Valenta Zero inclòs al kit. Arrossegareu i deixeu anar el bloc de zero del model de placa seleccionat dins del bloc d’inici, de manera que el micro: bit de “receptor” pot reconèixer quin controlador de motor s’utilitzarà per a aquest projecte.
Blocs FireLed
Si mireu el controlador de motor Valenta Zero del cotxe, té LEDs x4 numerats 0, 1, 2 i 3. Aquest grup de blocs il·luminarà aquests LED de moltes maneres. Per exemple, podeu agafar el vostre color preferit (o definir qualsevol color RGB que vulgueu), establir el temps d’il·luminació i ajustar-ne la brillantor en funció de les vostres preferències.
Pas 5: reutilitzar els codis de bloc "antics" que hem creat
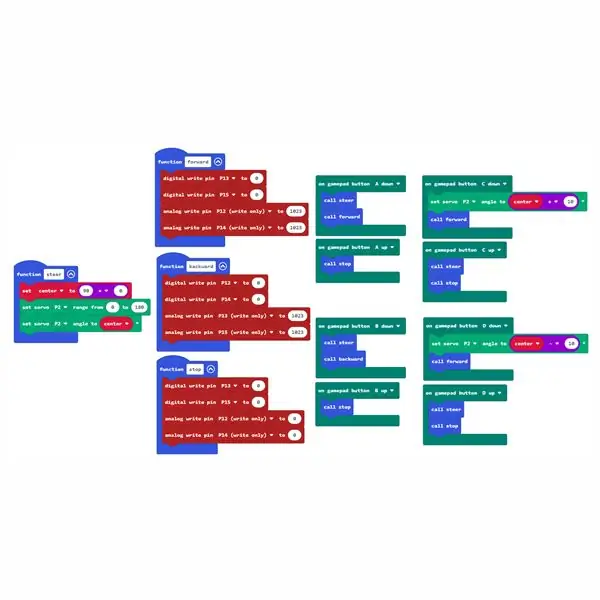
Als passos anteriors, heu obert el fitxer Receiver.hex copiat al micro: bit "receptor" a l'editor MakeCode. Vegem ara cada codi de blocs amb detall.
Recapituleu el projecte anterior "Utilització de l'aplicació Game Pad d'iPhone o IPad i Micro: bit per controlar un cotxe RC" del pas 16 al 23 per comprendre els següents codis de blocs que s'han utilitzat de la mateixa manera en aquest projecte.
- function steer -> Vegeu el projecte anterior Pas 16
- funció cap endavant -> Vegeu el pas anterior del projecte 17
- funció cap enrere -> Vegeu el projecte anterior Pas 18
- funció stop -> Vegeu el pas anterior del projecte 19
- al botó del gamepad A avall, amunt -> Vegeu el projecte anterior Pas 20
- al botó B del gamepad cap avall, cap amunt -> Vegeu el projecte anterior Pas 21
- al botó del gamepad C avall, amunt -> Vegeu el projecte anterior Pas 22
- al botó D del gamepad cap avall, cap amunt -> Vegeu el projecte anterior Pas 23
Els codis de bloc anteriors s’utilitzen per conduir el cotxe cap endavant, cap enrere, girant a l’esquerra o a la dreta, en prémer els botons A, B, C i D.
Pas 6: desenvolupar els "nous" codis de blocs que farem servir
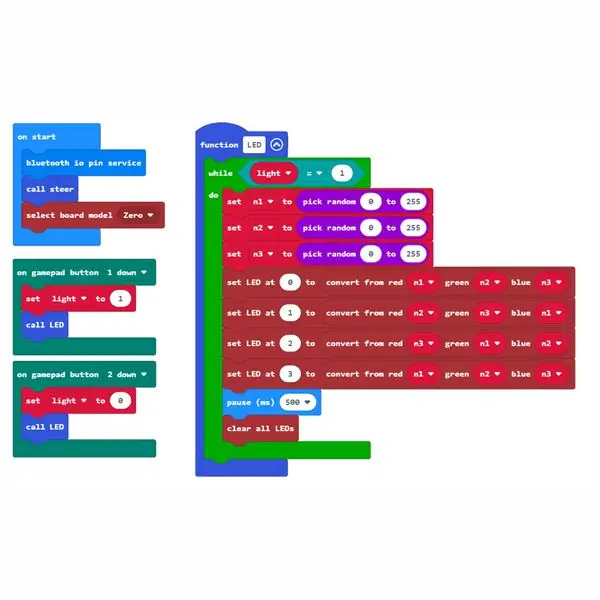
Per encendre els LED d'aquest projecte, afegirà els següents codis de bloc "nous" i els utilitzarà juntament amb els codis de blocs "antics" que heu revisat en l'últim pas.
Aquests "nous" codis de blocs són necessaris perquè aquest projecte encengui LEDs.
- a l’inici
- LED de funció
- al botó 1 del gamepad cap avall
- al botó 2 del gamepad cap avall
Vegem cada bloc en els passos següents.
Pas 7: en començar
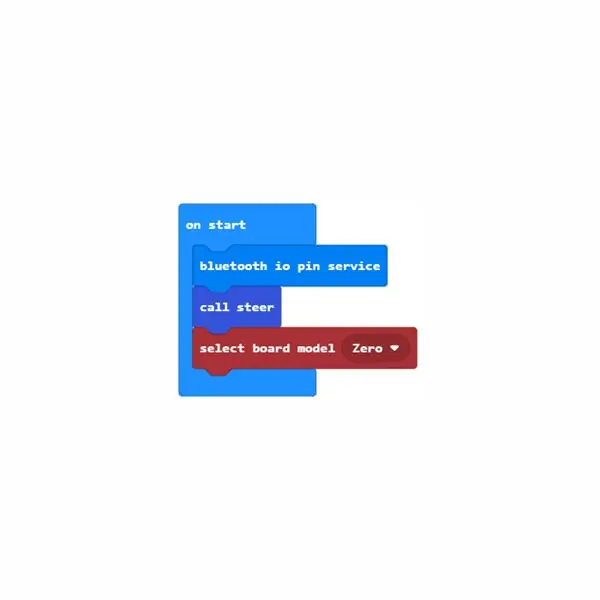
al bloc inicial
Aquest bloc es diu inicialment alhora quan s'activa el "receptor" micro: bit.
El servei de bloqueig de blocs io Bluetooth permetrà que altres codis de blocs funcionin amb pins digitals i analògics mitjançant comunicació Bluetooth.
Des de l'extensió Funcions, arrossegueu i deixeu anar el bloc de direcció de trucades dins del bloc inicial. Anomenarà bloc de direcció de funció i la direcció del cotxe es veurà cap endavant.
Des de l'extensió Valenta Board_Model, arrossegueu i deixeu anar el model de tauler seleccionat Zero block dins del bloc d'inici, de manera que el "receptor" micro: bit pot reconèixer que utilitzarà el controlador de motor Valenta Zero per a Valenta Off-Roader.
Pas 8: LED de funció
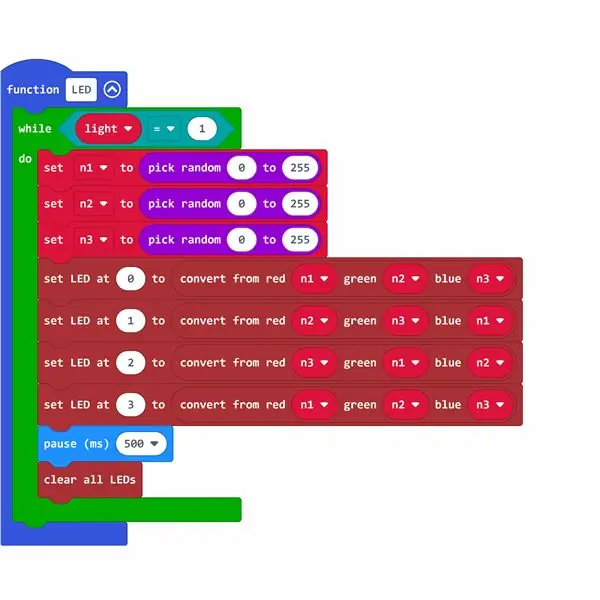
Aquest pas és on podeu definir com s’encendrien els LED i, per això, és el pas més important de tot aquest projecte.
En primer lloc, fem una llum variable booleana que tingui el valor de 0 o 1. 0 significa apagar els LED. 1 vol dir encendre els LED. Utilitzarà aquesta variable per activar i apagar els LED. A l'extensió Variables, feu clic al botó Crea una variable i creeu la llum variable.
funció LED bloc
A l'extensió de Funcions, feu clic al botó Crea una funció per crear LED de funció. Des de l'extensió de bucles, arrossegueu i deixeu anar mentre es bloqueja dins del LED de funció. Des de l'extensió de lògica, arrossegueu i deixeu anar el bloc 0 = 0. Des de l'extensió Variables, arrossegueu i deixeu anar la variable variable booleana cap al costat esquerre del bloc 0 = 0, de manera que es vegi igual que la llum = 0 bloc. Canvieu també el costat dret a 1, de manera que es vegi igual de clar = 1. Després, arrossegueu i deixeu caure la llum = 1 bloc a la part hexagonal de mentre feu el bloc dins del LED de funció. El que fa és que, quan la llum variable booleana estigui configurada a 1 per encendre els LED, continuareu implementant el LED de funció al bucle.
Mentrestant, parlem del color RGB. El color RGB és el color que es fa barrejant vermell, verd i blau de diverses maneres. Cada color es pot representar numèricament entre 0 i 255. Podeu expressar el color RGB a la tripleta (r, g, b) des de (0, 0, 0) fins a (255, 255, 255).
En aquest projecte, per què no deixem que l’ordinador agafi el número aleatori de 0 a 255 per a cada vermell, verd i blau, posem cada valor a la tripleta i trieu un color RGB totalment inesperat per a cada LED numerat de 0, 1, 2 i 3 equipats al controlador del motor.
A l'extensió Variables, feu clic al botó Crea una variable per crear una variable n1, n2 i n3 per mantenir tres nombres aleatoris per un moment. Des de l’extensió Math, arrossegueu i deixeu anar el bloc aleatori i definiu l’interval de 0 a 255, de manera que sembla igual que el 0 a 255 aleatori i poseu-lo dins del conjunt n1 per bloquejar-lo des de l’extensió Variables, de manera que es vegi igual que el conjunt n1 per escollir de 0 a 255 a l'atzar i posar aquest bloc dins mentre feu el bloc. Repetiu aquest procés per crear els blocs de n2 i n3.
Des de l'extensió Valenta FireLED, arrossegueu i deixeu anar el convertit del bloc vermell 0 verd 0 blau 0 i substituïu cada número per la variable n1, n2 i n3 de l'extensió Variables, de manera que es vegi igual que el bloc vermell n1, el verd n2 blau n3. Aquest bloc pot recollir un número aleatori de 0 a 255 per a cada vermell, verd i blau, i aquests tres colors es barrejaran per determinar un color RGB totalment desconegut.
Des de l'extensió Valenta FireLED, arrossegueu i deixeu anar el LED a 0 per bloquejar-lo i combineu-lo amb el convertit del bloc vermell n1, el verd n2 blau n3, de manera que es veu igual que el LED establert a 0 per convertir el bloc vermell n1 verd n2 blau n3 blau. Hi ha LEDs x4 numerats de 0, 1, 2 i 3, així que repetiu aquest procés per crear tots els blocs dels LED 1, 2 i 3.
Finalment, quant de temps configurareu la durada dels LED intermitents? Des del bloc Basic, arrossegueu i deixeu anar el pausa (ms). 1000 (ms) són 1 segon. Configurem l'hora com a pausa (ms) 500, per exemple. Des de l'extensió de Valenta Fire LED, arrossegueu i deixeu anar tots els LEDs que es bloquegen mentre es bloquegen, de manera que tots els LED restabliran els seus colors cada 0,5 segons.
El següent pas és com assignareu quin botó del Game Pad de l’aplicació per a iOS permetrà canviar la llum del valor booleà de 0 a 1 (o 1 a 0) per encendre (o apagar) els LED.
Pas 9: al botó 1, 2 cap avall del Gamepad
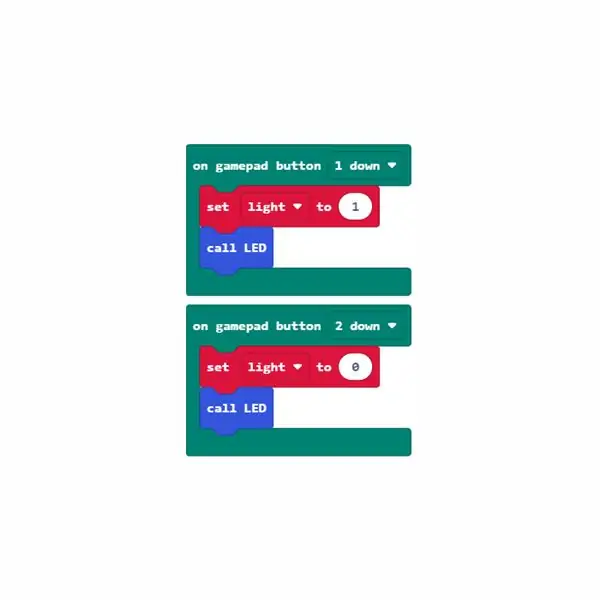
Podeu personalitzar quina acció de botó encendria i apagaria els LED i depèn totalment de vosaltres.
Al Game Pad de l’aplicació per a iOS, què tal si premeu el botó 1 permeten que els LED s’encenguin i, si premeu el botó 2, els LED s’apaguin?
Anteriorment, heu creat la llum variable booleana que té el valor de 0 o 1. 0 significa apagar els LED. 1 vol dir encendre els LED. Utilitzarà aquesta variable per activar i apagar els LED.
al bloc del botó 1 del botó del joc cap avall
Des de l'extensió Dispositius, arrossegueu i deixeu anar el botó 1 del bloc de comandes cap avall. Des de l'extensió Variables, arrossegueu i deixeu anar la llum a 1, de manera que el LED de funció s'implementaria per encendre els LED. Des de l'extensió Funcions, arrossegueu i deixeu anar el bloc LED de trucades. Tots els LED s’il·luminarien a l’atzar.
al bloc de botó 2 del botó de la barra de joc
Des de l’extensió Dispositius, arrossegueu i deixeu anar el botó 2 del bloc de comandes cap avall. Des de l'extensió de variables, arrossegueu i deixeu anar la llum a 0, de manera que el LED de funció s'implementaria per apagar els LED. Des de l'extensió Funcions, arrossegueu i deixeu anar el bloc LED de trucades. Tots els LED estarien apagats.
Recomanat:
Llum LED d'escriptori intel·ligent - Il·luminació intel·ligent amb Arduino - Espai de treball Neopixels: 10 passos (amb imatges)

Llum LED d'escriptori intel·ligent | Il·luminació intel·ligent amb Arduino | Espai de treball de Neopixels: ara passem molt de temps a casa estudiant i treballant virtualment, per què no fer que el nostre espai de treball sigui més gran amb un sistema d’il·luminació personalitzat i intel·ligent basat en els LEDs Arduino i Ws2812b. Aquí us mostro com construir el vostre Smart Llum LED d'escriptori que
Sistema d’il·luminació de passarel·la intel·ligent: equip Sailor Moon: 12 passos

Sistema d’il·luminació intel·ligent de passarel·la: equip Sailor Moon: Hola! Es tracta de Grace Rhee, Srijesh Konakanchi i Juan Landi, i junts som Team Sailor Moon. Avui us presentarem un projecte de bricolatge en dues parts que podeu implementar directament a casa vostra. El nostre sistema d’il·luminació de passarel·la intel·ligent final inclou un ul
Il·luminació posterior intel·ligent: 4 passos (amb imatges)
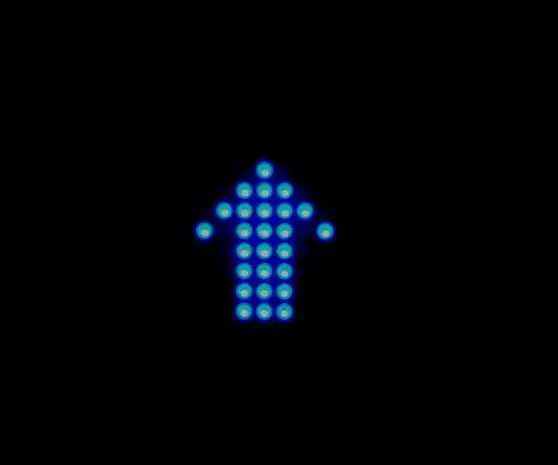
Retroil·luminació intel·ligent: Venco és un dispositiu dissenyat per instal·lar-se en una posició centrada i muntada a la part posterior del vehicle. Analitza les dades dels sensors - giroscopi i acceleròmetre i mostra l'estat actual del vehicle - acceleració, frenada a
EMIREN ™ (El robot de rastreig controlat per ràdio): 9 passos (amb imatges)

EMIREN ™ (The Robot Controled Crawler Robot): extremadament addicte als robots? Bé, estic aquí per mostrar i explicar al meu robot de rastreig senzill i bàsic. El vaig anomenar robot EMIREN. Per què EMIREN? Simple, és una combinació de dos noms: Emily i Waren [Emi (ly) + (wa) Ren = EmiRen = EMIREN] En aquest projecte
Il·luminació LED per a habitacions ràpida, ràpida, econòmica i amb bon aspecte (per a qualsevol persona): 5 passos (amb imatges)

Il·luminació LED d’habitacions ràpida, ràpida, econòmica i de bon aspecte (per a qualsevol persona): Benvinguts a tots :-) Aquesta és la meva primera instrucció, així que els comentaris són benvinguts :-) El que espero mostrar-vos és com fer una il·luminació LED ràpida TINY buget.Què necessiteu: CableLEDsResistors (510Ohms per a 12V) GrapesSoldador de ferroTalladores i altres bases
