
Taula de continguts:
- Autora John Day [email protected].
- Public 2024-01-30 08:11.
- Última modificació 2025-01-23 14:37.



Què fa? (veure vídeo)
Quan es prem el botó, Raspberry descobreix el registre de dispositius nous a la xarxa sense fils. D'aquesta manera, pot reconèixer el botó que es prem i transmet la informació sobre aquest fet al vostre mòbil (o a un dispositiu que trieu)
En aquest projecte, veureu com canviar Amazon Dash en un timbre sense fil (enllaç de vídeo tutorial a l'últim pas)
Coses que necessiteu per a aquest projecte:
Botó Amazon Dash: Amazon ofereix botons WIFI als EUA que es poden configurar per ometre la funcionalitat d'Amazon i fer-lo funcionar com a botó sense fils o com a commutador.
Tasker: aplicació per a Android, que us permet automatitzar les tasques diàries, utilitzarem aquest marc per mostrar una notificació al mòbil
AutoRemote: connector Tasker que permet la comunicació entre mòbils i gerds
El Raspberry Pi, un microordinador que analitzarà la xarxa per comprovar els botons WIFI, s’ha de connectar a la xarxa (mitjançant WIFI o LAN)
Pas 1: Configuració del botó WIFI
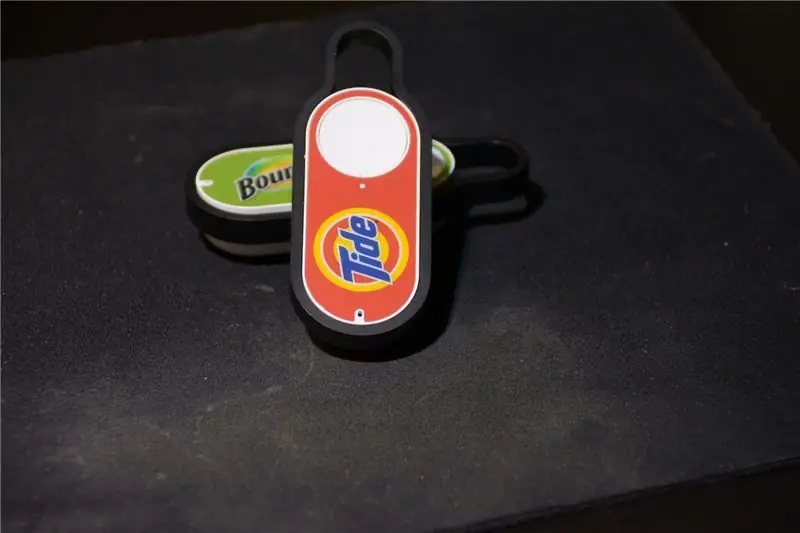
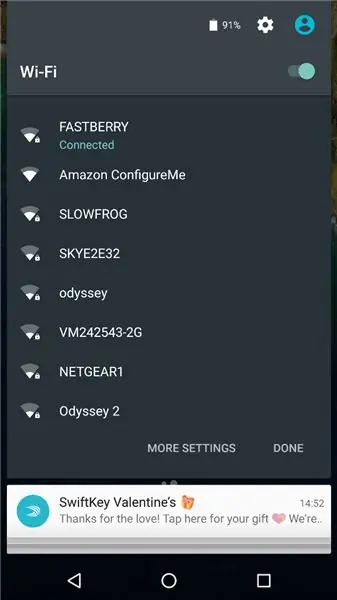
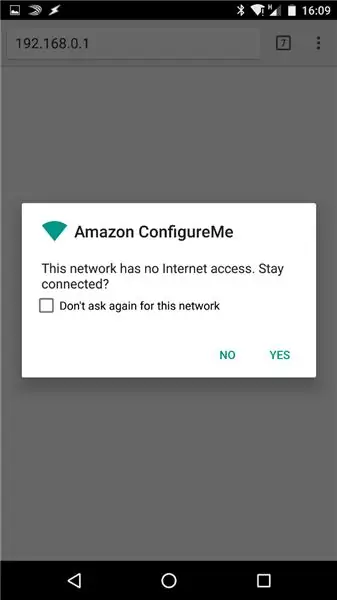
Connecteu el botó a WIFI
- Premeu el botó durant 5 segons per introduir el dispositiu en mode de transmissió WIFI.
- Obriu el mòbil (o qualsevol dispositiu wifi) i busqueu Amazon Configure Me
- Un cop connectat al dispositiu, obriu un navegador web i aneu a 192.168.0.1
- Seleccioneu la vostra xarxa i introduïu la vostra contrasenya
- El vostre botó ara està llest per balancejar-se
Pas 2: Configuració de Raspberry PI

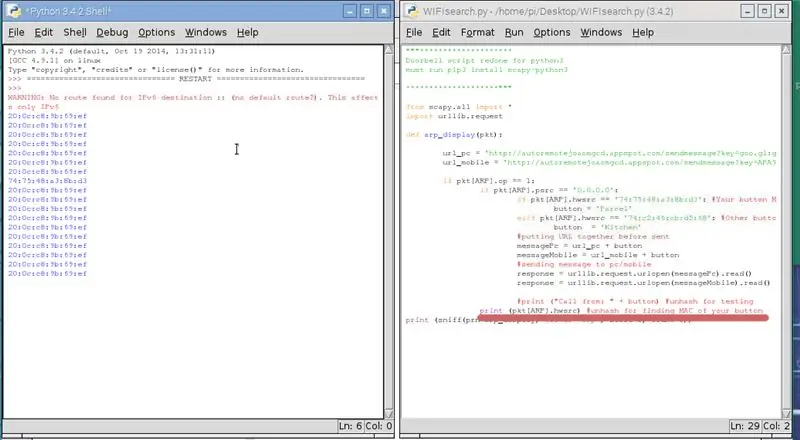
Buscant el MAC dels botons
Assegureu-vos que teniu instal·lades les biblioteques següents:
sudo apt-get install tcpdump
sudo apt-get install arp-scan
sudo pip3 instal·la scapy-python3
Utilitzeu l'script Doorbell.py per esbrinar el MAC del vostre botó; consulteu els comentaris a l'script.
L'escriptura s'ha actualitzat i modificat per a Python 3
Configuració del scrip responsable d'interceptar els botons premuts
Haurem de modificar l’escriptura doorbell.py, obrir-lo i substituir EL VOSTRE BOTÓ MAC VA AQUÍ pel MAC desat al pas anterior. Cerqueu la vostra AR KEY AQUÍ: aquí és on s’enganxaran les tecles de distància automàtica. En el següent pas us mostraré com obtenir les claus.
Si teniu els nous botons JK29LP, consulteu aquest missatge per obtenir l’escriptura python3 correcta:
Pas 3: AutoRemote i Tasker
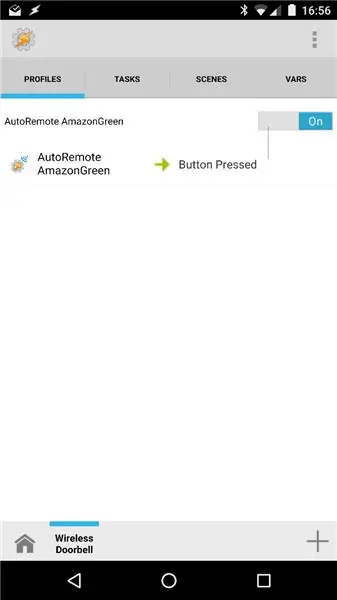
Remot automàtic
Obriu AR al mòbil i aneu al vostre URL personal (com https://goo.gl/xXxXx). La barra d’adreces contindrà la clau que necessitem per a doorbell.py: començarà per:
autoremotejoaomgcd.appspot.com/?key=YOUR_KE…
Copieu la clau (tot després del símbol =) i substituïu la vostra CLAU AR AQUÍ al script.
Tasca
Anem a crear un perfil. La nostra condició és un EVENT-plugin-Autoremote i establim el filtre a AmazonGreen (o qualsevol missatge que hàgiu utilitzat a doorbell.py)
Creeu una tasca que mostrarà la notificació. Alerta oberta: notifiqueu i escriviu la vostra informació. Aquest missatge es mostrarà a la pantalla. El perfil es proporciona com a fitxer de projecte.
Pas 4: consells finals



El gerd està preparat per interceptar els botons que premeu. Permet fer una pressió cada 6-10 segons i també es poden prémer diversos botons. Mentre s’executi l’escriptura, podeu rebre les notificacions (penseu a executar-lo al principi)
L'escriptura hauria de mostrar-se a continuació, quan s'operi:
AVÍS: No s'ha trobat cap ruta per a la destinació IPv6:: (no hi ha ruta predeterminada?)
Podeu desprendre l’etiqueta predeterminada amb una eina punxant i enganxar-la d’una altra manera o utilitzar-la com a plantilla per generar la vostra. (veure imatge)
Si voleu executar aquest script a l’inici, utilitzeu el mètode rc.local, poseu sleep 10 abans de la línia amb el vostre script per permetre l’execució.
Vídeo tutorial complet al meu canal de YouTube: Wireless Doorbell

Accèssit al concurs Hack Your Day
Recomanat:
Shelly Sense: alimentació sense fils (WPC Qi Standard): 5 passos (amb imatges)

Shelly Sense: alimentació sense fils (WPC Qi Standard): ATENCIÓ: després d’aquest tutorial perdreu la garantia i també corre el risc de trencar el vostre Shelly Sense. Feu-ho només si sabeu què feu i si sou conscients dels riscos. El Shelly Sense és un producte increïble per percebre tots els
Transmissor de timbre sense fils: 3 passos (amb imatges)

Transmissor de timbre sense fil: aquest projecte descriu la primera part dels dos projectes següents: Un transmissor de timbre sense fil, tal com es descriu en aquest instructiu
Receptor de timbre sense fils: 3 passos (amb imatges)

Receptor de timbre sense fil: aquest projecte descriu la segona part dels dos projectes següents: Un transmissor de timbre sense fil tal com es descriu al Transmissor de timbre sense fil que es pot instruir. Aquest instructable també proporciona una introducció a aquests projectes. Una porta sense fils
Refredador / suport per a portàtils de cost zero (sense cola, sense perforació, sense femelles i cargols, sense cargols): 3 passos

Refredador / suport per a portàtils de cost zero (sense cola, sense perforació, sense femelles i cargols, sense cargols): ACTUALITZACIÓ: SI US PLAU VOT PER EL MEU INSTRUCTABLE, GRÀCIES ^ _ ^ TAMBÉ POTS AGRADAR-ME ENTRADA A www.instructables.com/id/Zero-Cost-Aluminum-Furnace-No-Propane-No-Glue-/ O POTS VOTAR ELS MEUS MILLORS AMICS
Introduïu un timbre sense fils en un interruptor d'alarma sense fils o un interruptor d'encesa / apagat: 4 passos

Introduïu un timbre sense fils en un interruptor d'alarma sense fils o en un interruptor d'encès / apagat: recentment he construït un sistema d'alarma i l'he instal·lat a casa. Vaig fer servir interruptors magnètics a les portes i els vaig connectar a través de les golfes: les finestres eren una altra història i el cablejat dur no era una opció. Necessitava una solució sense fils i això és
