
Taula de continguts:
- Autora John Day [email protected].
- Public 2024-01-30 08:12.
- Última modificació 2025-01-23 14:37.
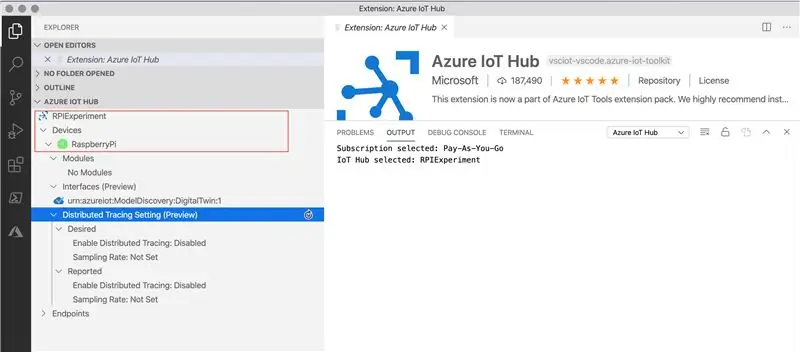
El propòsit d’aquest instructiu és obtenir una pràctica exposició pràctica a les capacitats d’Azure IoT Hub. L’article tracta de registrar-se a Azure IoT Hub, configurar un Raspberry Pi i connectar el Pi amb Azure IoT Hub per enviar telemetria.
Què obtindreu:
- Un Raspberry Pi que funciona amb un programa Node.js que envia dades de telemetria a Azure IoT Hub
- Azure IoT Hub que rep dades de telemetria
Qui és qui al zoo:
Raspberry Pi: Raspberry Pi és sens dubte l’ordinador més popular de tots els temps. És petit, barat i fàcil d’instal·lar. L’article funciona amb la versió de Raspberry Pi 3+.
Azure IoT Hub: IoT Hub és un servei gestionat basat en el núvol que es troba entre els dispositius IoT i el sistema d’anàlisi / processament del backend. La gestió de la telemetria i el trànsit de dades des d’un gran nombre de dispositius IoT, la gestió de l’estat dels dispositius i garantir la seguretat i la fiabilitat va ser un repte important en el llançament de solucions intensives en IoT. Azure IoT Hub soluciona aquest problema actuant com a interfície de primera línia per a que milions de dispositius es connectin a ell de manera fiable i segura i, a continuació, permet enrutament de dades, senyals i telemetria per al processament al sistema backend basat en el núvol. Aquest article fa ús del codi de mostra proporcionat per Microsoft a GitHub.
Pas 1: configureu Azure IoT Hub
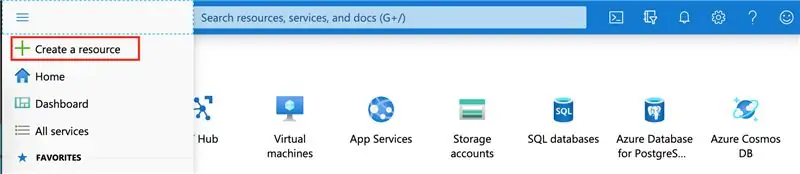
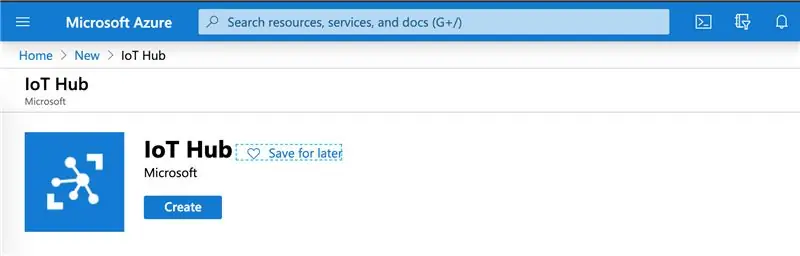
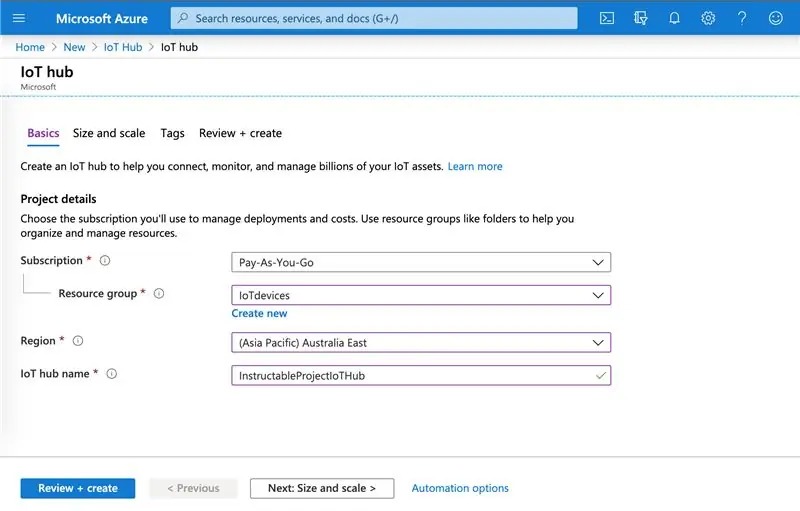
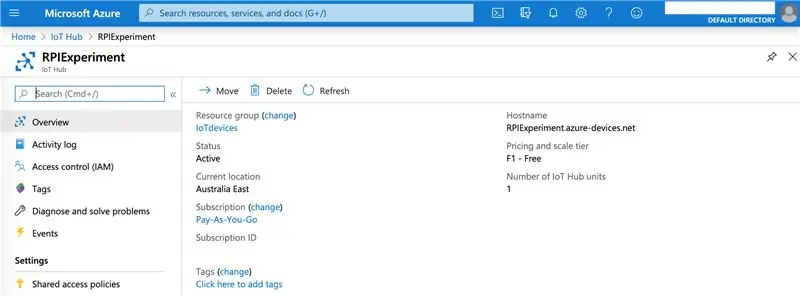
- Registreu-vos per obtenir un compte de prova * gratuït * d'Azure visitant el lloc web d'Azure. Un cop el compte d'Azure estigui en funcionament, aneu al menú de la pàgina inicial i feu clic a Crea un recurs.
- Cerqueu IoT Hub a la llista de recursos, seleccioneu IoT Hub dels resultats i feu clic a Crea.
- Introduïu els valors següents per configurar Azure IoT Hub i feu clic a "Revisa i crea"
Subscripció: F1 - Nivell gratuït
Grup de recursos: es tracta d’una col·lecció de recursos. Si teniu una col·lecció existent, seleccioneu-la o creeu un grup de recursos nou (només necessita un nom)
Regió: seleccioneu la vostra regió
Nom del centre IoT: introduïu un nom únic
El sistema trigarà uns minuts a crear un nou recurs Azure IoT Hub. Un cop llest, feu-hi clic per veure el tauler de recursos
Pas 2: configureu Raspberry Pi
Deseu Raspbian Buster a la targeta SD a través del vostre equip Windows o Mac. Inseriu la targeta SD al Raspberry Pi i arrenceu. Un cop aparegui l'escriptori, connecteu-vos a la Wi-Fi.
Per resoldre problemes, visiteu la documentació oficial de Raspberry Pi.
Pas 3: creeu un dispositiu a l'Azure IoT Hub
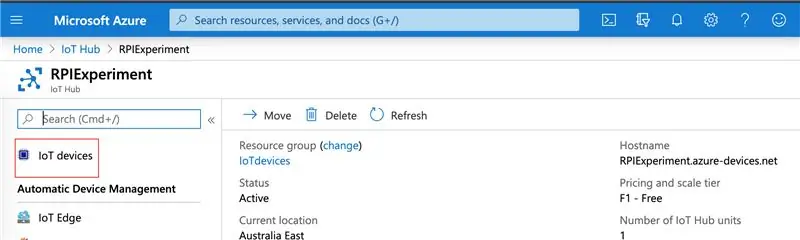
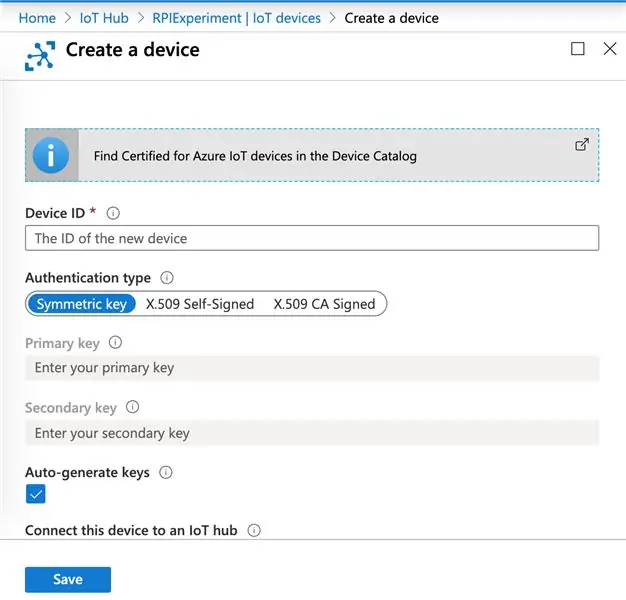
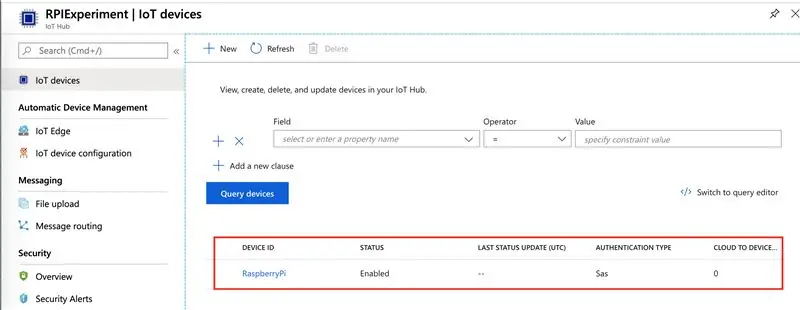
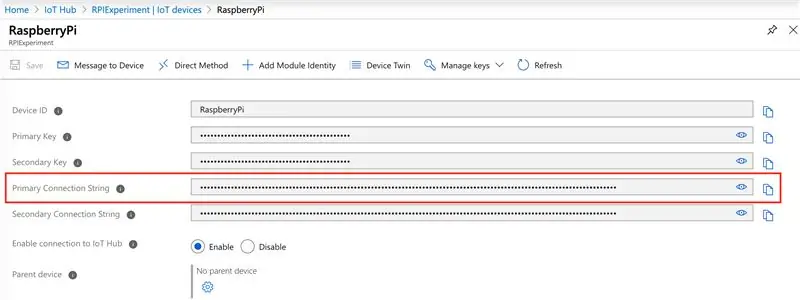
- Torneu al portal Azure i feu clic a Dispositius IoT a la pàgina de recursos Azure IoT Hub. Feu clic a "+ NOU" per crear un dispositiu nou
- Introduïu l'identificador de dispositiu (nom reconeixible), deixeu la resta de camps amb valors defat i feu clic a Desa
- Això crearà un dispositiu a IoT Hub
- Feu clic al dispositiu i copieu la cadena de connexió principal
Pas 4: desplegueu codi a Raspberry Pi i connecteu-vos amb Azure IoT Hub

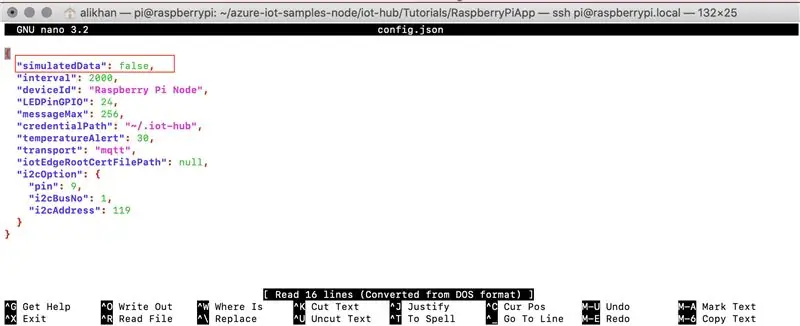
Microsoft ha publicat codi de mostra, arrencades ràpides i tutorials a GitHub per iniciar ràpidament els projectes IoT Hub. Farem ús del tutorial de Raspberry Pi. El tutorial fa servir node.js, però no us preocupeu, no necessiteu un coneixement pràctic de node.js per crear aquest projecte.
- Connecteu-vos al dispositiu mitjançant el client SSH. En termes generals, serà PuTTY per a màquines Windows i Terminal per a Mac.
- Connecteu-vos a Raspberry Pi
Comproveu la versió de Node.js, ha de ser superior a 10
node -v
Obteniu el codi font de GitHub a Raspberry Pi
git clon
Aneu al directori de codis i instal·leu-lo
cd azure-iot-samples-node / iot-hub / Tutorials / RaspberryPiApp
Instal·lació de npm
- A continuació, configurarem l’aplicació per enviar dades de temperatura ‘simulades’ a Azure IoT Hub. Aneu a la carpeta i editeu config.json mitjançant l'indicador d'ordres o l'escriptori Raspberry Pi. Canvieu el text ressaltat a "veritable"
- Torneu al client SSH i introduïu la cadena de connexió del dispositiu copiat prèviament per connectar Raspberry Pi a Azure IoT Hub
sudo node index.js 'Cadena de connexió de dispositiu de l'Azure IoT Hub'
Pas 5: visualització de dades de telemetria a Azure IoT Hub
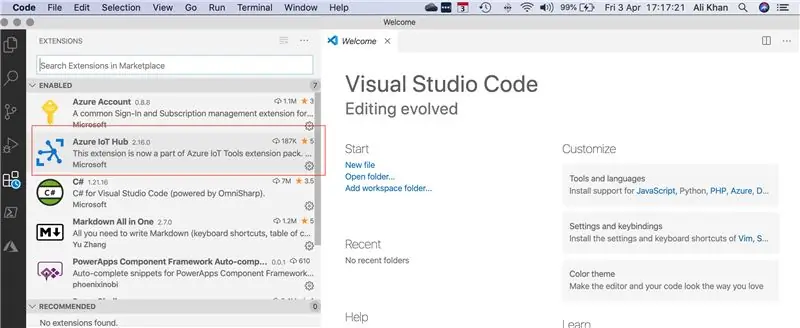
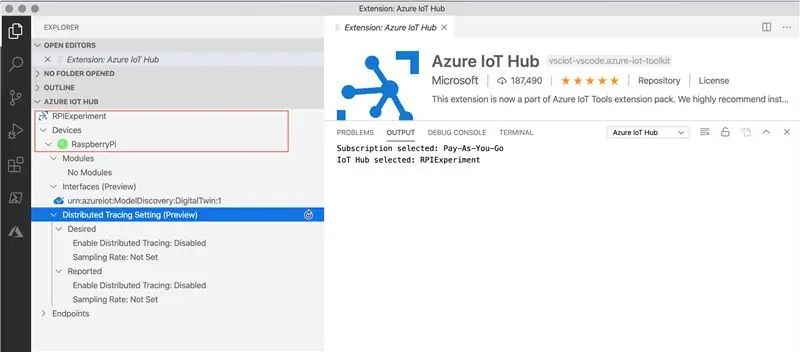
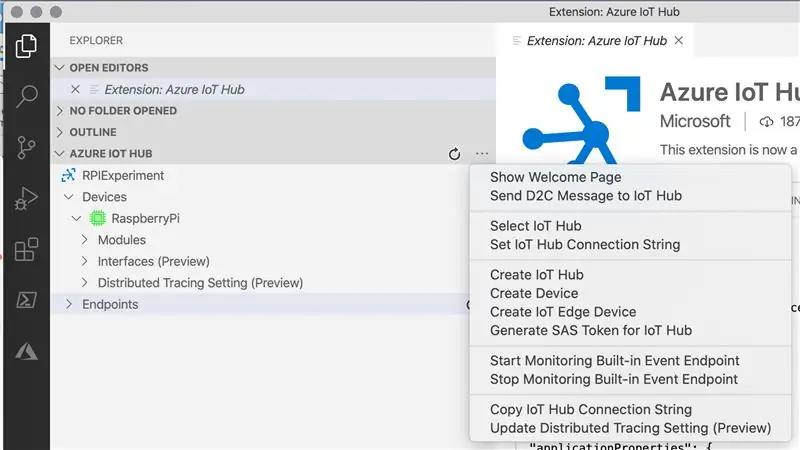
Per veure les dades de telemetria rebudes a Azure IoT Hub, utilitzarem Visual Studio Code. Si no teniu el codi VS instal·lat, descarregueu-lo des del lloc web.
- Obriu Visual Studio Code i feu clic a Extensions. Instal·leu l'extensió Azure IoT Hub
- Un cop instal·lada l'extensió, feu clic a Azure IoT Hub a l'explorador. Us demanarà que inicieu la sessió per accedir al portal Azure i, a continuació, mostrarà el recurs Azure IoT Hub i el dispositiu Raspberry Pi
- Feu clic amb el botó dret al dispositiu i feu clic a "Inicia la supervisió del punt final de l'esdeveniment integrat". Això començarà a mostrar les dades de telemetria rebudes de Raspberry Pi
La vista de pantalla de costat a costat mostra el client SSH (enviament de dades a Azure IoT Hub) i el Visual Studio Code (que mostra les dades de telemetria rebudes a Azure IoT Hub).
Espero que el trobeu interessant i útil. No dubteu a compartir els vostres comentaris. Happy Raspberry Pi- / ing /
Recomanat:
Configuració del bit IoT als vostres mini equips amb Ubuntu Mate: 8 passos

Configuració de IoT Bit als vostres mini equips amb Ubuntu Mate: IoT Bit s’enorgulleix de presentar la nostra placa de desenvolupament de dades mòbils per a una gamma de mini ordinadors que els proporciona dades mòbils 4G, 3G i GSM. El nostre mòdul HAT intel·ligent proporciona al vostre mini ordinador dades mòbils, informació de posicionament GPS i
Instal·lació de Raspbian al Raspberry Pi 3 B sense HDMI - Introducció a Raspberry Pi 3B - Configuració del Raspberry Pi 3: 6 passos

Instal·lació de Raspbian al Raspberry Pi 3 B sense HDMI | Introducció a Raspberry Pi 3B | Configuració del vostre Raspberry Pi 3: Com alguns sabeu, els ordinadors Raspberry Pi són increïbles i podeu obtenir tot l’ordinador només en una sola petita placa. El Raspberry Pi 3 Model B compta amb un ARM Cortex A53 de 64 bits de quatre nuclis rellotge a 1,2 GHz. Això posa el Pi 3 aproximadament a 50
Temporitzador NE555 - Configuració del temporitzador NE555 en una configuració Astable: 7 passos

Temporitzador NE555 | Configuració del temporitzador NE555 en una configuració astable: el temporitzador NE555 és un dels circuits integrats més utilitzats al món de l’electrònica. Té la forma de DIP 8, és a dir, que inclou 8 pins
Connecteu la base de dades IOT de Raspberry Pi amb MS Excel: configuració: 3 passos

Connecteu la base de dades IOT de Raspberry Pi amb MS Excel: configuració: al món de la captura de dades IOT, es creen moltes dades que sempre es guarden en un sistema de bases de dades com ara MySQL o Oracle. Per poder accedir a aquestes dades i manipular-les, un dels mètodes més eficients és utilitzar productes de Microsoft Office
Configuració del vostre Raspberry Pi amb Raspbian (Jessie) sense cap: 3 passos

Configuració del vostre Raspberry Pi amb Raspbian (Jessie) Headless: primer de tot, hem de saber de què es tracta. No donaré lliçons de teoria aquí. A partir d’ara, només heu de saber que el raspberry pi és un sol mini ordinador de bord (mini en el sentit més petit que els ordinadors tradicionals) Això és. Simplement
