
Taula de continguts:
- Autora John Day [email protected].
- Public 2024-01-30 08:12.
- Última modificació 2025-01-23 14:37.


En aquest tutorial aprendrem a mostrar la distància en mm mitjançant el sensor VL53L0X Time-of-Flight i la pantalla OLED.
Mira el vídeo.
Pas 1: què necessiteu


- Arduino UNO (o qualsevol altre Arduino)
- VL53L0X Sensor de distància làser Sensor de temps de vol
- Filferros de pont
- Pantalla OLED
- Programa Visuino: descarregar Visuino
Pas 2: el circuit
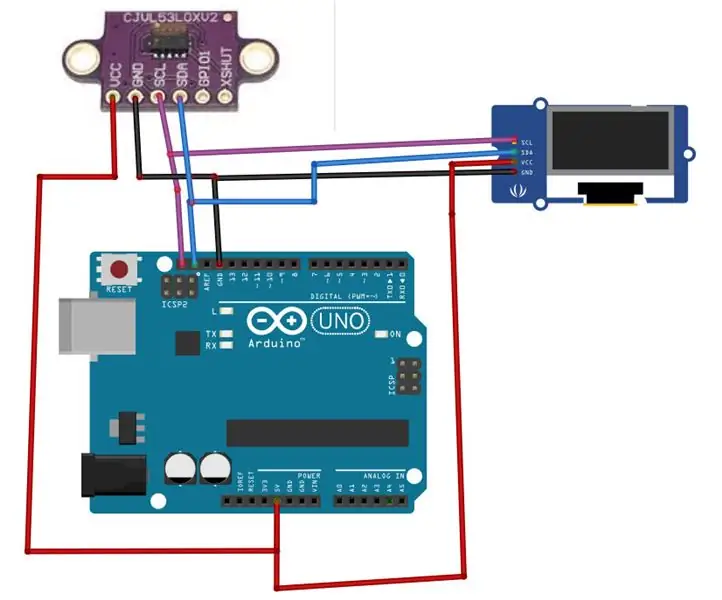
- Connecteu el pin de pantalla OLED (GND) al pin Arduino (GND)
- Connecteu el pin de pantalla OLED (VCC) al pin Arduino (5V)
- Connecteu el pin OLED (SCL) al pin Arduino (SCL)
- Connecteu el pin OLED (SDA) al pin Arduino (SDA)
- Connecteu el pin del sensor VL53L0X (GND) al pin Arduino (GND)
- Connecteu el pin del sensor VL53L0X (VCC) al pin Arduino (5V)
- Connecteu el pin del sensor VL53L0X (SCL) al pin Arduino (SCL)
- Connecteu el pin del sensor VL53L0X (SDA) al pin Arduino (SDA)
Pas 3: Inicieu Visuino i seleccioneu el tipus de placa Arduino UNO
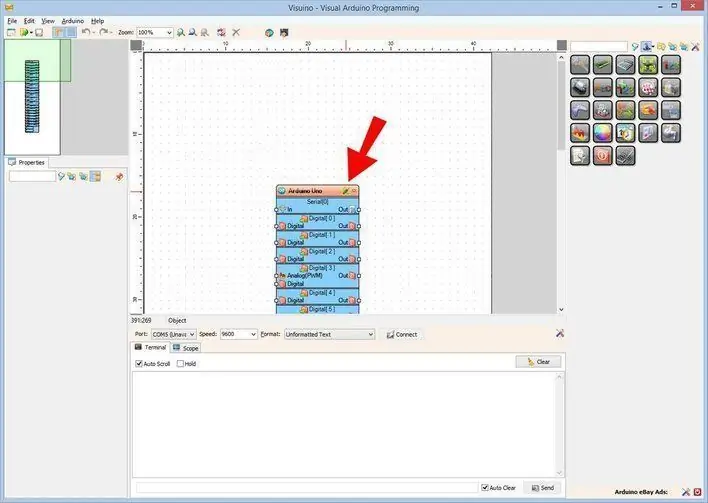
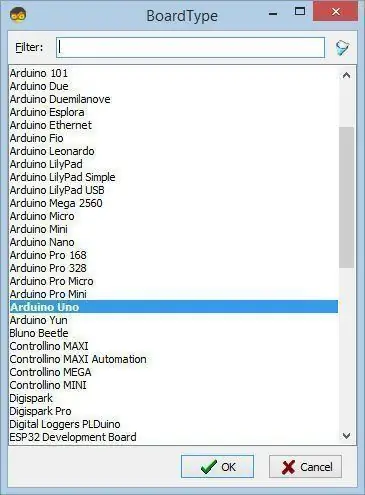
Per començar a programar l'Arduino, haureu de tenir instal·lat l'IDE Arduino des d'aquí:
Tingueu en compte que hi ha alguns errors crítics a Arduino IDE 1.6.6. Assegureu-vos que instal·leu la versió 1.6.7 o superior, en cas contrari, aquest instructiu no funcionarà. Si encara no ho heu fet, seguiu els passos d'aquesta instrucció per configurar l'IDE Arduino al programa ESP 8266. El Visuino: https://www.visuino.eu també ha d’estar instal·lat. Inicieu Visuino com es mostra a la primera imatge Feu clic al botó "Eines" del component Arduino (imatge 1) a Visuino Quan aparegui el quadre de diàleg, seleccioneu "Arduino UNO" tal com es mostra a la imatge 2
Pas 4: a Visuino Afegeix i connecta components
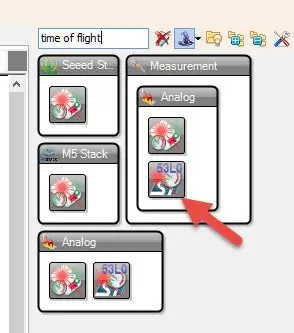
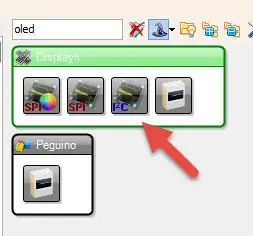
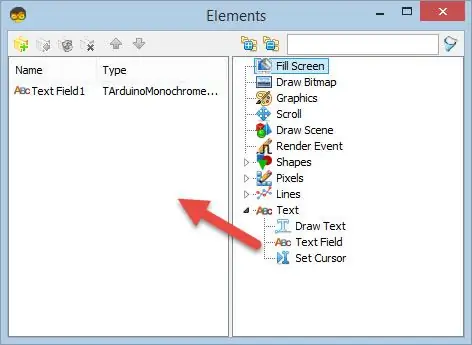
- Afegiu el component "Time Of Flight Laser Ranger VL53L0X"
- Afegiu el component "SSD1306 / SH1106 OLED Display (I2C)", feu doble clic a "DisplayOLED1" i, a la finestra d'elements, arrossegueu "Camp de text" cap a l'esquerra i a la mida del conjunt de la finestra de propietats: 2
- Connecteu el sensor I2C de pin LaserRanger1 al pin I2C d’Arduino
- Connecteu el pin I2C DisplayOLED1 pin al pin I2C Arduino
- Connecteu la distància del pin LaserRanger1 (mm) a DisplayOLED1 pin Camp de text 1> In
Pas 5: Genereu, compileu i pengeu el codi Arduino
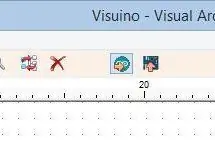
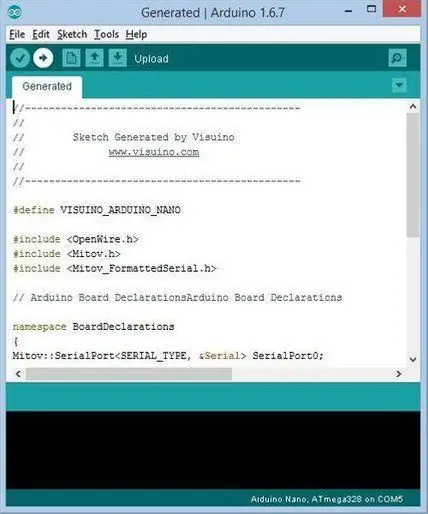
A Visuino, premeu F9 o feu clic al botó que es mostra a la imatge 1 per generar el codi Arduino i obriu l'IDE Arduino
A l'IDE Arduino, feu clic al botó Puja per compilar i penjar el codi (imatge 2)
Pas 6: Juga
Si alimenteu el mòdul Arduino UNO, la pantalla OLED hauria de començar a mostrar la distància en mm que obté del sensor de temps de vol, podeu posar algun objecte davant del sensor i el valor canviarà.
Enhorabona! Heu completat el vostre projecte amb Visuino. També s’adjunta el projecte Visuino, que he creat per a aquest Instructable, el podeu descarregar aquí i obrir-lo a Visuino:
Recomanat:
Pantalla tàctil Macintosh - Mac clàssic amb un iPad Mini per a la pantalla: 5 passos (amb imatges)

Pantalla tàctil Macintosh | Mac clàssic amb un iPad Mini per a la pantalla: Aquesta és la meva actualització i disseny revisat sobre com substituir la pantalla d'un Macintosh vintage per un iPad mini. Aquest és el sisè d'aquests que he fet al llarg dels anys i estic bastant content de l'evolució i el disseny d'aquest! El 2013, quan vaig fer
Pantalla LCD I2C / IIC - Utilitzeu un LCD SPI a la pantalla LCD I2C mitjançant el mòdul SPI a IIC amb Arduino: 5 passos

Pantalla LCD I2C / IIC | Utilitzeu un LCD SPI a la pantalla LCD I2C Utilitzant el mòdul SPI a IIC amb Arduino: Hola, ja que un SPI LCD 1602 normal té massa cables per connectar-se, de manera que és molt difícil connectar-lo amb arduino, però hi ha un mòdul disponible al mercat. converteix la pantalla SPI en pantalla IIC, de manera que només heu de connectar 4 cables
Com fer un rellotge en temps real amb la pantalla Arduino i TFT - Arduino Mega RTC amb pantalla TFT de 3,5 polzades: 4 passos

Com fer un rellotge en temps real amb pantalla Arduino i TFT | Arduino Mega RTC amb pantalla TFT de 3,5 polzades: visiteu el meu canal de Youtube. Introducció: - En aquest post vaig a fer "Rellotge en temps real" amb LCD TFT tàctil de 3,5 polzades, Arduino Mega Mòdul RTC 2560 i DS3231 … Abans de començar … comproveu el vídeo del meu canal de YouTube … Nota: - Si utilitzeu Arduin
Pantalla OLED I2C Tutorial Arduino / NodeMCU: 15 passos

Tutorial Arduino / NodeMCU de pantalla OLED I2C: el primer programa que escriviu quan comenceu a aprendre un llenguatge de programació nou és: "Hello World!". El programa en si no fa més que imprimir un text "Hello World" a la pantalla. Llavors, com aconseguim que el nostre Arduino mostri el & quot
Arduino Uno: Animació de mapa de bits en pantalla de pantalla tàctil ILI9341 TFT amb visuino: 12 passos (amb imatges)

Arduino Uno: Animació de mapa de bits a la pantalla tàctil ILI9341 amb pantalla tàctil TFT amb Visuino: els pantalles tàctils TFT basats en ILI9341 són pantalles de pantalla molt populars per a Arduino. Visuino els ha donat suport des de fa força temps, però mai no vaig tenir l'oportunitat d'escriure un tutorial sobre com utilitzar-los. Recentment, però, poca gent va preguntar
