
Taula de continguts:
2025 Autora: John Day | [email protected]. Última modificació: 2025-01-23 14:37

Aquí hi ha una diversió divertida per provar a casa mentre practiquem l'aïllament social. A continuació, podeu estar connectat i compartir les vostres creacions amb amics a Instagram.
Hem inclòs un vídeo,.pdf de longitud completa i un pas a pas.
Seguiu fent coses!
Subministraments
1. Un ordinador de sobretaula o portàtil.
2. Spark AR Studio (descàrrega gratuïta aquí;
3. Photoshop o un altre programari d’edició d’imatges
4. Un telèfon intel·ligent (i Instagram) per comprovar les vostres creacions.
Pas 1: mireu el vídeo


Pas 2: Feu-ho vosaltres mateixos: objectes estàtics

1. Per començar, feu clic a "Afegeix objecte" i, a continuació, a "Avió". Veureu que apareix un quadrat a l’espai de treball i a l’àrea de previsualització que es pot moure amb el cursor. El "pla" és essencialment un atribut pla afegit a la part superior de la imatge gravada per la càmera. Utilitzarem un "avió" per fer un marc digital per a una foto.
2. Fixeu-vos que quan se selecciona el pla, el quadrat de la zona de treball queda a quadres. Això vol dir que encara no se li aplica cap "textura" i que és essencialment un llenç en blanc. A la barra d’eines de l’esquerra, seleccioneu “Avió0” per editar aquest quadre a quadres. A continuació, a l'Inspector (barra d'eines a la part dreta de la pantalla), feu clic al signe "+" al costat de "Materials". Això crearà un material al tauler de recursos, "Material0".
3.. Quan seleccioneu "Material0" a la barra de verificació, apareixen diverses opcions a l'Inspector. Seleccioneu l'opció "Textura" i feu clic a "Tria un fitxer" al costat de "Material 0". Seleccioneu el fitxer d'exemple anomenat "exemple d'avió". Ara demostreu els tipus de modificacions que podeu fer a la "Textura" que heu aplicat al pla. Feu clic i arrossegueu la previsualització de la textura carregada a l'àrea principal de treball per mostrar que es pot moure. Estireu i canvieu la mida de la vista prèvia de la textura mitjançant l’eina d’escala o canvieu la perspectiva de la imatge fent clic i arrossegant la cara a la vista prèvia del telèfon.
A. Ajusteu la posició de l'objecte seleccionat
B. Gireu l'objecte seleccionat
C. Editeu l'escala de l'objecte seleccionat
D. Utilitzeu el sistema de coordenades locals d'objectes
E. Pivot / Centre
Pas 3: seguiment
1. Torneu a fer clic a "Afegeix objecte" i, a continuació, seleccioneu "Comprensió de l'escena> Rastrejador facial". Facetracker0 ara serà visible al tauler d’escena de la barra d’eines esquerra. També notareu que les fletxes RGB del model a l'àrea de treball ara es mouen amb ell.
2. A continuació, arrossegueu "Plane0" a sobre del "Facetracker0" al tauler de l'escena. L'objecte "Plane0" segueix els moviments facials del model; això s'anomena seguiment facial. Podeu canviar la ubicació de l’objecte en relació amb el cap del model mitjançant les fletxes RGB que s’utilitzen per moure l’objecte abans.
3. Si voleu aturar el moviment de la cara per situar la imatge amb més precisió, podeu fer-ho a la barra lateral esquerra.
Pas 4: Efectes de màscara
1. Suprimiu "Plà 0" de la barra d'escena seleccionant "Plà 0", fent clic a Edita a la barra d'eines superior esquerra i, a continuació, seleccionant "Retalla".
2. Feu clic a "+ Afegeix objecte" i seleccioneu "Face Mesh". Això afegirà un objecte nou, "faceMesh0" sota el localitzador de cares. Veureu una imatge 3D a quadres de la cara del model a la part superior de la previsualització de la càmera.
3. Seleccioneu "faceMesh0" i feu clic al + al costat de Material a la barra d'eines dreta i, a continuació, seleccioneu "Crea material nou" a la barra desplegable. Ara el model té una capa blanca sobre la cara i hi ha un nou material al tauler "Actius" a l'esquerra.
4. Una vegada més, baixeu al tauler d’elements, seleccioneu “material1> Textura nova” i seleccioneu l’exemple de màscara jpg. 5. Ja podeu fer molt amb això canviant els paràmetres de l'inspector. Proveu de canviar paràmetres a l'inspector "Material1" i vegeu què passa amb el resultat en temps real. Juga amb els control lliscants. També podeu fer les mateixes modificacions a l’espai de treball principal com moure’l, estirar-lo, etc.
Extensió de l'efecte màscara:
1. Mireu el fitxer de plantilla de màscara proporcionat. Aquest fitxer d'imatge proporciona una plantilla fàcilment editable sobre la qual dibuixar o crear efectes de màscara. Obriu el fitxer a Photoshop i creeu una capa nova a la part superior de la plantilla. Aquesta capa es pot dibuixar, compondre amb altres imatges i molt més per crear una textura de màscara personalitzada.
2. Quan s'hagi completat la nova màscara, suprimiu o amagueu la plantilla de màscara al programari d'edició de fotos i exporteu el fitxer com a.png. Exportar com a-p.webp
3. Proveu d'importar aquesta imatge com a textura a l'escena SparkAR i veure què passa.
Pas 5: objectes 3D

1. Igual que qualsevol altre objecte, es poden afegir objectes 3D a l'escena. Igual que la màscara facial, una imatge 3D consisteix en una "malla" i un "material". La malla té la forma 3D i el material és la textura visual que cobreix aquest objecte.
2. Aneu al tauler de recursos i feu clic a "Afegeix un recurs> Afegeix des de la biblioteca de RA". Això condueix a un menú per triar entre un gran nombre d'objectes d'exemple. Seguiu endavant i seleccioneu un objecte a 3D Primitives. Feu clic a Importa per afegir-la a Actius.
3. L'objecte apareixerà amb dues parts del fitxer, una malla i un material. Si arrossegueu el cub a l’escena, veureu la forma que apareix a la finestra de previsualització. Igual que l'avió i la malla facial, es pot moure, redimensionar i editar d'altres maneres. Per editar la textura d'aquest objecte, feu clic al material del cub, etiquetat com a "Cub_Mat" i substituïu la textura.
Pas 6: seguiment d'avions i llums

Seguiment d'avions:
1. El seguiment per plans és molt similar al seguiment de cares. Aneu a "Afegeix objecte" i seleccioneu "Plane Tracker". Això afegirà un rastrejador a l'escena que rastreja un "pla horitzontal infinit" i canviarà la vista de vista prèvia a una vista de càmera cap endavant.
2. Aquest pla es pot utilitzar per "fixar" un objecte 3D, un pla i molt més. Experimenteu-ne!
Llums:
1. Tots els elements 3D de l'escena es representen en un motor 3D que permet alterar els efectes d'il·luminació. De manera predeterminada, l’escena inclou una llum ambiental (ho il·lumina tot suaument) i una llum direccional (ho destaca tot des d’una única direcció).
2. Aquests elements d'il·luminació es poden esborrar de l'escena i es poden afegir-ne de nous. Aneu a "Afegeix objecte" i apareixerà una llista de llums a la part inferior del menú desplegable.
3. Quan s'afegeix una llum, es farà visible una forma de con amb les nanses RGB. Es pot moure a l'espai de treball en 3D.
Pas 7: Exploració addicional
Qualsevol efecte AR que hàgiu vist o utilitzat al vostre telèfon és possible aconseguir-ho mitjançant el programari Spark. Quan obriu el programari, veureu una sèrie de plantilles per als efectes nous que podeu modificar simplement per obtenir el resultat desitjat. Spark us proporcionarà instruccions concises sobre quins fitxers heu de substituir. Spark també proporciona una àmplia documentació i tutorials per aconseguir qualsevol efecte que vulgueu.
Pas 8: càrrega i publicació
Per provar el vostre efecte en un telèfon intel·ligent, aneu a Fitxer> Penja per desplegar un quadre de diàleg per penjar-lo. Haureu d’iniciar sessió en un compte de Facebook per penjar l’efecte. Us portarà a un formulari on empleneu informació detallada sobre el vostre efecte, inclòs un títol i una imatge de vista prèvia. Un cop hàgiu penjat l’efecte, Spark us proporcionarà un enllaç de prova per provar-ne l’efecte. De vegades, segons l’efecte i el dispositiu, és possible que hàgiu de tornar enrere i ajustar l’efecte després de provar-lo. Això és perfectament normal.
Recomanat:
Taulell de subscriptors de bricolatge per a Instagram, Instuctibles (amb LCD): 5 passos

Comptador de subscriptors de bricolatge per a Instagram, Instuctables (amb LCD): Hola! En aquesta guia farem comptador de subscriptors d’instagram i d’instructibles. El tutorial és un refet d’aquest. Visiteu el meu canal de telegrama per obtenir projectes més interessants
Filtres d'àudio amb Audacity: 6 passos

Filtres d'àudio amb Audacity: aquesta presentació us explicarà com utilitzar els filtres per afectar la música que escolteu i també què passa quan s'utilitza correctament
Com publicar a Instagram des de l’ordinador ?: 9 passos

Com publicar a Instagram des de l’ordinador ?: Instagram crida cada dia més l’atenció dia a dia i ara és una de les plataformes de xarxes socials més populars del món. Les persones poden compartir imatges, vídeos i històries Insta amb l'ajut del seu compte d'Instagram. Amb regularitat i interès
ECG Easy Automated (1 amplificador, 2 filtres): 7 passos
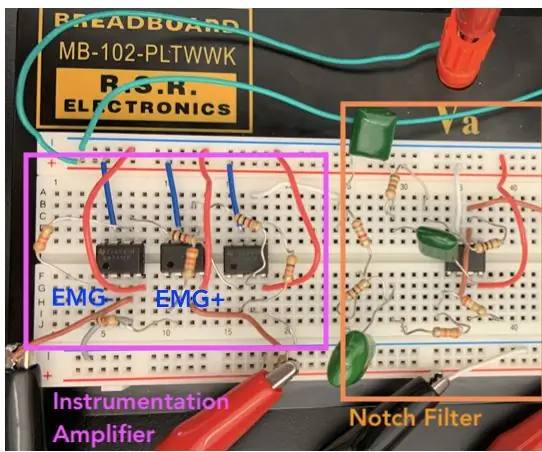
ECG Easy Automated (1 amplificador, 2 filtres): un electrocardiograma (ECG) mesura i mostra l’activitat elèctrica del cor mitjançant diferents elèctrodes col·locats a la pell. Es pot crear un ECG mitjançant un amplificador d’instrumentació, un filtre d’escot i un filtre de pas baix. Per últim, es va filtrar un
Filtres LED de pas alt i mitjà: 4 passos

Filtres LED de pas alt i mitjà: hem creat filtres de pas alt i mitjà per provocar que els LED s’il·luminin i es pengin en funció de la freqüència introduïda al circuit. Quan es posen freqüències més altes al circuit, només s’encendrà el LED verd. Quan la freqüència introduïda al circuit
