
Taula de continguts:
- Autora John Day [email protected].
- Public 2024-01-30 08:12.
- Última modificació 2025-01-23 14:37.




El concepte del projecte és desenvolupar una tauleta imprimible en 3D basada en Raspberry Pi. Totes les peces (components) han de ser fàcils d’obtenir i estar fàcilment disponibles. Ha de tenir una bateria i ha de ser la font principal d’energia (és a dir, es carregarà amb un cable endollat, però ha de tenir prou energia per funcionar sense ella). Ha de poder funcionar perfectament sense un teclat. (és a dir, tot el que hi ha a la interfície d'usuari hauria de funcionar sense problemes encara que no tingueu el teclat i el ratolí endollats).
Nota: ara per ara, aquest projecte utilitza el sistema operatiu Raspbian, fins que pugui trobar una solució "tàctil primer" més adequada.
Característiques
- SBC: Raspberry Pi versió 4B + (4 Gig RAM)
- Pantalla: pantalla LCD de 7 polzades (amb tacte)
- Font d'alimentació: SAI PiJuice (amb bateria de 5000 mAmp)
- Càmera: càmera 1080p (orientada cap a la part frontal)
- So i altaveus: targeta de so, alimenta 2 altaveus i 2 micròfons i proporciona una presa d’àudio per a auriculars.
- Acceleròmetre: giroscopi / acceleròmetre: per orientar la pantalla. (amb python)
- Refredament: ventilador connectat a un controlador de velocitat del ventilador (la velocitat es controla en python)
- USB: USB Breakout
-
Botons:
- Botó d'encendre
- Rocker de pujar / baixar de volum
-
LED:
- Càrrec
- La llum LED d'alimentació i activitat es redirigeix (mitjançant niló) a la caixa.
-
Plat posterior:
Part posterior de fusta de bambú, amb adhesiu gravat amb làser
Dades completes del projecte: GitHub
Nota: Si no teniu cap fitxer adjunt làser, deixeu aquest pas fora o pregunteu-ho a un amic (s'ofereix gcode)
Subministraments
- Raspberry Pi 4B + (O 3B +, si utilitzeu una placa de format A, podeu ometre l'eliminació de la xarxa i els blocs USB) Amazon
- Pantalla LCD oficial de Raspberry Pi de 7 "(amb tacte) d'Amazon
- UPS PiJuice PiSupply
- Bateria PiSupply de 5000 mAmp
- Càmera oficial Raspberry Pi 1080p (opcional: cable de cinta de longitud ampliada) Amazon
- Àudio HAT (targeta de so) Waveshare
- 2 altaveus (8 Ohm, 1 Watt) Amazon
- Acceleròmetre i giroscopi MPU-6050 Amazon
- Controlador de velocitat del ventilador HW-517 PWM Amazon
- 30 mm x 30 mm x 7 mm FanAmazon
- Targeta SD de 128 Gig (mínim de 16 Gig)
- 3 Premeu ButtonsAmazon
- Breakout USB 2.0 Amazon
- Filferros de colors
- Cable de 18 AWG (o menys)
- Fusta de 3 MM (de qualsevol tipus, però jo feia servir bambú)
Pas 1: el vídeo


Tingueu en compte que el vídeo consisteix en un enregistrament molt detallat de tots els passos que vaig fer per completar aquest projecte. Mireu el vídeo o seguiu els passos que s’indiquen a continuació per fer d’aquest projecte la vostra identitat.
Pas 2: Preparació dels components



En aquest pas, haureu de fer algunes modificacions a les peces que heu demanat. Això es fa principalment per treure les peces voluminoses, com ara caixes de cargol i caixes USB, de la PCB, ja que soldarem els cables a la placa.
- Raspberry Pi: traieu els blocs USB i el bloc de xarxa (no desvoldreu, utilitzeu un tallador per treure la carcassa metàl·lica i talleu el plàstic). Traieu també tots els pins GPIO excepte els 6 superiors (segons el diagrama de retorç)
- Pantalla LCD: traieu el bloc USB de la PCB i traieu dos dels pins de 12 mm a la part posterior.
- PiJice: traieu el suport de la bateria de plàstic transparent. Traieu l’aïllant de plàstic negre dels passadors GPIO i, a continuació, talleu (no dessoldeu) el GPIO deixant només els 6 pins superiors (3 a la dreta, 3 a l’esquerra).
- HW-517: Traieu els blocs de cargol (sense soldar)
- wm8960: traieu l’aïllant de plàstic negre del GPIO, el bloc de cables de l’altaveu i els cargols i, a continuació, talleu el GPIO segons el diagrama de retorç.
- Ventilador: traieu el dissipador de calor
Pas 3: impressió 3D



A continuació, podeu descarregar tots els fitxers que necessiteu. També hi ha una còpia a Thingiverse, de manera que podeu utilitzar el servei d’impressió 3D si no en teniu cap.
Consell d’impressió 3D:
Hi ha alguna cosa a la impressora Creality que us estalviarà moltes construccions fallides … La seva superfície de vidre és terrible d’imprimir i, tot i que la placa de construcció es pot escalfar, no ofereix gairebé cap adherència i, generalment, no faig servir una vora o qualsevol cosa … com és? Netejo el got amb alcohol pur i després faig servir una cola normal de paper Pritt Stick. És una cola no tòxica que, quan s’escalfa (com des del llit), és molt enganxosa i uneix el PLA amb la placa de construcció. Aleshores, quan la impressió s'hagi acabat i la placa de construcció estigui fresca, només apareix amb facilitat. Si teniu pressa, podeu rentar-lo amb aigua. (hauríeu de rentar el got després de cada impressió)
Pas 4: Postimpressió



Enganxeu cada capa juntament amb una súper cola d’unió ràpida o alguna cosa equivalent. Les capes s’han de situar perfectament unes sobre les altres. Les capes 1 i 2 tenen petites captures que ajuden a alinear la capa.
Agafeu les femelles de plàstic que van sortir del PiJuice i enganxeu-les als espais proporcionats a la capa 2
Ara que està enganxat, podeu esmaltar la caixa perquè quedi perfecte.
Per tal que el vostre cas tingui un aspecte perfecte, haureu de polir. Faig servir el següent:
- Sorra rugosa amb un gra de 100, de manera que s’eliminin totes les línies de la capa. Qualsevol plàstic orientat cap a l'exterior té un aspecte gris i és bastant rugós, però no hi ha línies de capa visibles ni trossos de plàstic esponjosos.
- Esmolat suau: amb un paper de vidre granulat de 400 a 800, comenceu a treballar les superfícies grasses més suaus i suaus fins que no hi hagi cap diferència si es lija, el PLA encara es veurà lleugerament ratllat.
- Brasso - Utilitzeu un compost de fregament de metall com Brasso, per donar al plàstic un acabat perfectament suau.
- Finalment, ruixeu una capa de pintura esprai Flat Black. Podeu utilitzar qualsevol (he utilitzat Rust-oleum) sempre que s’uneixi al plàstic.
Pas 5: Connexió dels components



Utilitzeu l’esquema de cablejat per connectar tots els components de manera que cada component estigui connectat amb el seu corresponent cable codificat per color. Un cop fet això, podeu inserir les taules individuals a la caixa i unir els cables.
Pas 6: Gravat per làser de la placa posterior de fusta




Aquest pas requerirà que tingueu la connexió làser a la impressora, com l'Ender 2. S'utilitza el PWM del controlador de velocitat del ventilador com a controlador de potència del làser. Quan el ventilador està ple, el làser està ple i, si el ventilador és del 10%, el làser només crema lleugerament a la fusta. El resultat és poder "gravar" en una superfície com la fusta. Es proporciona el gcode que he fet servir: estableix l’alçada del làser a 50 mm, així que assegureu-vos que el focus del làser sigui correcte a 50 mm.
Opcional: també podeu fer el vostre propi disseny si voleu, però haurà d’anar a aquest lloc:
La fusta s’ha de tallar a 112 mm x 230 mm i haureu de polir els cordons perquè s’adaptin a la capa 3
Pas 7: Instal·lació de programari
Aneu a https://raspberrypi.org/ feu clic a Baixa, feu clic a Raspbian
- Descomprimiu el fitxer descarregat a l'escriptori i utilitzeu Etcher per incloure el fitxer.img a la targeta SD.
- Traieu la targeta SD del PC i introduïu-la a la ranura de la targeta SD del Raspberry Pi.
- Inicieu la tauleta prement el botó d’engegada al lateral de la caixa durant 2 segons.
- La primera vegada que comença, canviarà automàticament la mida de la partició per omplir la targeta SD.
Després, es reiniciarà i hauríeu d'estar a la pantalla de benvinguda del sistema operatiu Raspbian.
- Feu clic a Següent
- Feu clic a Següent de nou
- Podeu ometre la configuració de la contrasenya per ara
- Podeu ignorar l'opció sobre la vora negra
- Seleccioneu la xarxa sense fils del vostre enrutador i introduïu la contrasenya. Haureu d’haver inserit un teclat USB en aquest moment, ja que no hi haurà cap teclat en pantalla.
- Omet l'actualització a la pantalla següent (ho podem fer més endavant)
- Estàs acabat
Ara hem d’establir alguns paràmetres perquè puguem accedir a la tauleta de forma remota.
- Feu clic a la icona de Raspberry Pi (a la part superior esquerra)
- Aneu a Preferències
- Aneu a Configuració de Raspberry Pi
- Feu clic a la pestanya Interfícies
- Activa: SSH i càmera, I2C, SPI
- Feu clic a D'acord per confirmar i deixar que es reiniciï
La resta de la feina es pot fer en un terminal remot del vostre ordinador normal:
-
Amb Putty (a Windows) o Terminal (a Mac), inicieu sessió a la tauleta raspberry pi com:
- ssh [email protected]
- La contrasenya per defecte és raspberry
-
A continuació, emeteu les ordres següents:
- sudo su
- apt-get update
- git clone
- cd WM8960-Audio-HAT
- ./install.sh
- reiniciar
-
Ara es reinicia, torna a iniciar la sessió i podeu quedar-vos com a pi
- sudo nano /boot/config.txt
-
Dins de nano, feu els canvis següents:
- find # hdmi_drive = 2 i elimineu el # (comentari) i canvieu aquest valor a 1
- troba dtparam = audio = on i afegeix un # al davant (comenta-ho)
- Afegiu una línia nova amb hdmi_ignore_edid_audio = 1
- Ctrl s (per desar)
- Ctrl x (per sortir)
- sudo reiniciar
-
Ara deixeu-lo reiniciar, torneu a iniciar la sessió i feu el següent:
- sudo su
- apt-get install libasound-dev
- python -m pip install --actualitzeu pip setuptools wheel
- pip instal·lar pyalsaaudio
- sortir
-
Ara heu tornat a ser usuari de pi, ara obteniu el projecte de GitHub
git clon
Ara heu de crear els 3 serveis que fan que la pantalla giri, que el volum pugi i baixi i que el ventilador s’encengui i s’apagui.
sudo nano /lib/systemd/system/PiTabAudio.service
[Unitat]
Descripció = Servei d'àudio de la tauleta Pi Després = multi-user.target [email protected] [Servei] Tipus = simple ExecStart = / usr / bin / python /home/pi/Raspberry-Pi-Tablet/Services/audio.py StandardInput = tty-force [Instal·lar] WantedBy = multi-usuari.target
- sudo systemctl daemon-recoad
- sudo systemctl habilita PiTabAudio.service
- sudo systemctl iniciar PiTabAudio.service
- sudo systemctl status PiTabAudio.service
- sudo nano /lib/systemd/system/PiTabScreen.service
[Unitat]
Descripció = Servei de pantalla de la tauleta Pi després = multi-user.target Conflictes = [email protected] [Servei] Usuari = pi Grup = pi Tipus = simple ExecStart = / usr / bin / python / home / pi / Raspberry-Pi-Tablet /Services/screen.py StandardInput = força-tty [Instal·lació] WantedBy = multi-usuari.target
- sudo systemctl daemon-recoad
- sudo systemctl habilita PiTabScreen.service
- sudo systemctl iniciar PiTabScreen.service
- sudo systemctl status PiTabScreen.service
- sudo nano /lib/systemd/system/PiTabFan.service
[Unitat]
Descripció = Servei de ventilador de la tauleta Pi després = multi-user.target [email protected] [Servei] Tipus = simple ExecStart = / usr / bin / python /home/pi/Raspberry-Pi-Tablet/Services/fan.py StandardInput = tty-force [Instal·lar] WantedBy = multi-usuari.target
- sudo systemctl daemon-recoad
- sudo systemctl habilita PiTabFan.service
- sudo systemctl iniciar PiTabFan.service
- sudo systemctl status PiTabFan.service
- sudo reiniciar
Ara podem instal·lar les eines i els serveis de PiJuice:
sudo apt-get install pijuice-gui
Això és tot amics!
Pas 8: el producte final




Ara hauríeu d’acabar i podeu provar les diverses funcions.
Vaig trobar uns cargols negres que s’adaptaven molt bé a les femelles de plàstic que vam enganxar a les cantonades. He foradat una mica els forats de manera que el cap de femella s’enfonsa una mica.


Accèssit al concurs Raspberry Pi 2020
Recomanat:
Feu la vostra pròpia consola de jocs portàtil! que també és una tauleta Win10 !: 6 passos (amb imatges)

Feu la vostra pròpia consola de jocs portàtils! …… que també és una tauleta Win10 !: En aquest projecte us mostraré com crear una consola de jocs portàtils retro que també es pugui utilitzar com a tauleta Windows 10. Constarà d’un 7 " Pantalla LCD HDMI amb pantalla tàctil, LattePanda SBC, PCB d'alimentació USB tipus C PD i alguns més
Kit d'interruptors de control remot de bricolatge per tauleta de pa i relé M4 2262/2272 per a Maker: 4 passos (amb imatges)

Kit d’interruptors de control remot de bricolatge per tauler i relés M4 2262/2272 M4 per a Maker: la casa intel·ligent arriba a la nostra vida. si volem que la casa intel·ligent es faci realitat, necessitem molts interruptors de control remot. avui farem una prova, farem un circuit fàcil per aprendre la teoria del commutador de control remot. Aquest disseny del kit de SINONING ROBOT
Suport per a tauleta de pa Arduino: 5 passos (amb imatges)
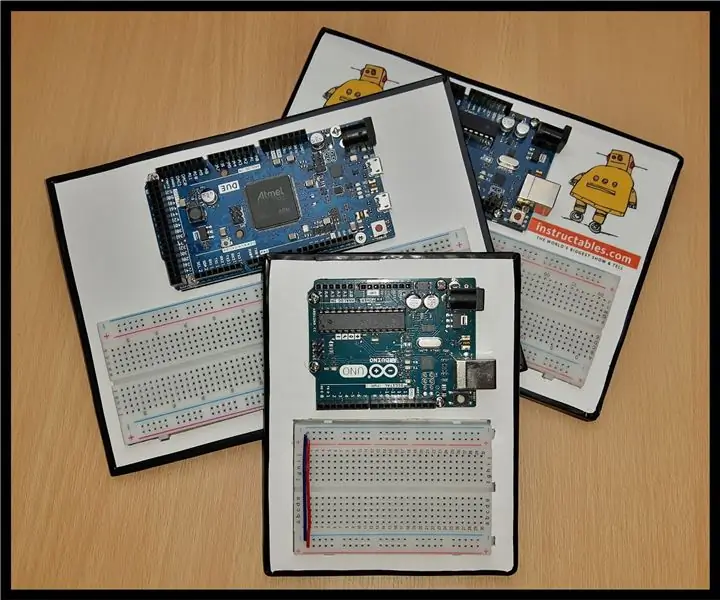
Suport per a Arduino i Breadboard: si alguna vegada jugueu amb l’Arduino, sabríeu que pot posar-se bastant desordenat, sobretot si feu servir molts cables i, per tant, darrerament he estat treballant en un projecte relacionat amb un Arduino i va arribar al moment en què vaig haver de fer alguna cosa al respecte. A
Base de càrrega per a dispositius Lego, tauleta per a telèfon: 15 passos (amb imatges)

Moll de càrrega per a dispositius Lego, tauleta de telèfon: construïu el vostre propi moll de càrrega de lego
Lluna impresa 3D RBG controlada amb Blynk (iPhone o Android): 4 passos (amb imatges)

Lluna impresa 3D RBG controlada amb Blynk (iPhone o Android): es tracta d’una lluna impresa en 3D amb un suport. Construït amb una tira LED RGB de 20 leds connectats a un arduino uno i programada per ser controlada amb blynk. Aleshores, l’arduino es pot controlar mitjançant l’aplicació des de blynk a iPhone o Android
