
Taula de continguts:
- Autora John Day [email protected].
- Public 2024-01-30 08:12.
- Última modificació 2025-01-23 14:37.

Com substituir la CPU del Toshiba Satellite C55-A5300
Pas 1: Eines

He utilitzat una corretja ESD i un tornavís de capçalera Philips de mida 1,5.
Pas 2: mireu la part inferior de l'ordinador portàtil

Doneu-li la volta.
Pas 3: traieu la bateria

Podeu treure la bateria estirant les dues pestanyes del centre de l'ordinador i aixecant-la.
Pas 4: traieu el tauler que cobreix la unitat de disc dur
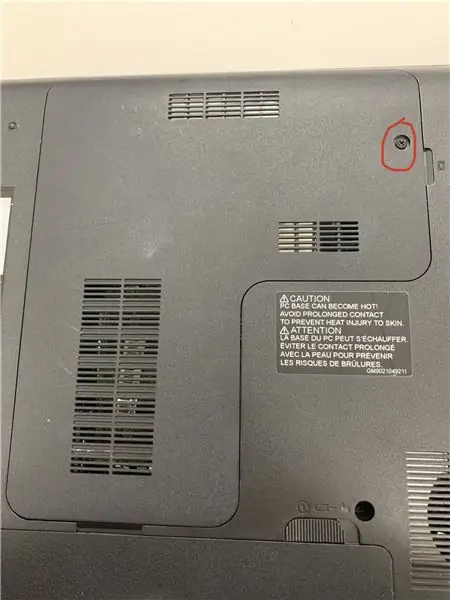
Només hi ha un cargol per eliminar aquest panell per sort.
Pas 5: traieu el tauler posterior

Per treure el tauler posterior, heu de treure tots els cargols que es mostren a la imatge superior. A continuació, heu d’eliminar la unitat de disc dur aixecant-la i traient-la en diagonal del port.
Pas 6: traieu el ventilador de la CPU

Descargoleu els quatre cargols que es mostren a la imatge i la tapa es desprèn fàcilment.
Pas 7: traieu la cinta negra (si hi és)

Simplement estireu.
Pas 8: Finalment, substituir la CPU

Per substituir la CPU, traieu la cola que la sosté, aixequeu-la i poseu suaument la CPU de recanvi al seu lloc. Assegureu-vos d’alinear les fletxes daurades.
Recomanat:
Bateria per sempre: no torneu a substituir els AAA !!: 14 passos

Bateria per sempre: no torneu a substituir les AAA !!: us heu cansat de substituir les bateries en aquesta bàscula de cuina, ja que, com sempre, no teniu a mà la mida correcta quan les necessiteu. Per tant, la vaig convertir a alimentació de corrent altern. Fer-ho no és cap novetat. De fet, recordo haver-ho fet de petit (c
Guia per substituir el connector de càrrega USB: 13 passos

Guia per substituir el connector de càrrega USB: la reparació d’electrònica s’ha convertit en una pràctica poc freqüent. Tots hem desenvolupat l’hàbit de retirar electrònica vella defectuosa i obtenir-ne una de nova. Però la veritat és que reparar l’error de l’electrònica és una opció rendible que obtenir un nou gadget. B
Com substituir la mini pantalla, pantalla LCD i carcassa de l'iPad: 12 passos

Com substituir la pantalla mini, la pantalla LCD i la carcassa de l’iPad: quan es trenca la pantalla de l’iPad mini, pot ser una solució costosa en qualsevol lloc de reparació. Per què no estalvieu diners i apreneu al mateix temps a una nova habilitat? Aquestes instruccions us guiaran des del començament de la reparació fins al final de la reparació
Com substituir el disc dur dels portàtils: 4 passos

Com substituir el disc dur dels portàtils !!: en aquest instructiu, us mostraré com substituir el disc dur del portàtil. Subscriviu-vos al meu canal Gràcies
Toshiba Satellite Hinge - Steampunk: 3 passos

Toshiba Satellite Hinge - Steampunk: aquí al vídeo podeu veure el problema. No estic sol en això, ja que es mostrarà una cerca ràpida a Google. El portàtil bàsicament es desgarrava cada vegada que obria o tancava la tapa. Vaig decidir arreglar-ho d’una manera steampunk excessiva
