
- Autora John Day [email protected].
- Public 2024-01-30 08:12.
- Última modificació 2025-01-23 14:37.


Voleu començar a transformar la vostra llar en una casa intel·ligent i, a més, fer-ho barat?
NodeMCU i HomeAssistant són aquí per ajudar-vos al respecte. Us recomano que vegeu aquest vídeo, potser us serà més fàcil seguir-lo. En cas contrari, seguiu els passos següents.
Subministraments
1 × NodeMCU v3 NodeMCU a eBay:
2 × Taules de pa Breadboards a eBay:
1 × Photoresistor Photoresistor a eBay:
1 × interruptor magnètic interruptor magnètic a eBay:
1 × Relay Relay a eBay:
1 × botons i resistències de botons a eBay:
7 × resistències (2x 10kohm, 4x 100ohm, 1x 4,7kohm)
4 × LEDs LED a eBay:
20 × Wires Wires a eBay:
1 × Sensor de temperatura DALLAS Sensor de temperatura a eBay:
1 × Sensor de moviment (PIR) Sensor de moviment:
1 × ADDICIONAL: Power bank
Pas 1:
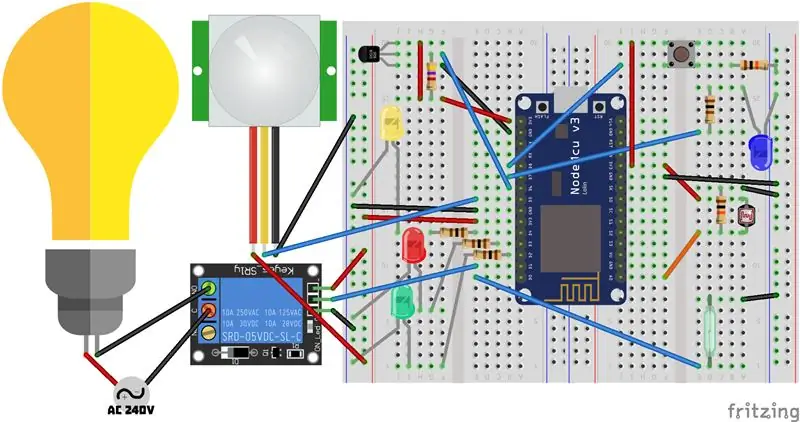
Hola!
Obteniu tots els subministraments necessaris (components) i comencem.
Pas 2:
Connecteu tots els components en conseqüència a aquest esbós desordenat. Ho sento per culpa de l’embolic.:(
Pas 3:
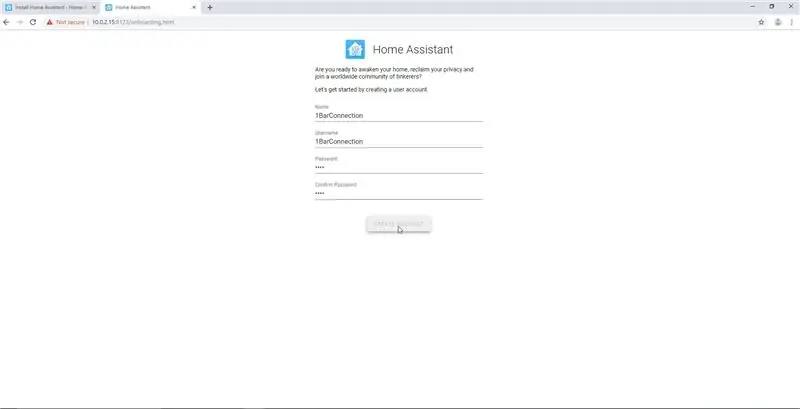
Instal·leu PlatformIO IDE, HomeAssistant + Python
Una vegada més, podeu seguir aquest vídeo per veure més detalls sobre la instal·lació de HomeAssistant i Python. Per seguir la instal·lació de PlatformIO pas a pas i veure com penjar un programa senzill de LED parpellejant, consulteu aquest vídeo.
Tingueu en compte que no cal que utilitzeu estrictament IDE de PlatformIO, però probablement us serà més fàcil de seguir.
Pas 4:
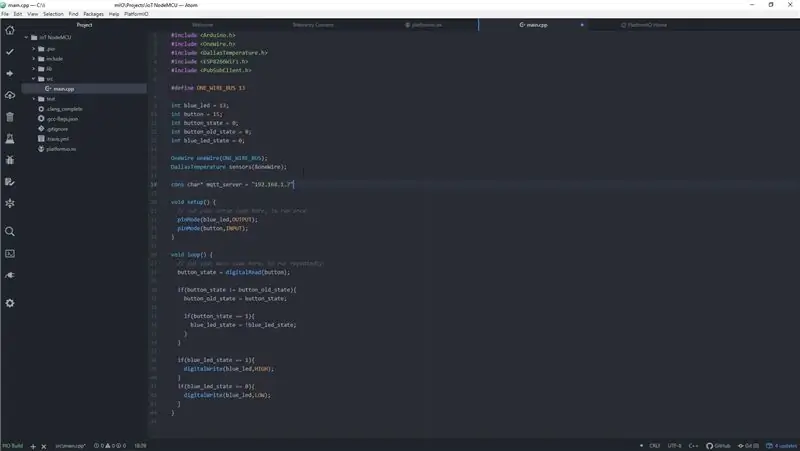
Copieu el codi al fitxer main.cpp des d’aquí. Substituïu mqtt_server IP a l’IP del vostre ordinador on hi ha instal·lat HomeAssistant. Substituïu l'SSID i la contrasenya per l'SSID i la contrasenya Wi-Fi que vulgueu. Pengeu a NodeMCU.
Pas 5:
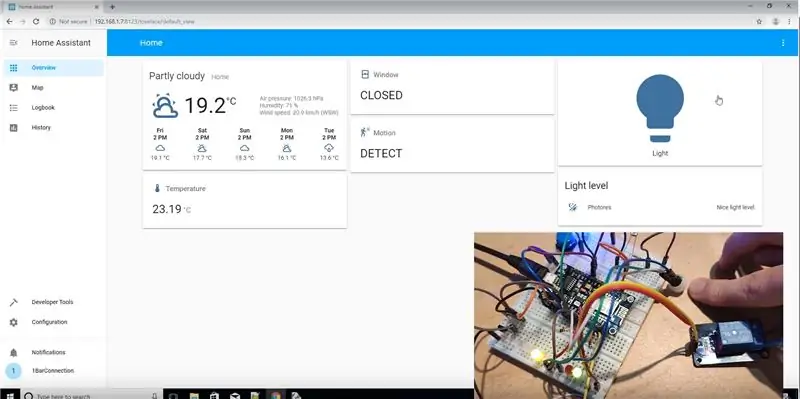
A Windows Search (inici) escriviu% appdata% i obriu la carpeta.homeassistant. Allà trobareu configuration.yaml. Obriu-lo i substituïu tot el contingut per aquest.
Aneu amb compte si escriviu alguna cosa addicional perquè la configuració és sensible a l'espai. S’ha d’estructurar dins de les seves regles.
Inicieu HomeAssistant al vostre PC si encara no s'ha iniciat. Introduïu la IP d'aquest PC i afegiu el port: 8123 al navegador. A l'extrem superior dret trobareu l'opció per configurar la interfície d'usuari. Seleccioneu-lo i torneu-lo a l'extrem superior dret a trobar l'editor de configuració RAW i substituïu el contingut per aquest.
Pas 6:
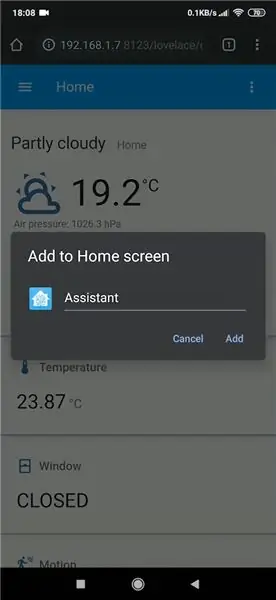
Comproveu que tot estigui connectat correctament i que MQTT funcioni com hauria d'enviar dades cada pocs segons i proveu el funcionament de tots els sensors.
Al telèfon intel·ligent, aneu al navegador i introduïu la IP del servidor HomeAssistant i afegiu el port: 8123. Deseu la pàgina web a la pantalla d'inici i tindreu accés al vostre nou sistema domòtic amb un sol toc.
Ara, al final, us animo a ampliar aquest projecte per ser més útil i no només amb finalitats educatives. Gràcies per acompanyar-me a través d’aquest projecte de construcció.:)
Recomanat:
Domòtica amb relé de control de temperatura LDR amb sensor tàctil NodeMCU: 16 passos

Domòtica amb relé de control de temperatura LDR amb sensor tàctil NodeMCU: en els meus passats projectes de NodeMCU, he controlat dos electrodomèstics des de l'aplicació Blynk. He rebut molts comentaris i missatges per actualitzar el projecte amb control manual i afegir més funcions. Així que he dissenyat aquest Smart Home Extension Box. En aquest IoT
Interruptor de llum WiFi domòtica amb ESP-01 i mòdul de relé amb polsador: 7 passos

Interruptor de llum WiFi domòtica amb ESP-01 i mòdul de relé amb botó de pressió: per tant, a les instruccions anteriors vam programar un ESP-01 amb Tasmota mitjançant un ESP Flasher i vam connectar l’ESP-01 a les nostres xarxes wifi. Ara podem començar a programar-lo per encendre / apagar un interruptor de llum mitjançant WiFi o el polsador. Per al treball elèctric
Com fer domòtica basada en IoT amb el relé de control de sensors NodeMCU: 14 passos (amb imatges)

Com fer automatització domèstica basada en IoT amb relés de control de sensors NodeMCU: en aquest projecte basat en IoT, he realitzat domòtica amb mòduls de relés de control Blynk i NodeMCU amb retroalimentació en temps real. En el mode manual, aquest mòdul de relé es pot controlar des de mòbils o telèfons intel·ligents i, mitjançant commutador manual. En mode automàtic, aquest smar
Domòtica controlada per Internet / núvol mitjançant Esp8266 (aREST, MQTT, IoT): 7 passos (amb imatges)

Automatització domèstica controlada per Internet / núvol mitjançant Esp8266 (aREST, MQTT, IoT): TOTS els crèdits a http://arest.io/ per al servei al núvol !! IoT el tema més discutit del món ara mateix !! Els servidors i serveis al núvol que ho fan possible són el punt d’atracció del món actual … EXCLUIR LA BARRERA DE DISTÀNCIA va ser i és el
GPS Car Tracker amb notificacions per SMS i càrrega de dades Thingspeak, basat en Arduino, domòtica: 5 passos (amb imatges)

GPS Car Tracker amb notificacions per SMS i càrrega de dades Thingspeak, basat en Arduino, domòtica: Vaig fer aquest rastrejador GPS l'any passat i, ja que funciona bé, el publico ara a Instructable. Està connectat a l’endoll d’accessoris del maleter. El rastrejador GPS penja la posició del vehicle, la velocitat, la direcció i la temperatura mesurada a través d’un mòbil
