
Taula de continguts:
- Subministraments
- Pas 1: enllaç de llista de peces, impressió 3D / fitxers de tall per làser i codi
- Pas 2: advertència de seguretat: busqueu un soci i estigueu segur
- Pas 3: mireu el vídeo
- Pas 4: declaració del problema
- Pas 5: Interacció de l'usuari amb el sistema
- Pas 6: Construcció SAI: pas a pas
- Pas 7: construcció de la pantalla ambiental: pas a pas
- Pas 8: Connexió de les SAI a Arduino: Procés pas a pas
- Autora John Day [email protected].
- Public 2024-01-30 08:13.
- Última modificació 2025-01-23 14:37.



Voleu facilitar la cerca d’un lloc d’estudi durant la setmana final? Penseu en la possibilitat de construir indicadors d’àrea d’estudi.
En la seva forma més senzilla, el sistema és una col·lecció d’indicadors d’àrea d’estudi (ISA) connectats a una font principal d’energia que indiquen la disponibilitat d’un espai d’estudi mitjançant els colors verd, groc i vermell, és a dir, disponibles, no ocupats i ocupats, respectivament..
Quan l’indicador és verd, significa que algú està assegut a la zona d’estudi, però està disposat a deixar que altres persones s’asseguin amb ells.
El groc significa que actualment ningú no ocupa l'àrea d'estudi.
Per últim, el vermell significa que el lloc està ocupat i que el resident no està disposat a convidar altres persones a la seva taula.
Si esteu interessat en fer que el sistema sigui més còmode per trobar llocs disponibles d'un cop d'ull, podeu fer una pantalla ambiental i mosaics numerats que mostrin totes les àrees connectades a un SAI i quines taules es basen en les fitxes numerades.
Aquest sistema en particular va ser dissenyat per treballar amb cabines en particular (o amb qualsevol tipus d’espai d’estudi col·locat contra una paret) com a part d’una classe de la Universitat d’Indiana per fer-ho definitivament. El mèrit per la creació d’aquest disseny recau en Caiden Paauwe, Parker Weyer i Evan Wright.
A continuació s'enumeren tota la gamma d'equips i materials necessaris per construir aquest projecte.
Subministraments
Llista de components
Indicador d’àrea d’estudi
-7 cúpules impreses en 3D
-7 plaques frontals d'acrílic blanques tallades amb làser de 1/8 (sense forats)
-7 plaques frontals d'acrílic blanques tallades amb làser de 1/8 (tres forats)
-7 plaques de base d'acrílic blanc tallades amb làser de 1/8 (sense forats)
-7 plaques de base d'acrílic blanc tallades amb làser de 1/8 (forat quadrat)
-7 taulers simples Lilypad Arduino
-7 botons automàtics (marca específica inclosa a la llista de desitjos de parts)
-7 LEDs de 5 mm Adafruit Super Bright Green
-7 LEDs de 5 mm Adafruit Super Bright Yellow
-7 LEDs de 5 mm Adafruit Super Bright Red
Pantalla ambiental
-1 Placa frontal de pantalla amb acrílic transparent de tall làser de 1/8"
-1 base de pantalla ambiental acrílica blanca tallada amb làser de 1/8 (amb gravats)
-7 Neopixels de flora Adafruit
-1 LEDs de 5 mm Adafruit Super Bright Green
-1 LEDs de 5 mm Adafruit Super Bright Yellow
-1 LEDs de 5 mm Adafruit Super Bright Red
Divers
-1 Arduino Due
-1 convertidor d'USB a endoll
-7 Marcadors de cabines numerats de fusta tallada amb làser de ¼”
-1 Bobina de filferro de soldadura
-1 full de llana (a la vostra elecció)
-1 Cinta de coure
-1 Full de paper
-1 Pals de cola calenta
-1200 peus de filferro de 24 AWG d'una sola bobina
Equipament
-Soldador
-Tisores
-Talladores de filferro
-Pistola de cola calenta
-Impressora 3D
-Talla làser
-Pinces
-Cinta mètrica
NOTA: necessitareu accés a una impressora 3D i un tallador làser per a aquest projecte. Els recursos associats a aquestes màquines (PLA, acrílic, fusta) són més segurs d’utilitzar quan s’utilitzen els recursos proporcionats per l’empresa o el taller que proporciona la impressora 3D i el tallador làser. Això es deu als perills de seguretat associats amb la impressió o el tall amb certs tipus de materials. Tingueu precaució quan feu servir aquestes màquines. De la mateixa manera, la quantitat d'aquests recursos que necessiteu (acrílic i PLA) depèn completament de la quantitat d'ISA que vulgueu crear. Consulteu amb el propietari de la talladora làser i la impressora 3D amb què esteu treballant per determinar la quantitat de material que necessiteu per a aquest projecte.
Pas 1: enllaç de llista de peces, impressió 3D / fitxers de tall per làser i codi
Aquesta secció inclou la llista de peces, fitxers i codi que necessiteu per construir aquest projecte.
Llista de peces
a.co/bBjLOWB
NOTA: Aquesta llista NO inclou una llista completa de materials necessaris per tallar amb làser o imprimir en 3D. Consulteu el taller, l’escola o l’empresa propietària de la impressora 3D o del tallador làser per decidir els millors materials.
Codi
drive.google.com/open?id=16zA8ictzl7-CAp_X…
Descarregueu el codi i utilitzeu una eina d’extracció de fitxers.zip, com ara 7Zip, per accedir al codi. Connecteu cada Arduino Lilypad a l’ordinador mitjançant el cable USB que proporciona el producte. Arrossegueu i deixeu anar el codi a cada Lilypad. Completeu la mateixa descàrrega i arrossegueu i deixeu anar procés per a l'Arduino Due Assegureu-vos de penjar el codi per a l'Arduino i el Lilypad Lilypad abans de construir cada SAI. Podeu fer-ho arrossegant els fitxers de codi adequats directament a cada producte mentre estigui connectat a l'ordinador. No necessiteu el fitxer.ino. Baixeu només l'altre fitxer de cada carpeta.
Fitxers
Tots els fitxers s’adjunten aquí. Tot i això, no necessitareu tots els fitxers alhora.
Els fitxers amb la paraula clau "Pantalla ambiental" s'utilitzaran exclusivament per tallar la pantalla ambiental.
El fitxer titulat "Faceplate_Bottomplate" proporciona les peces acríliques superior i inferior per a les EFS que no necessiten forats.
"Plaques frontals amb forat" proporciona les peces acríliques blanques amb les quals col·locareu els vostres LEDs utilitzant cola calenta.
"Complements inferiors amb forat" us proporciona la part inferior del SAI on enganxareu els polsadors.
L'últim fitxer que acaba en.stl serà el que utilitzeu per imprimir les cúpules PLA 3D per a les SAI.
Pas 2: advertència de seguretat: busqueu un soci i estigueu segur
Aquest projecte és relativament fàcil de seguir, però difícil d’executar sol. Es recomana construir aquest projecte amb un soci per facilitar el procés.
Abans de començar el projecte, assegureu-vos d’entendre els conceptes bàsics de circuit, soldadura, impressió 3D i tall per làser.
Hauríeu d’entendre la diferència entre el positiu i el negatiu, com fer una bona connexió soldada i com evitar que s’enverinin accidentalment amb gas tòxic quan es tallen amb làser (sí!).
No intenteu utilitzar un tallador làser o una impressora 3D sense experiència prèvia. Demaneu ajuda a un professional per tallar amb làser
Pas 3: mireu el vídeo


A causa de la dificultat que suposa explicar aquest disseny exclusivament per escrit, s’ha proporcionat un vídeo que descriu detalladament tot el procés de disseny.
Per a una millor comprensió del sistema, mireu el vídeo adjunt.
Pas 4: declaració del problema

Trobar una zona d’estudi oberta pot ser difícil durant les finals. El nostre objectiu amb aquest projecte és facilitar la cerca d’una zona disponible i fer que se senti més segur i menys groller seure a una taula amb una altra persona que desconeixeu.
El nostre objectiu és fer-ho mitjançant la interacció social facilitada per la tecnologia. La majoria de la tecnologia, com ara Skype, Facebook Messenger o Twitter, permeten exclusivament la interacció social. Sense ella, no ens podem comunicar. En facilitar la interacció social amb la tecnologia, esperem enriquir i fomentar les interaccions de la vida real en lloc de fer-les possibles a llargues distàncies.
Però hi ha un buit en la investigació i en el disseny pel que fa a facilitar la tecnologia. Molt pocs dissenys intenten específicament facilitar la interacció social cara a cara en lloc de permetre-la.
Hem dissenyat aquest projecte amb l’esperança d’omplir aquest buit i facilitar que els estudiants trobin àrees d’estudi.
Aquest projecte es va dissenyar a la Universitat d'Indiana amb la intenció d'alleujar l'estrès de trobar àrees d'estudi disponibles i fer que se senti menys groller / més còmode preguntar-vos si podeu seure a una taula amb algú que no coneixeu.
Pas 5: Interacció de l'usuari amb el sistema


Les interaccions dels usuaris amb el sistema són molt senzilles. Els usuaris segueixen tres passos bàsics:
1. Observació de la pantalla ambiental
2. Selecció d'una taula
3. Actualització del SAI
NOTA: Les EFS passen automàticament a groc al cap de dues hores per si els usuaris obliden actualitzar el sistema quan surten de la zona d'estudi.
Pas 6: Construcció SAI: pas a pas



1. Comenceu les cúpules d’impressió 3D
2. Tall amb làser totes les plaques frontals i base de l'indicador de l'àrea d'estudi
3. Mesureu i talleu tots els cables de l'indicador de l'àrea d'estudi i de la pantalla ambiental
4. LEDs de soldadura i polsadors de Lilypad Arduinos
a. Soldeu l’extrem positiu del LED vermell al pin 5 de cada Arduino Lilypad
b. Soldeu l’extrem positiu del LED groc al pin 6 de cada Arduino Lilypad
c. Soldeu l’extrem positiu del LED verd al pin 9 de cada Arduino Lilypad
d. Soldeu un extrem del polsador per fixar 10
e. Motius de soldadura per als LED vermells, grocs i vermells i polsador a la clavilla de terra de cada Arduino Lilypad (representat pel símbol del signe negatiu)
f. Finalment, soldeu cables llargs (de la mida que vulgueu estirar cada SAI fins a l'Arduino Due) fins als pins 11, A2, A3, positius (representats per un signe més) i negatius (representats per un signe menys). Aquestes són les línies d'informació dels LEDs vermells, grocs i verds i línies elèctriques, respectivament.
5. Plaques frontals de l'indicador de la zona d'estudi de la cola calenta (sense forats enganxats a tres forats)
6. LEDs indicadors d’àrea d’estudi de cola calenta als forats de la placa frontal
7. Polsadors de l'indicador de l'àrea d'estudi de la cola calenta a les plaques base (forat quadrat)
8. Enganxeu tires de llana petites a la part inferior de les plaques base de l’indicador de la zona d’estudi (forat quadrat)
9. Coles calentes: plaques base indicadores d’àrea d’estudi (sense forats) a les tires de llana de les plaques base connectades a les plaques base indicadores d’àrea d’estudi (forat quadrat)
10. Plaques frontals de l’indicador de la zona d’estudi amb cola calenta a l’interior de les cúpules indicadores de la zona d’estudi
Ja heu acabat amb la vostra construcció SAI. A continuació, passarem a fer la pantalla ambiental.
NOTA: Les mides dels cables interns són variables. Tanqueu-los només el temps suficient per arribar des dels passadors de l'Arduino fins al LED que s'enganxarà a la placa frontal del SAI. Assegureu-vos de comprovar quin costat és positiu i negatiu per als LED abans de soldar-los als Lilypads Arduino.
Pas 7: construcció de la pantalla ambiental: pas a pas



- Tall amb làser les peces d’acrílic blanc i acrílic transparent per a la pantalla ambiental
- Reuneix 7 Neopíxels intel·ligents Adafruit Flora
- Reuneix filferro
- Reuneix full de paper
- Reuneix cinta de coure
- Reuneix 3 LED súper brillants (un de cada color)
- Creeu un circuit positiu (fil vermell a la imatge) i negatiu (fil negre a la imatge) que connecti els 7 Neopíxels soldant les connexions
- Creeu un circuit d'informació (fil blanc a la imatge) que connecti els 7 Neopixels soldant les connexions (assegureu-vos que les fletxes direccionals del Neopixel van en la mateixa direcció)
- Assegureu-vos que les tres línies s’estenguin més enllà de la tira Neopixel perquè es puguin connectar a la part següent
- Tallar un petit quadrat de paper i crear un circuit paral·lel sobre el paper amb cinta de coure (més fàcil que soldar els LED directament al circuit paral·lel de Neopixel)
- Alineeu els LED súper brillants del circuit paral·lel de cinta de coure amb el verd a la part superior, el groc al mig i el vermell a la part inferior
- Soldeu els LED a la cinta de coure. Assegureu-vos de fer coincidir els circuits positius i negatius amb el camí que heu creat amb la tira Neopixel
- Soldeu el circuit paral·lel de la tira Neopixel al circuit paral·lel de cinta de coure
- Connecteu tota la unitat amb una pistola de cola calenta a la part posterior del tall acrílic blanc per a la pantalla ambiental
- Feu servir una pistola de cola calenta per fixar la part superior d’acrílic transparent a la part frontal de la pantalla d’acrílic blanc
NOTA: Els gravats numerats de l’acrílic blanc poden ser difícils de veure. Hi ha dues opcions per corregir-ho. La forma més senzilla és deixar sobre la coberta adhesiva marró que cobreix l’acrílic. La manera com el tallador làser tallarà l’acrílic us permetrà recuperar els adhesius i utilitzar-los com a única imatge de cada número del rètol (que es mostra a l’exemple anterior). Com a alternativa, podeu utilitzar un retolador negre i gargotejar per totes les zones gravades del tall acrílic blanc. Després, netegeu l'excés a la part superior i la porció del marcador que l'ha introduït a l'aiguafort quedarà al seu lloc.
AVÍS DE RESPONSABILITAT: el tall amb làser és molt perillós sense la supervisió d’un professional format. Si us plau, no utilitzeu un tallador làser sense tenir una formació adequada i una ventilació adequada.
Pas 8: Connexió de les SAI a Arduino: Procés pas a pas




Connectar totes les EFS a Arduino Due és sens dubte l’aspecte més difícil d’aquest projecte. Aquests són els passos que podeu seguir per connectar el sistema.
Circuits paral·lels i endoll a terra i alimentació
heu de crear almenys dos circuits paral·lels mitjançant el cable restant si teniu previst utilitzar més d'un SAI alhora. Simplement feu-ho tallant el filferro en petites porcions i exposant el filferro en els dos extrems mitjançant talladors de filferro i després torceu-los junts.
1. Determineu el nombre d'ISC que voleu utilitzar alhora
2. Talleu el filferro en trossos, torceu-los junts per crear "nodes" que us permetin soldar les pantalles ambientals i les connexions de terra i d'alimentació SAI
3. Soldeu tots els cables positius dels SAI i la pantalla ambiental a una línia del circuit paral·lel
4. Soldeu tots els cables de terra dels SAI i la pantalla ambiental a l'altra línia del circuit paral·lel
5. Connecteu la línia de terra a l'Arduino Due introduint el cable exposat directament en un lloc que diu "GRD", com es demostra a les imatges anteriors.
6. Connecteu la línia de positius a 3,3 volts (es mostra a la imatge superior)
Pantalla ambiental
1. Connecteu el cable d'informació de la pantalla ambiental al pin digital 53
2. Sempre que ja hàgiu connectat positiu i a terra, tots els Neopixels haurien de mostrar-se en vermell
EFS
1. Per a cada unitat, connecteu progressivament els cables d'informació a la data prevista a partir del pin 22 (vermell, groc, verd, repetiu)
a. De la mateixa manera que la imatge anterior, inseriu el cable d'informació del LED vermell al pin digital 22
b. Introduïu el cable d'informació del LED groc al pin digital 23
c. Introduïu el cable d'informació del LED verd al pin digital 24
2. Repetiu aquest mateix procés augmentant el número de pins en 1, seguint el patró vermell, groc, verd, per als cables d'informació.
NOTA: Connectar més de 7 EFS alhora és plausible, però difícil de fer. Es recomana no connectar més de 7 EFS per cada Arduino Due.
Heu completat oficialment aquesta instrucció. Enhorabona!
Recomanat:
FuseLight: converteix el tubelight antic / fusionat en llum d’estudi / festa: 3 passos (amb imatges)

FuseLight: converteix el tubelight antic / fusionat en llum d’estudi / festa: aquí he convertit un tubelight fusionat en llum d’estudi / part mitjançant algunes eines bàsiques, llums rgb i impressió 3d
Llum d'estudi LED 10000 Lumen DIY (CRI 90+): 20 passos (amb imatges)

DIY 10000 Lumen LED Light Studio Studio (CRI 90+): en aquest vídeo estic realitzant la meva segona llum LED High-CRI orientada a la fotografia i a la gravació de vídeo. En comparació amb el meu panell LED de 72W (http://bit.ly/LED72W ) és molt més eficient (la mateixa il·luminació a 50W), és més potent (100W
Estudi de simulació: 9 passos
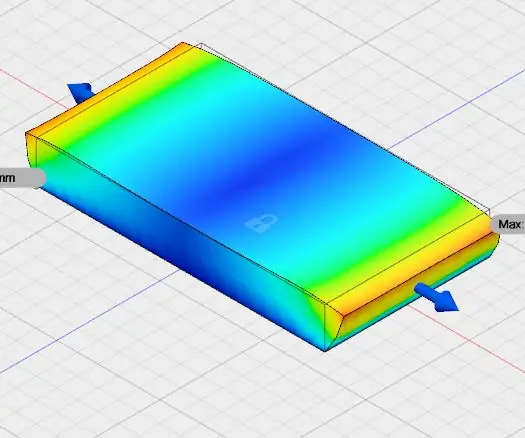
Estudi de simulació: en aquest instructable he utilitzat fusion 360 d’Autodesk. Aquest instructable és per a l’estudi de simulació. En aquest model he utilitzat l’espai de treball de models i simulacions de fusió automàtica d’escriptori 360. He estudiat la simulació de forces longitudinals de magnitud 10 N
Estudi experimental del moviment harmònic simple: 5 passos
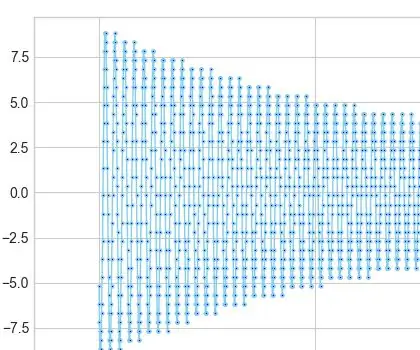
Estudi experimental del moviment harmònic simple: a l’aula, sovint fem servir un cronòmetre per dur a terme l’experiment del pèndol o experiment de moviment harmònic simple. Aquí hi ha un repte: podem produir un gràfic real del seu moviment i veure quina és la posició angular instantània i la velocitat
Il·luminació de la taula d'estudi de tires LED de bricolatge: 6 passos
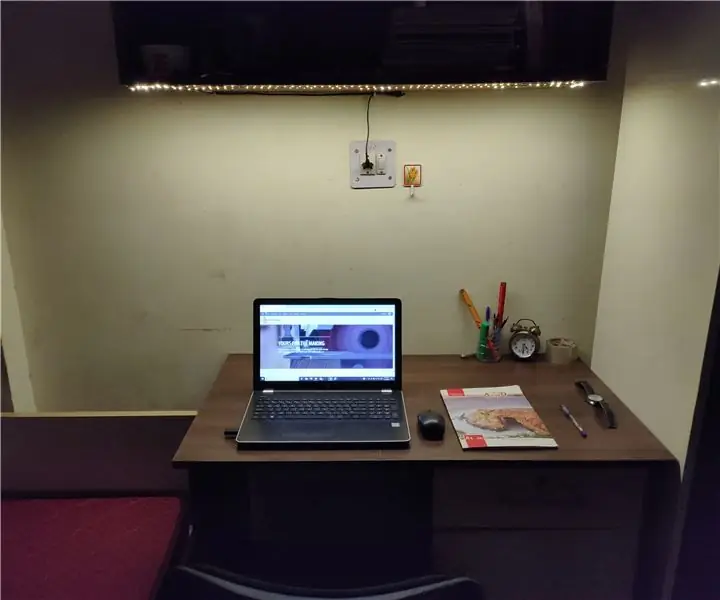
Il·luminació de la taula d'estudi de tires LED de bricolatge: Hola, fabricants, aquest és el meu primer projecte instructiu. La idea bàsica i la inspiració darrere de fer aquest projecte és convertir la meva avorrida i avorrida taula d’estudi d’albergs en una taula totalment motivadora i encoratjadora
