
Taula de continguts:
- Autora John Day [email protected].
- Public 2024-01-30 08:13.
- Última modificació 2025-01-23 14:37.


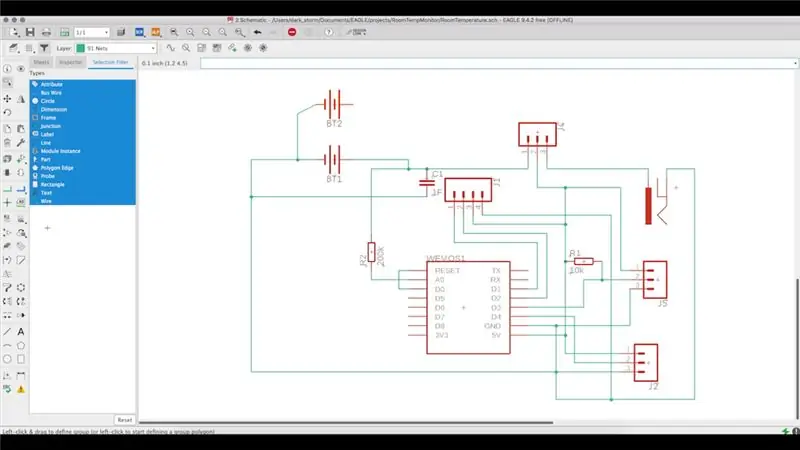
Després de preparar un Raspberry Pi amb Home Assistant per gestionar diversos espais, em vaig adonar que una de les informacions bàsiques de cada espai és la temperatura i la humitat. Podem comprar un dels diversos sensors disponibles al mercat compatible amb Home Assistant o construir un dels nostres.
Pas 1: requisits
Inicialment vaig construir un prototip sobre una taula de proves per provar les connexions de la base i la lectura del sensor. Després de provar-me, vaig definir els requisits del sistema. Això ha de:
- Permetre la lectura de diversos sensors, inclosos els sensors i2c
- Pot alimentar-se mitjançant bateria o transformador
- Envieu informació a una ubicació central per estar disponible a Home Assistant
- Tingueu un consum baix, sobretot si funciona amb bateria
- Sigues el més petit possible per passar desapercebut
Per complir els requisits anteriors he definit la següent estructura:
- El sistema està preparat per llegir tres sensors, un dels quals mitjançant i2c
- Permet definir quin mode de potència
- Envieu lectures a un servidor MQTT en el seu tema perquè Home Assistant pugui recollir
- Heu d'enviar les lectures cada hora i després d'introduir Deep Sleep
Pas 2: prototip
Inicialment vaig ampliar el prototip de base per provar les bateries. El sistema està preparat per alimentar-se amb dues bateries 18650, tot i que només en necessita una. L’ús de dos augmenta l’autonomia del sistema i us permet utilitzar sensors que consumeixen més.
Després de completar el prototip, vaig començar a construir pcb a Autodesk Eagle. Això és gratuït per crear PCB de fins a 11 cm.
Per crear el PCD a Autodesk Eagle, heu de crear un projecte i, dins del projecte, crear un esquema amb els components i les seves connexions.
Un cop creat això, creem el pcb. Per a això fem servir el botó de la barra d'eines. Autodesk Eagle crea un pcb amb tots els components i indica les seves connexions. A continuació, heu de definir la mida del pcb, situar els components al seu lloc i establir les connexions entre ells (vegeu més informació aquí
Pas 3: Creeu el PCB
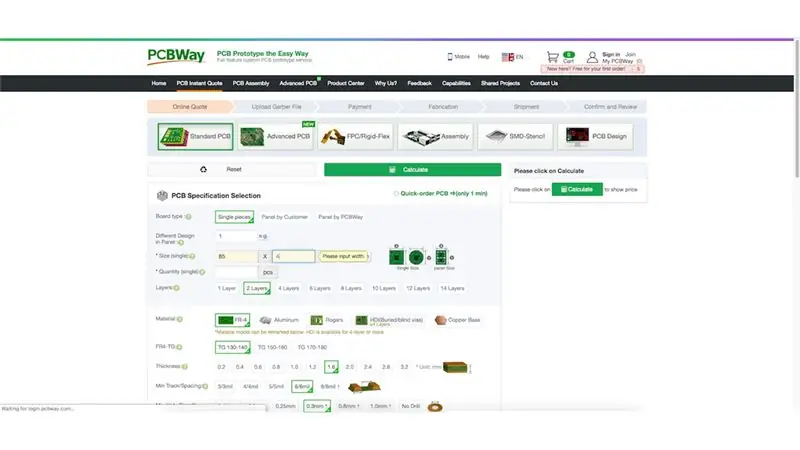
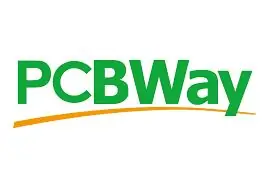
Finalment, cal exportar el dibuix al format gerber per enviar-lo a la producció. Com que hi ha diverses possibilitats, PCBWay proporciona un tutorial sobre el procés (https://www.pcbway.com/helpcenter/technical_support/Generate_Gerber_files_in_Eagle.html) i quins fitxers cal enviar.
Després vaig enviar el dibuix a PCBWay per a la seva producció. Gràcies per endavant a PCBWay per tot el suport al patrocini.
L’enviament es fa al lloc web de PCBWay. Quan s’envia, el cost queda disponible automàticament. Una opció que cal marcar és "HASL sense plom" perquè les plaques no continguin plom. Després de l’enviament, el procés de producció és ràpid i dura 1-2 dies.
Pas 4: components
Després de rebre els PCB de PCBWay, vaig començar a soldar els diferents components. Per a aquest projecte es requereixen els components següents:
- Capçaleres masculines
- Capçaleres femenines
- 1 suport dual de bateria 18650
- 1 pont
- 1 Wemos d1 mini
- 1 condensador 470uf
- 1 endoll de corrent continu 5,5 x 2,1 mm
- 1 sensor DHT22
- Cables de pont
- Tauler de PCB de PCBWay
Pas 5: Muntatge

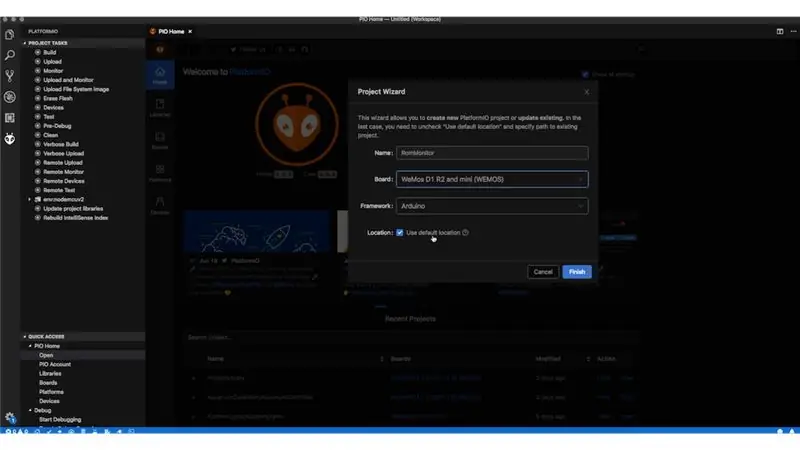
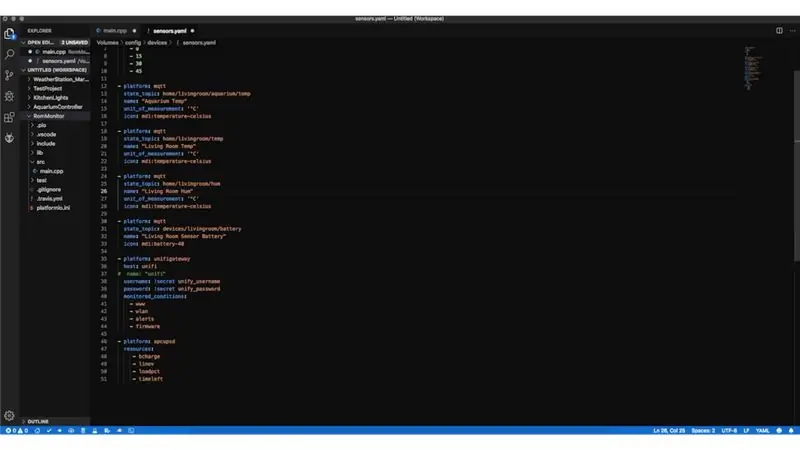
Vaig començar a soldar els components del PCB, que va ser un procés molt senzill a causa de la preparació que fa PCBWay.
Després de soldar i fer una prova final, vaig començar a dissenyar la caixa. Es va modelar a Autodesk Fusion 360. La part inferior, que allotja el sistema i té diverses entrades, i la superior, que allotja el DHT22. També es van modelar diverses cobertes per a les entrades que no s’utilitzaran. Si cal, només cal treure cada tapa.
Pas 6: Codi i passos finals
Finalment, el codi es va penjar a Wemos i es va instal·lar in situ.
El codi es pot descarregar del meu compte de GitHub.
Més tard, vaig configurar Home Assistant per recollir la informació sobre els temes que es mostraran al tauler.
Recomanat:
Wirenboard SmartHome (apartament de dues habitacions): 7 passos
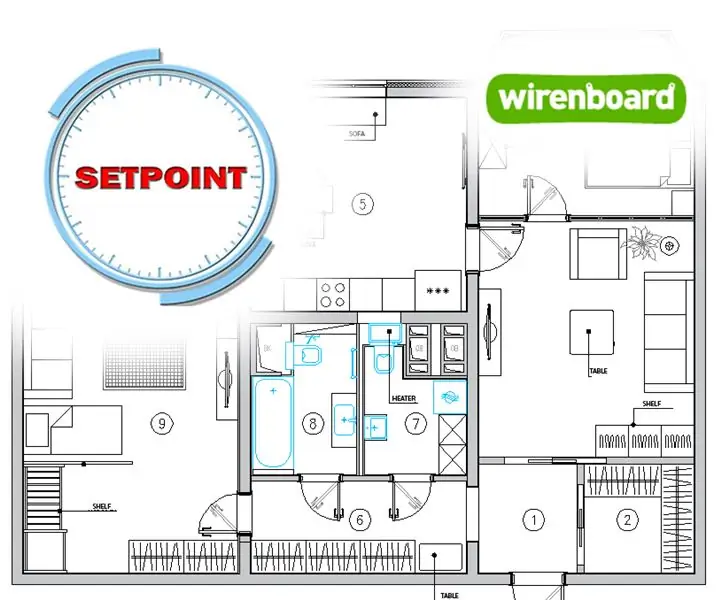
Wirenboard SmartHome (apartament de dos dormitoris): en aquest tutorial us explicarem com fer el vostre propi projecte Smart Home. WB6: és un ordinador compatible amb Raspberry Pi. Té interfícies d'E / S especialment dissenyades per enllaçar sensors, relés i altres equips. Prenem aquest apartament de dues habitacions com a exemple
Timbre intel·ligent per a HomeAssistant: 4 passos
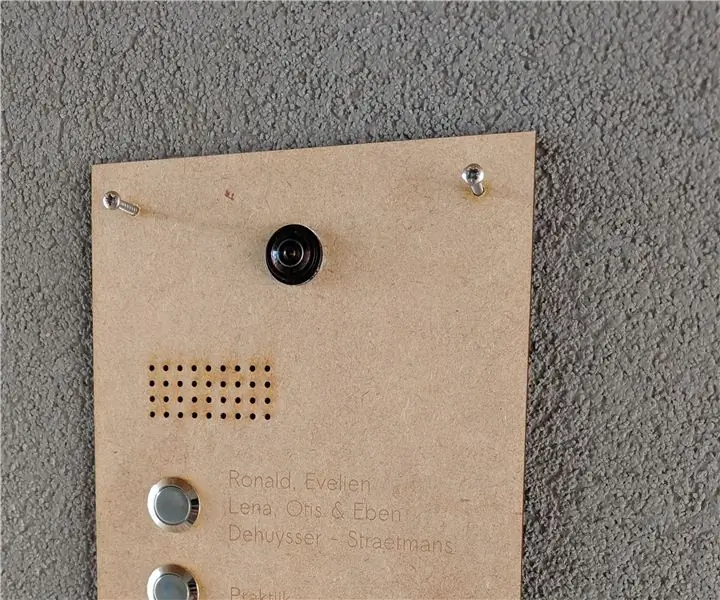
Timbre intel·ligent per a HomeAssistant: per tant, volia un timbre amb les funcions següents: Vídeo des de la porta Àudio bidireccional Dos botons Integració amb tauleta muntada a la paret que mostra HomeAssistant UIS Algunes opcions van sorgir com Doorbird (car i no tenen un so d'àudio bidireccional)
Àudio de diverses habitacions de bricolatge: 15 passos

Àudio de diverses habitacions de bricolatge: Ei! tothom Em dic Steve.Avui us mostraré com fer un reproductor d'àudio Wifi amb molt menys parts i és millor que l'àudio de fosa cromada, podeu utilitzar-lo com a configuració de diverses habitacions i es pot connectar fins a 10 altaveus Feu clic aquí per veure
Música intel·ligent al dormitori i al bany amb Raspberry Pi: integració de diverses habitacions, alarmes, control de botons i domòtica: 7 passos

Música intel·ligent al dormitori i al bany amb Raspberry Pi: integració de multi-sala, alarma, control de botons i domòtica: avui us volem donar dos exemples sobre com podeu utilitzar el Raspberry Pi amb el nostre programari Max2Play per a la domòtica: al bany i al dormitori . Tots dos projectes són similars en què es pot reproduir música d'alta fidelitat de diverses fonts a través de
Il·luminació LED per a habitacions ràpida, ràpida, econòmica i amb bon aspecte (per a qualsevol persona): 5 passos (amb imatges)

Il·luminació LED d’habitacions ràpida, ràpida, econòmica i de bon aspecte (per a qualsevol persona): Benvinguts a tots :-) Aquesta és la meva primera instrucció, així que els comentaris són benvinguts :-) El que espero mostrar-vos és com fer una il·luminació LED ràpida TINY buget.Què necessiteu: CableLEDsResistors (510Ohms per a 12V) GrapesSoldador de ferroTalladores i altres bases
