
Taula de continguts:
2025 Autora: John Day | [email protected]. Última modificació: 2025-01-23 14:37
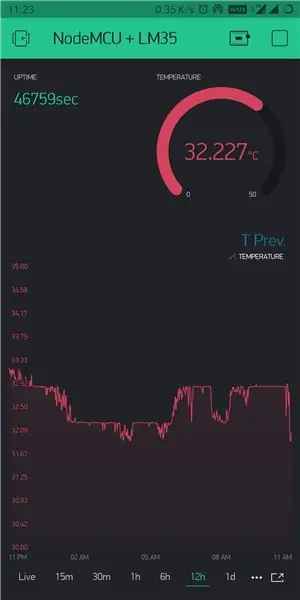
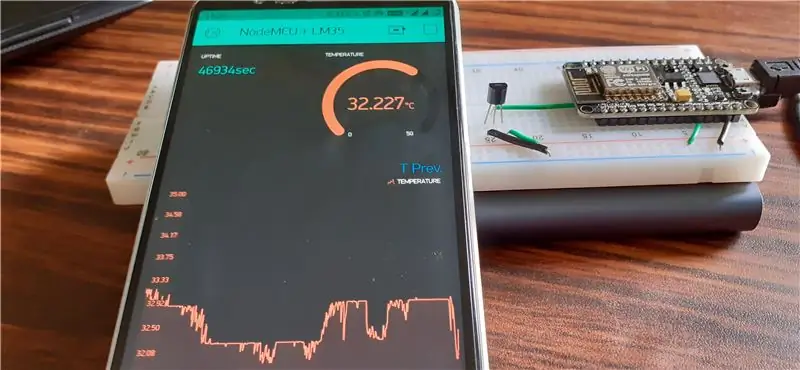
Hola nois! En aquest manual d’instruccions, aprendrem a connectar el sensor LM35 a NodeMCU i a mostrar aquesta informació de temperatura a Internet en un telèfon intel·ligent amb l’aplicació Blynk.
(També en aquest projecte utilitzarem el giny SuperChart a l'aplicació Blynk perquè les dades s'emmagatzemin al núvol Blynk i puguem veure totes les dades passades en un gràfic. En resum, no es perden dades del sensor i es pot veure un gràfic d’aspecte genial.)
Subministraments
Començant…
Llista d'elements necessaris per a aquest projecte
1. NodeMCU
2. LM35
3. cables de jumper
4. Taula de pa
5. ide Arduino (amb les biblioteques blynk instal·lades)
Pas 1: Connexió del circuit

LM35 té 3 pins. (Quan la cara plana del sensor sigui cap a vosaltres, deixeu que el pin 1 sigui el pin més esquerre, el pin central serà pin2 i el pin més dret serà pin3)
Pin1 està connectat a 3.3v a NodeMCU.
Pin2 està connectat a A0. (un i únic pin analògic a NodeMCU)
Pin3 està connectat a terra a NodeMCU.
(No faré servir cables de pont ja que tinc la intenció de mantenir-ho connectat durant algun temps)
Pas 2: Configuració de l'aplicació Blynk
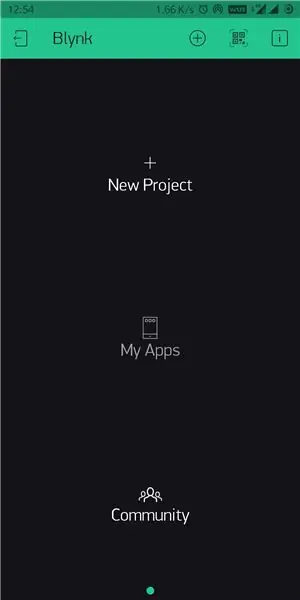
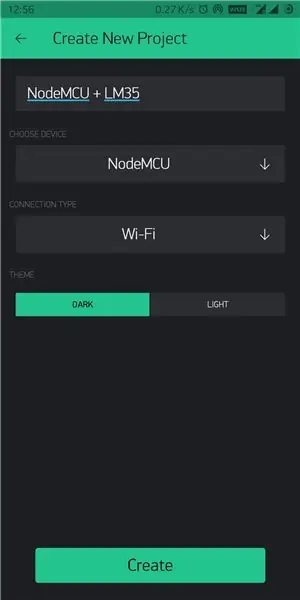
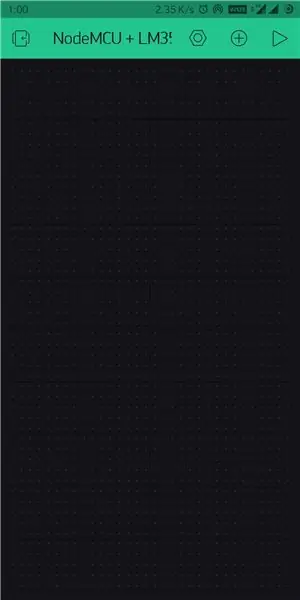
1. Instal·leu l'aplicació Blynk des de Playstore / App Store i inicieu la sessió al vostre compte.
2. Creeu un projecte nou seleccionant NodeMCU com a dispositiu i Wi-Fi com a tipus de connexió. (El testimoni d'autenticació s'enviarà al vostre identificador de correu, s'utilitzarà més endavant al codi)
3. Feu clic a la icona + i afegiu els següents ginys: visualització de valor etiquetat, indicador i superchart. (canvieu la mida dels ginys al vostre gust)
4. Utilitzarem el widget de valor etiquetat per mostrar el temps d'activitat. (nombre de segons des que engegem NodeMCU) En utilitzar-ho, tenim alguns avantatges: podem saber si el Nodemcu està connectat o no a Internet (el comptador hauria d’augmentar 1 cada segon) i aquest comptador es reinicia cada vegada que restableix l'alimentació (de manera que tindreu una idea aproximada quan la font d'alimentació no sigui adequada). Utilitzarem el pin V6 virtual per a això i la velocitat de lectura s'estableix a 1 segon.
5. Utilitzarem el giny de calibre per mostrar la temperatura. enviarem dades a l’aplicació blynk mitjançant el pin virtual V5, l'interval de visualització serà de 0 a 50 graus centígrads i la velocitat de lectura s'estableix en PUSH (ja que farem servir el superchart).
6. Ara ve Superchart. L’utilitzarem per visualitzar les lectures de temperatura anteriors en un gràfic. A la configuració del widget, afegiu Temperatura com a flux de dades. fent clic a la icona de configuració que hi ha al costat del flux de dades creat, seleccioneu el pin d'entrada com a pin virtual V5 (podeu modificar la resta de paràmetres al vostre gust).
** NOTA: Si no enteneu a què em referia en els passos anteriors, simplement seguiu les imatges anteriors per configurar l'aplicació.
Pas 3: Codi
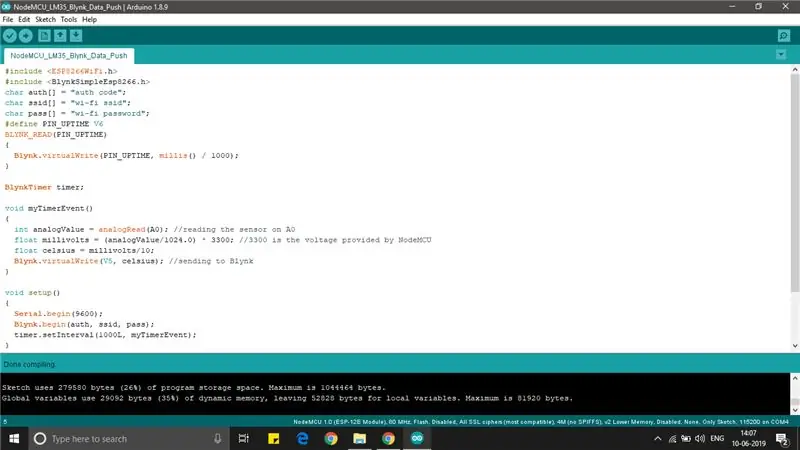
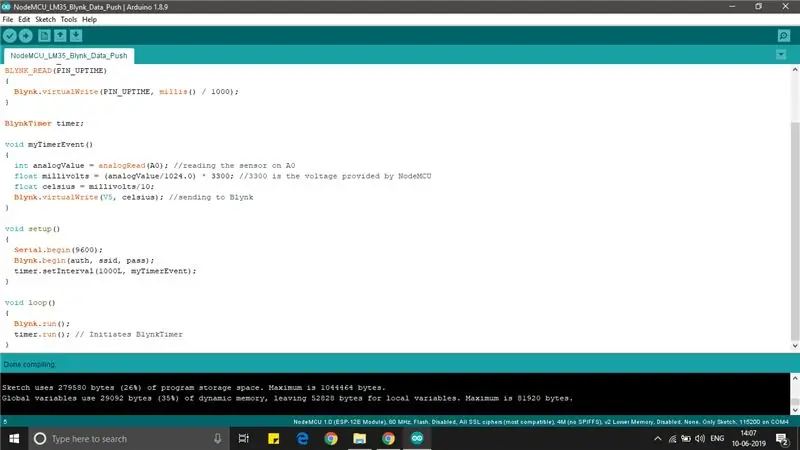
Adjuntaré el fitxer de codi requerit en aquesta pàgina.
Pas 4: finalitzant …
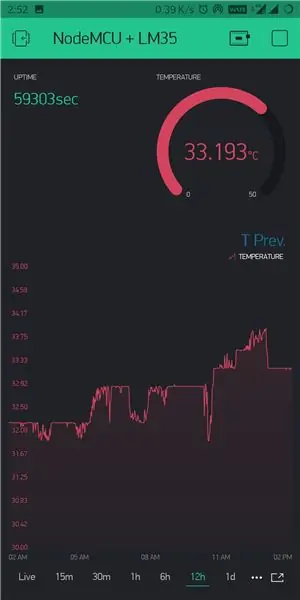
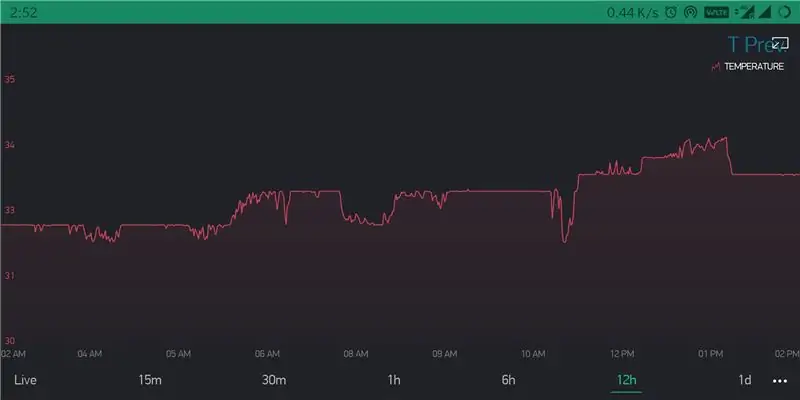
Pengeu el codi a NodeMCU connectant-lo al vostre PC. premeu el botó Reprodueix a l'aplicació Blynk, ja hauríeu de rebre dades al vostre telèfon intel·ligent i ja ho podeu desconnectar del PC i connectar-lo a algun powerbank i col·locar tot l'aparell de detecció de temperatura allà on sigui necessari.
** NOTA: Poques coses per notar-
1. ACTIVITAT: quan l’aplicació Blynk es connecta a NodeMCU per Internet, sol·licita temps d’activitat cada segon. Si aquest comptador no puja cada segon, significa simplement que la connexió de xarxa del costat del telèfon o del costat del NodeMCU és feble o trencada (o NodeMCU no està alimentat).
2. SUPERCHART: podeu exportar les dades del sensor enregistrades com a fitxer CSV o fins i tot suprimir les dades anteriors per començar de nou. (la velocitat de lectura de la temperatura s’ha d’establir a PUSH per utilitzar Superchart)
3. He afegit notes a poques imatges. (pot aclarir alguns dubtes)
Espero que us hagi agradat aquest instructiu!
Recomanat:
Estació meteorològica NaTaLia: l'estació meteorològica amb energia solar Arduino s'ha fet correctament: 8 passos (amb imatges)

Estació meteorològica NaTaLia: Estació meteorològica amb energia solar Arduino feta de la manera correcta: després d’un any d’exitació en 2 llocs diferents, comparteixo els plans del projecte de la meva estació meteorològica amb energia solar i explico com va evolucionar cap a un sistema que realment pot sobreviure durant molt de temps períodes des de l'energia solar. Si segueixes
Estació meteorològica de bricolatge i estació de sensor WiFi: 7 passos (amb imatges)

Estació meteorològica de bricolatge i estació de sensor WiFi: en aquest projecte us mostraré com crear una estació meteorològica juntament amb una estació de sensor WiFi. L'estació del sensor mesura les dades de temperatura i humitat locals i les envia, mitjançant WiFi, a l'estació meteorològica. L'estació meteorològica mostra llavors
Estació meteorològica Arduino amb BMP280-DHT11: temperatura, humitat i pressió: 8 passos

Estació meteorològica Arduino amb BMP280-DHT11 - Temperatura, humitat i pressió: en aquest tutorial aprendrem com fer una estació meteorològica que mostri TEMPERATURA, HUMITAT I PRESSIÓ a la pantalla LCD TFT 7735 Veure un vídeo de demostració
Registre de temperatura i humitat de Raspberry PI, estació meteorològica al núvol, estadístiques Wifi i mòbils: 6 passos

Registre de temperatura i humitat de Raspberry PI, estació meteorològica al núvol, Wifi i estadístiques mòbils: amb el dispositiu Raspberry PI podeu registrar les dades de temperatura i humitat a l’exterior, a l’habitació, a l’hivernacle, al laboratori, a la sala de refrigeració o a qualsevol altre lloc, de forma totalment gratuïta. Aquest exemple l’utilitzarem per registrar temperatura i humitat. El dispositiu es connectarà a Internet v
Estació meteorològica RPi i rellotge digital: 4 passos (amb imatges)

Estació meteorològica RPi i rellotge digital: es tracta d’un projecte fàcil i ràpid de fer i una bonica pantalla per mostrar. Mostra el temps, les condicions meteorològiques i la temperatura. I si us agrada el que veieu, seguiu-me a Instagram i Twitter (@ Anders644PI) per estar al dia del que faig
