
Taula de continguts:
- Subministraments
- Pas 1: connectar la placa de retransmissió al vostre Raspberry Pi
- Pas 2: SSH al vostre Raspberry Pi i configureu-lo
- Pas 3: afegiu noves opcions de menú a Octoprint per controlar els relés
- Pas 4: cablejat d'alta tensió (aneu amb compte)
- Pas 5: configureu les sortides GPIO i eviteu que els relés s’encenguin quan es reiniciï el Raspberry Pi
- Autora John Day [email protected].
- Public 2024-01-30 08:13.
- Última modificació 2025-01-23 14:37.

Per tant, teniu un raspberry pi amb Octoprint i fins i tot teniu una configuració de càmera. L’últim que necessiteu és una manera d’encendre i apagar la impressora 3D i potser controlar una llum. Aquest instructiu és per a vosaltres.
Això s’inspira i simplifica a:
Assegureu-vos de comprovar la informació prèviament indicable on he construït una caixa de tancament / campana de fum per a la meva impressora 3D, ja que aquesta és la seqüela.
Provat amb:
Linux octopi 4.14.79-v7 + # 1159 SMP dom 4 nov 17:50:20 GMT 2018 armv7l GNU / Linux
Versió OctoPrint: 1.3.11 Versió OctoPi: 0.16.0
Exempció de responsabilitat: no assumeixo cap responsabilitat pel mal que pugui passar seguint aquestes instruccions.
Subministraments
- Taula de relés de 5V amb optoacoblador (ebay)
- Alguns cables de pont
- Una caixa elèctrica amb preses de corrent (opcional)
Pas 1: connectar la placa de retransmissió al vostre Raspberry Pi

Tot i que les plaques de retransmissió estan fetes per a una lògica de 5V, s’activaran correctament a 3,3V. Sabent això, vaig poder evitar qualsevol modificació del tauler original.
Relé escut gerd
------------ --------- Bobines: JD-VCC - 5V VCC - No connectat GND - GND Lògica: GND - No connectat IN1 - GPIO # 23 IN2 - GPIO # 18 VCC - 3,3V
És important treure el pont entre JD-VCC i VCC si en teniu. Això permetrà alimentar 5V per a les bobines mentre s’alimentarà 3,3V per a les entrades lògiques. I com que tots dos GND estan connectats internament, només en connectem un.
Pas 2: SSH al vostre Raspberry Pi i configureu-lo

Mitjançant massilla o el vostre client ssh preferit, connecteu-vos al raspberry pi mitjançant la mateixa adreça IP que utilitzeu per accedir a Octoprint. El nom d'usuari per defecte és pi i la contrasenya és raspberry.
El primer que faria és verificar que els relés responguin correctament. Per fer-ho, emeteu aquestes ordres
gpio -g mode 18 out
gpio -g mode 23 out gpio -g write 18 0 gpio -g write 23 0 gpio -g write 18 1 gpio -g write 23 1
Les primeres 2 línies permeten configurar el GPIO com a sortida. A continuació, activeu i desactiveu les sortides. Això hauria de fer clic al relé. Quan les entrades són baixes (0), el relé s’ha d’encendre i, quan les entrades són altes (1), s’haurien d’apagar. Així que sí, és una mica contraintuitiu, però és així.
Pas 3: afegiu noves opcions de menú a Octoprint per controlar els relés


Haureu d’editar el fitxer config.yaml:
sudo nano.octoprint / config.yaml
Dins d'aquest fitxer, localitzeu la secció "sistema" i afegiu el següent:
sistema:
accions: - action: printer on command: gpio -g write 18 0 name: Enceneu la impressora - action: printer off command: gpio -g write 18 1 confirm: Esteu a punt d'apagar la impressora. name: Apagueu la impressora - action: lon ordre: gpio -g write 23 0 name: LightOn - action: loff command: gpio -g write 23 1 name: LightOff
Després de desar el fitxer (ctrl + x), reinicieu el raspberry pi:
sudo reiniciar
Ara hauríeu de poder controlar els relés des de la interfície web Octoprint.
Pas 4: cablejat d'alta tensió (aneu amb compte)

Un relé actua com a commutador, només el desencadena un controlador, en aquest cas un raspberry pi. El commutador consisteix en un electroimant que connectarà els pins entre si, és a dir, el clic que sentiu.
Per cablejar-lo, teniu dues opcions. O bé talleu un dels cables de la font d'alimentació de la impressora 3D i connecteu els extrems al relé, o bé feu una presa de corrent per a això. Prefereixo la segona manera, ja que permetrà moure la impressora més fàcilment. També utilitzaré la segona presa de corrent per connectar el ventilador d’escapament (vegeu la meva altra instrucció: Caputxa de fum de la impressora 3D fàcil i barata).
Ara l’altre relé és controlar una llum. És el mateix principi, però en aquest cas us recomano que tanqueu un dels cables del cable d'alimentació i connecteu els extrems al relé, és probable que no calgui moure'l.
Pas 5: configureu les sortides GPIO i eviteu que els relés s’encenguin quan es reiniciï el Raspberry Pi
Per resumir el problema, GPIO es posa baix quan es reinicia raspbian (almenys per a certes versions del nucli). Aparentment, no podem fer molt … oh bé! Per tant, la idea és trucar a un script que el revertirà un cop s’acabi d’arrencar establint les sortides altes.
Consulteu aquest fil del fòrum per obtenir més informació: https://www.raspberrypi.org/forums/viewtopic.php? T = 35321
Però el més important és que aquest script estableix els GPIO com a sortides, en cas contrari, els elements del menú no funcionaran a Octoprint.
Creeu un script amb nano:
nano /home/pi/setupgpio.sh
Enganxeu aquest codi i deseu el fitxer.
#! / bin / sh
echo 18> / sys / class / gpio / export echo 23> / sys / class / gpio / export udevadm setto echo high> / sys / class / gpio / gpio18 / direction echo high> / sys / class / gpio / gpio23 / direction
Feu que el fitxer sigui executable:
chmod + x /home/pi/setupgpio.sh
Editeu el fitxer rc.local:
sudo nano /etc/rc.local
I truqueu a l'script que acabeu de crear afegint aquestes línies:
# configureu els pins gpio per al control de portes
/home/pi/setupgpio.sh
Reinicieu el gerd i comproveu que funcioni correctament.
Recomanat:
Com programar una placa AVR mitjançant una placa Arduino: 6 passos

Com programar una placa AVR mitjançant una placa Arduino: teniu instal·lada una placa de microcontrolador AVR? És complicat programar-lo? Bé, esteu al lloc correcte. Aquí us mostraré com programar una placa de microcontrolador Atmega8a mitjançant una placa Arduino Uno com a programador. Així que sense avançar
MCU de node amb mòdul de retransmissió de 4 ports, aplicació Blynk, IFTTT i Google Home. Benefici ?: 5 passos

MCU de node amb mòdul de retransmissió de 4 ports, aplicació Blynk, IFTTT i Google Home. Benefici ?: Aquesta publicació tracta sobre com connectar Google Home amb l'aplicació NodeMCU i blynk, podeu controlar els vostres electrodomèstics amb un senzill commutador NodeMCU controlat per blynk i l'assistent de google
Taula de retransmissió per Arduino per menys de 8 dòlars .: 5 passos

Taula de retransmissió per Arduino per menys de $ 8 .: Hola amics, avui us explicaré com fer una placa de retransmissió per Arduino per menys de $ 8. En aquest circuit, no utilitzarem cap CI ni transistor, així que fem-ho
Crear un controlador làser des d'una placa Arduino: 6 passos (amb imatges)

Creeu un controlador làser a partir d'una placa Arduino. Aquesta instrucció és crear un controlador làser a partir d'una placa basada en Arduino per a un làser Adafruit de 5 mW. Vaig triar una placa Arduino, ja que potser voldria controlar el làser de manera remota des del meu ordinador en el futur. També utilitzaré el codi Arduino de mostra per canviar
Com utilitzar l'IRC (xat de retransmissió per Internet): 5 passos
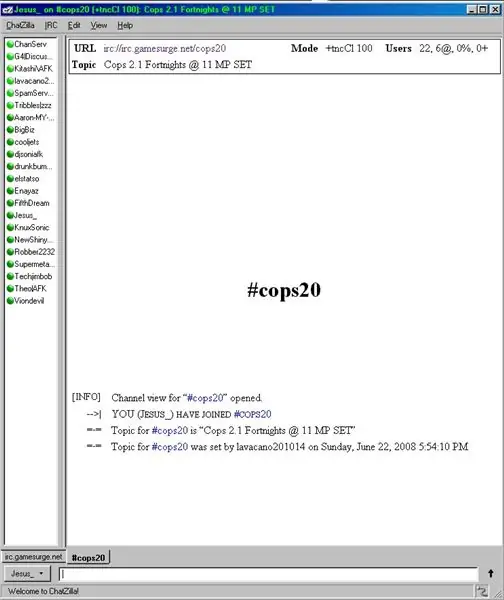
Com s'utilitza l'IRC (Xat de retransmissió per Internet): [EDITAR] Es tracta d'un manual instructiu destinat a aquells que encara no entenen el xat de retransmissió per Internet o l'IRC. Aquest projecte no està pensat per cobrir tot l’abast de l’IRC i les capacitats de cada client, sinó que està dirigit al guanyador
