
Taula de continguts:
- Autora John Day [email protected].
- Public 2024-01-30 08:13.
- Última modificació 2025-01-23 14:37.
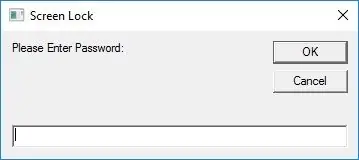
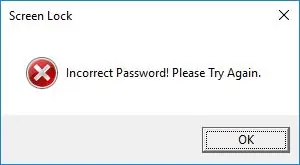
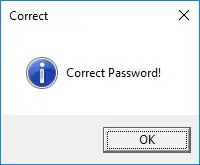
He vist molts bloquejos de pantalla a Internet, així que vaig decidir provar de fer-ne un. Vaig decidir publicar-lo perquè pot ser molt útil bloquejar l’ordinador si no teniu cap contrasenya. Així que us ensenyaré a fer-ho. O simplement passeu al pas 6 per descarregar el que heu fet prèviament.
Aquest programa no és tan complicat, tot el que fa és bloquejar l’ordinador amb la contrasenya que vau proporcionar al fitxer. PS: el botó de cancel·lació no funciona = D.
El programa es va fer amb VBScript.
NOTA: Si no coneixeu vbscript, aquí teniu una introducció que us ajudarà, LINK (però si teniu coneixements bàsics de vbs o VB. NET, aquest script hauria de ser fàcil d’entendre = D)
TAMBÉ NOTA: Si esteu interessat en un vbseditor gratuït, adjuntem a continuació un. També hi ha vbsedit que faig servir.
Pas 1: el meu script …
Aquí hi ha dues versions del guió …
Trieu el més adequat per al vostre sistema operatiu.
Descarregueu i extracteu el fitxer zip i, a continuació, feu clic amb el botó dret a Screen Lock.vbs i editeu-lo amb qualsevol editor de text. ASsegureu-vos de maximitzar la finestra.
Pas 2: la vostra contrasenya
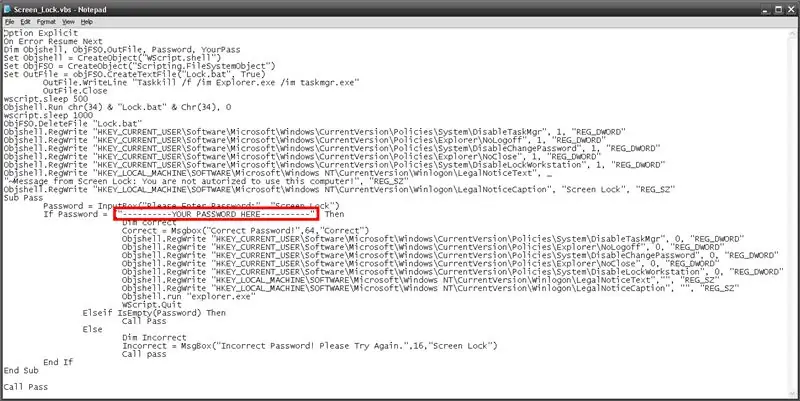
Per definir la contrasenya, introduïu-la entre les cometes del fitxer. Les contrasenyes distingeixen entre majúscules i minúscules.
La manera com funciona aquest script és que desactiva diverses opcions ctrl-alt-delete per evitar canvis no autoritzats mentre l’ordinador està bloquejat. A continuació, torneu a activar-les quan introduïu la contrasenya correcta.
NOTA: Atès que és impossible emmascarar l'entrada de contrasenya a vbs, recomano arrossegar l'aplicació a la part inferior de la pantalla perquè la secció d'entrada quedi amagada i després escriviu la contrasenya
Pas 3: missatge personalitzat …
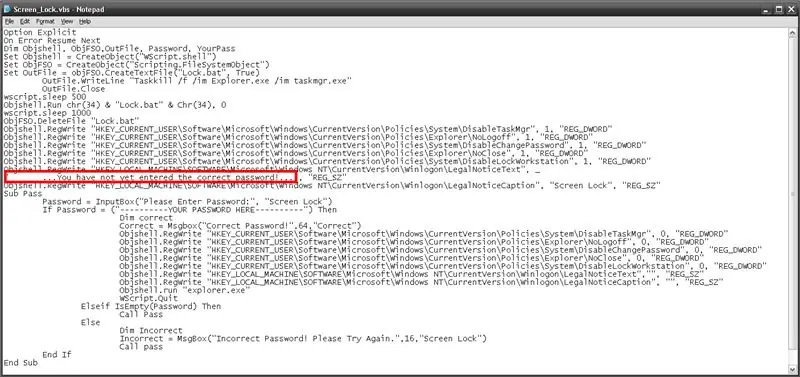
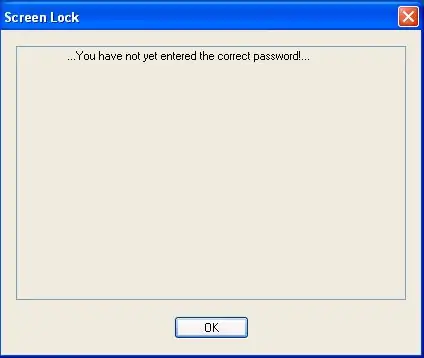
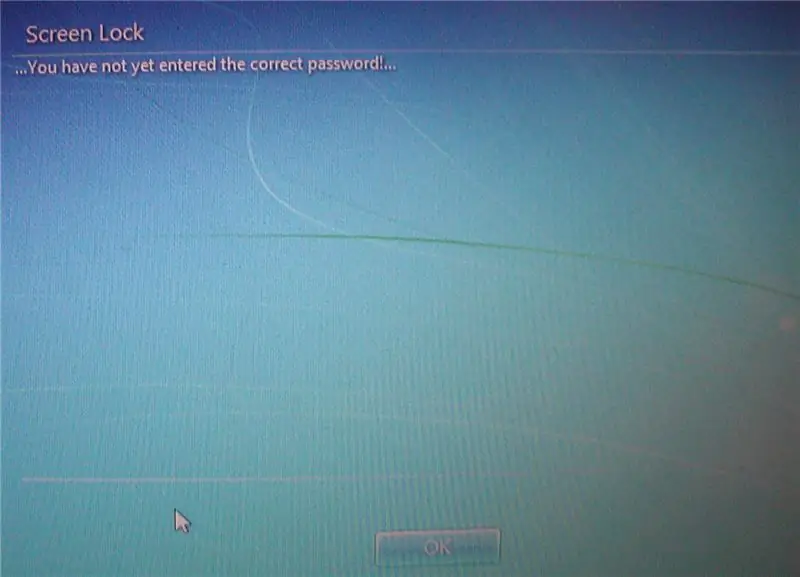
Podeu editar el missatge que apareixerà a la pantalla d'inici de sessió si l'usuari intentés avortar el bloqueig. Per configurar el text, introduïu el vostre missatge entre les cometes de l'script com a la imatge.
Pas 4: afegir un armari de la unitat …
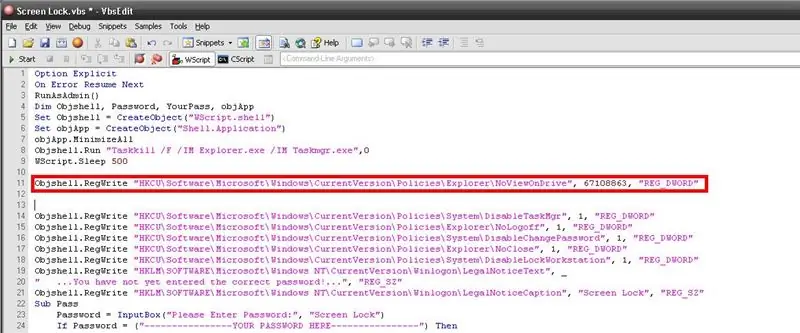
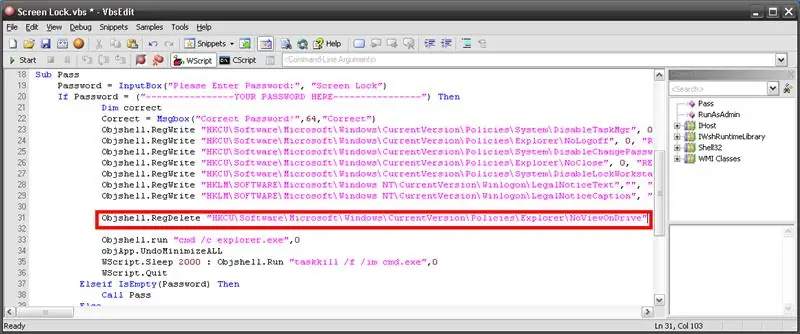
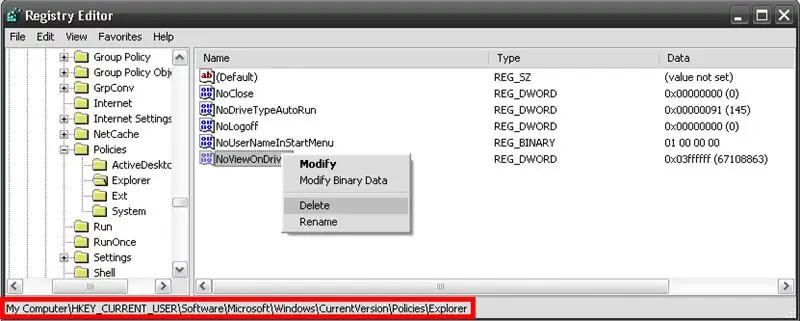
Si heu vist el meu bloqueig de la unitat VBScript, sabreu que és possible bloquejar la unitat mitjançant vbs. Per tant, us ensenyaré a incorporar-lo al bloqueig de pantalla. NOTA: Aquesta és una característica opcional, de manera predeterminada no es troba a l’escriptura predeterminada ni a la meva pre-feta al pas 6.
Per tant, obriu primer el bloc de notes i enganxeu la informació següent:
Objshell. RegWrite "HKCU / Software / Microsoft / Windows / CurrentVersion / Policies / Explorer / NoViewOnDrive", 67108863, "REG_DWORD"
Primer notareu el següent número '67108863'. Aquest número indica quina unitat s’ha de bloquejar. Per defecte, el programa bloquejarà totes les unitats, però si voleu bloquejar només una unitat, hauríeu de mirar aquest gràfic per saber quin número:
A - 1, B - 2, C - 4, D - 8, E - 16, F - 32, G - 64, H - 128, I - 256, J - 512, K - 1024, L - 2048, M - 4096, N - 8192, O - 16384, P - 32768, Q - 65536, R - 131072, S - 262144, T - 524288, U - 1048576, V - 2097152, W - 4194304, X - 8388608, Y - 16777216, Z - 33554432, TOTS - 67108863
Per exemple, si volgués bloquejar la unitat C, substituiria 67108863 per 4.
Ara enganxeu aquest codi al vostre vbscript com a ubicació a la foto 1.
Ara, per afegir la funció per desbloquejar les unitats un cop l’usuari hagi introduït la contrasenya correcta, enganxeu aquest codi al vbscript com a la foto 2.
Objshell. RegDelete "HKCU / Software / Microsoft / Windows / CurrentVersion / Policies / Explorer / NoViewOnDrive"
Ara heu acabat d’instal·lar la funció de bloqueig de la unitat i podeu passar al següent pas.
NOTA: Si mai oblideu la vostra contrasenya, per desbloquejar les unitats, obriu regedit i aneu a (foto 3)
HKEY_CURRENT_USER / Software / Microsoft / Windows / CurrentVersion / Policies / Explorer
Feu clic amb el botó dret a NoViewOnDrive i feu clic a Suprimeix. Tanqueu la sessió i inicieu la sessió al compte per veure els canvis.
Pas 5: afegir el fitxer a l'inici …
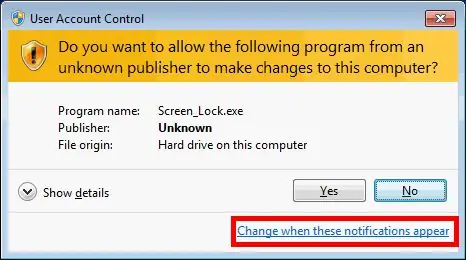
Per afegir aquest fitxer a l’inici tret que utilitzeu Windows XP, primer heu de canviar les indicacions de l’administrador per no avisar-les mai, de manera que bloquejarà l’ordinador automàticament sense demanar-ho.
A continuació, creeu una drecera del fitxer.vbs, arrossegueu-lo i deixeu-lo anar a la carpeta d'inici. Aquí hi ha un enllaç amb més detalls sobre com fer-ho: ENLLAÇ
NOTA: Hi ha un altre mètode per fer que aquest programa s'executi automàticament com a administrador sense canviar la configuració de tots els programes, si esteu interessats, feu clic aquí.
Pas 6: Espero que sigui útil
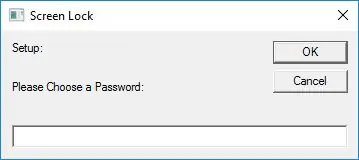
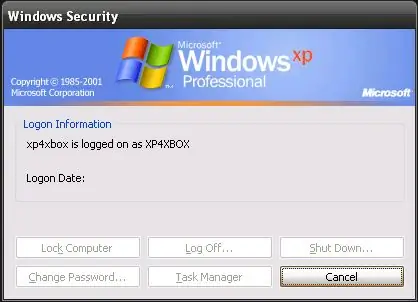
Espero que us hagi estat útil i si necessiteu ajuda o teniu algun dubte o dubte, si us plau, envieu-me un comentari.
Si voleu obtenir més informació sobre el funcionament d’aquest guió, si us plau, pregunteu-me i us ho explicaré el millor que pugui.
A més, si no teniu ganes de crear el fitxer vosaltres mateixos, n’he creat una cada vegada que executeu el fitxer.vbs i definiu la vostra pròpia contrasenya, com a la imatge superior.
Recomanat:
Bloqueig servo del teclat: 5 passos

Bloqueig servo del teclat: Hola a tothom, espero que hagueu passat un bon dia. Si no, espero que pugueu rebobinar amb una ment oberta aquest tutorial i una mica de música terapèutica. La programació pot ser una molèstia. Afortunadament, aquest tutorial no és cap molèstia, de manera que potser podreu realitzar
Pantalla LCD Sistema de bloqueig de la llar: 6 passos

Sistema de bloqueig de la pantalla LCD: aquest projecte actuarà com un bloqueig de la llar i l’única manera d’accedir a la casa és prémer el codi correcte de 3 dígits. La pantalla LCD actuarà com a dispositiu de comunicació per informar la persona si ha introduït el codi correcte o no. L'IR
Bloqueig de la unitat VBScript: 5 passos

VBScript Drive Lock: Actualització: ara aquest programa té la possibilitat d’amagar les unitats bloquejades especificades. Després de bloquejar la pantalla que bloqueja l’ordinador dels usuaris, vaig decidir assumir el repte de fer un bloqueig de la unitat que bloqueja una unitat. mantén els usuaris fora
Forma ràpida i senzilla de canviar la pantalla de bloqueig en 6 passos senzills (Windows 8-10): 7 passos

Manera ràpida i senzilla de canviar la pantalla de bloqueig en 6 passos senzills (Windows 8-10): voleu canviar les coses al vostre ordinador portàtil o PC? Voleu canviar el vostre ambient? Seguiu aquests passos fàcils i ràpids per personalitzar amb èxit la pantalla de bloqueig de l'ordinador
Bloqueig de pantalla (VB.NET): 3 passos

Bloqueig de pantalla (VB.NET): us mostraré com he creat el meu propi bloqueig de pantalla … així que potser podeu fer el vostre propi o només podríeu fer servir el meu;) Veieu a tot Internet: "Bloqueig de pantalla ! '.. i descarregueu i instal·leu i us bloqueja la pantalla de l'ordinador perquè ningú pugui accedir al vostre
