
Taula de continguts:
- Autora John Day [email protected].
- Public 2024-01-30 08:13.
- Última modificació 2025-01-23 14:37.
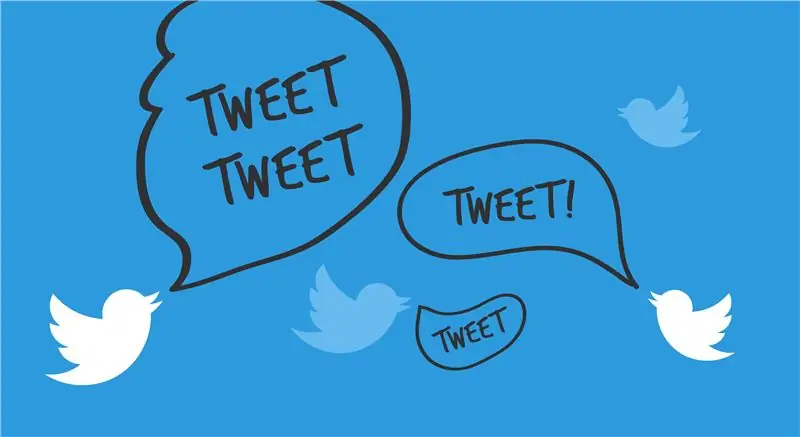
Aquesta instrucció explica com connectar el vostre compte de Twitter amb el vostre projecte Eclipse i com importar la interfície del programa d'aplicacions (API) Twitter4J per utilitzar les seves funcions per automatitzar la lectura i l'escriptura a Twitter.
Aquesta instrucció no demostra com utilitzar l'API Twitter4J i no proporciona cap exemple de codi.
Materials necessaris:
- Un compte de Twitter
- Un ordinador
- accés a Internet
- L'última versió d'Eclipse instal·lada
- Es va crear un projecte Eclipse
- La darrera versió estable de Twitter4J. Descarregueu aquí:
Temps:
~ 1 hora (pot variar segons el nivell d'experiència)
Pas 1: connectar el vostre compte de Twitter al compte de l'aplicació de Twitter
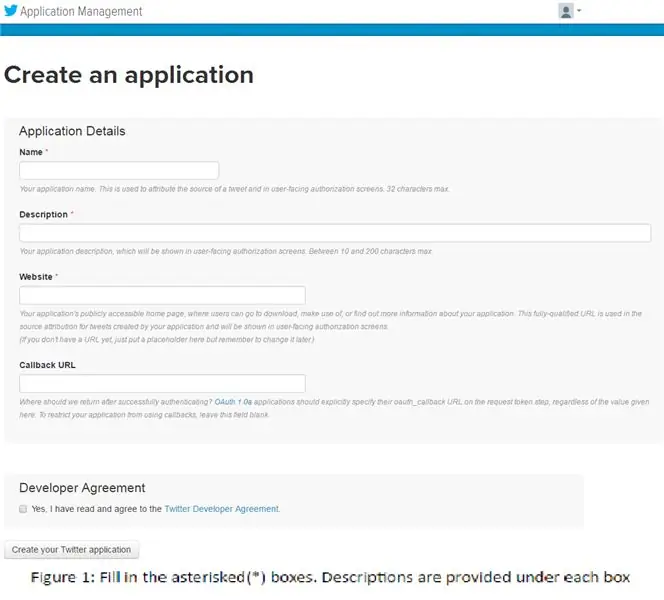
Detalls: per publicar al vostre compte, haureu de connectar-lo al compte de l'aplicació de Twitter que realitzareu.
- Escriviu i aneu a apps.twitter.com al navegador.
-
Inicieu la sessió amb les vostres credencials de Twitter. Això connectarà el vostre compte de Twitter existent amb el compte de l'aplicació de Twitter.
- Feu clic al botó "Crea una aplicació nova" a la pàgina que apareix quan hàgiu iniciat la sessió.
- Empleneu les seccions "Nom", "Descripció" i "Lloc web" (https://examplesite.com) amb el que vulgueu. Es pot deixar en blanc l '"URL de devolució de trucada". Vegeu la figura 1
- Llegiu i accepteu l'acord del desenvolupador i feu clic al botó "Crea la vostra aplicació de Twitter" un cop s'hagin omplert prou totes les àrees. Se us redirigirà a la pàgina "Gestió d'aplicacions".
Pas 2: configuració de la pàgina de l'aplicació de Twitter
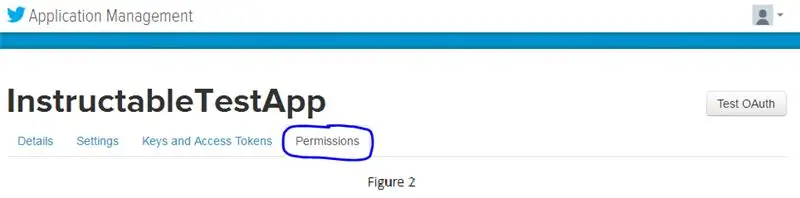
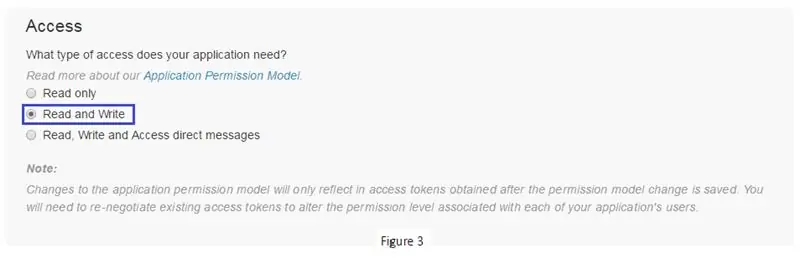
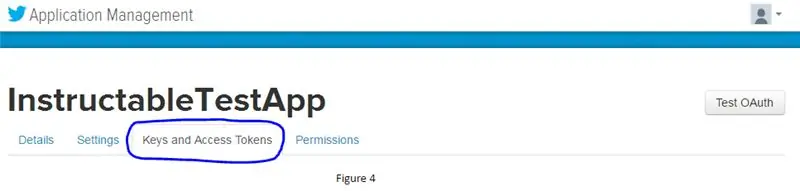
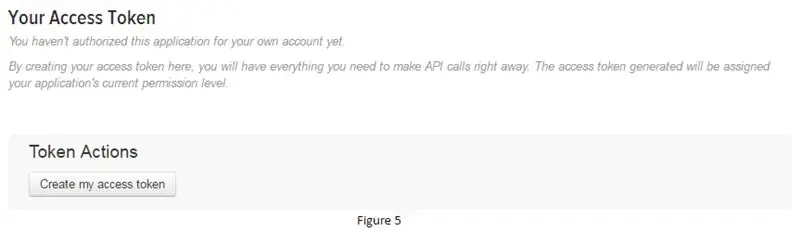
Detalls: Aquests passos preparen la vostra aplicació per llegir i escriure des del vostre projecte
- A la pàgina "Gestió d'aplicacions", aneu a la pestanya "Permisos". Vegeu la figura 2.
- Canvieu el tipus d'accés a "Llegir i escriure". Això us permetrà llegir i escriure des de la vostra línia de temps. Vegeu la figura 3
a. "Només lectura" només us permetrà llegir la vostra cronologia (no hi fareu clic)
b. "Llegir i escriure" us permetrà llegir i escriure la vostra cronologia.
c. "Llegir, escriure i accedir als missatges directes" us permetrà llegir i escriure la vostra cronologia i els vostres missatges directes (no hi fareu clic).
- A continuació, feu clic a la pestanya "Claus i fitxes d'accés". Vegeu la figura 4
- A continuació, feu clic al botó "Crea el meu testimoni d'accés". Això crearà el vostre testimoni d’accés i el vostre secret d’accés que necessitareu més endavant. Vegeu la figura 5
Pas 3: Creació del fitxer de propietats
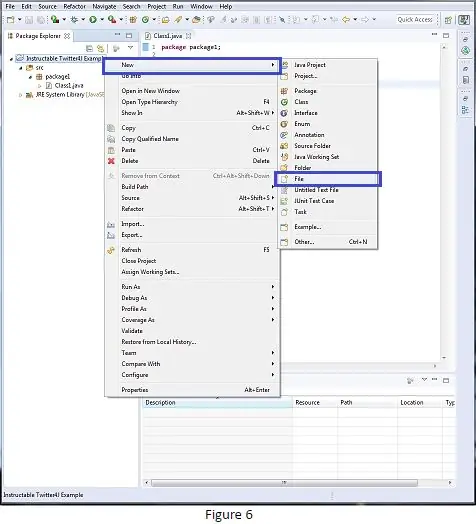
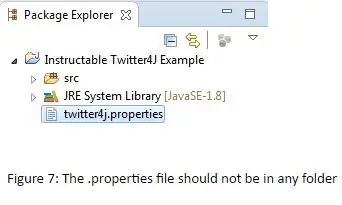
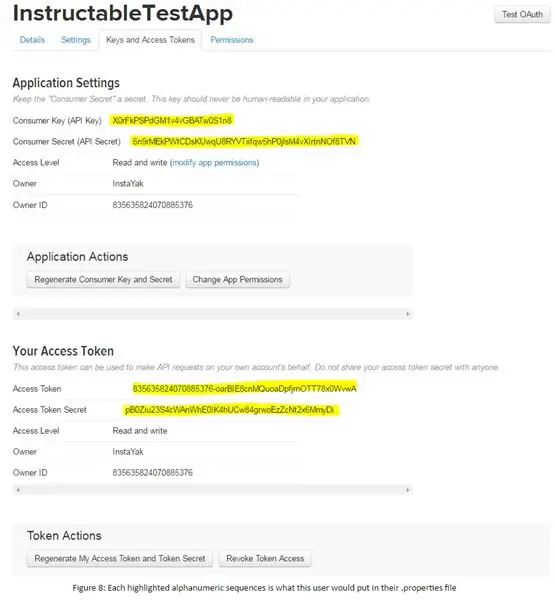
Detalls: aquest fitxer contindrà tots els secrets que us identifiquen i us autenticen com a vosaltres mateixos.
- Feu clic amb el botó dret al vostre projecte i creeu un fitxer nou. Vegeu la figura 6.
- Anomeneu aquest fitxer com a fitxer "twitter4j.properties". Aquest fitxer hauria d'estar al nivell superior del vostre projecte i no estar dins de cap carpeta que hàgiu creat. Si el fitxer no apareix a l'Explorador de paquets, feu clic amb el botó dret al vostre projecte i feu clic al botó d'actualització. Vegeu la figura 7.
- Dins del fitxer, copieu i enganxeu les línies següents (les línies haurien d’estar espaiades una vegada copiades al fitxer. Corregiu-ho segons calgui):
depurar = cert
oauth.consumerKey = *****
oauth.consumerSecret = ****
oauth.accessToken = *****
oauth.accessTokenSecret = *****
Ara substituïu el "****" per la vostra pròpia clau / secret / token / tokenSecret que es troba a la pàgina "Gestió d'aplicacions" a la pestanya "Claus i fitxes d'accés". Vegeu la figura 8
Pas 4: Moure el fitxer Twitter4J al vostre projecte
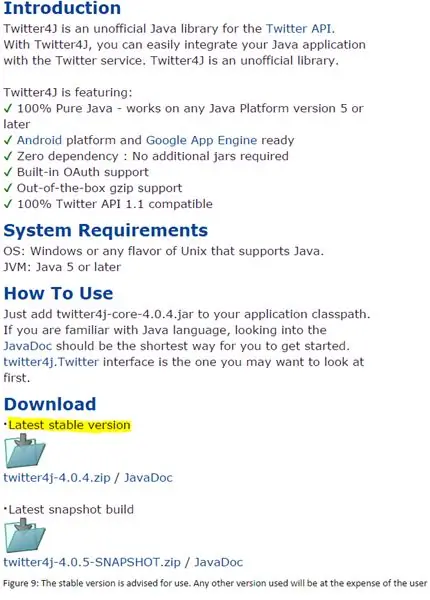
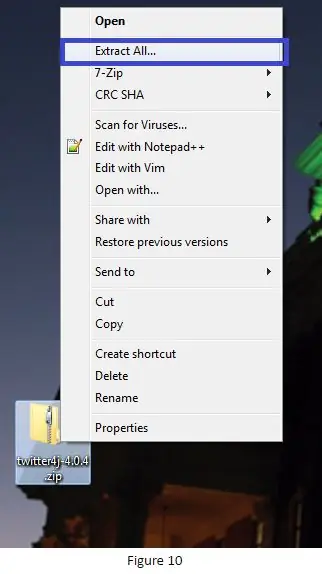
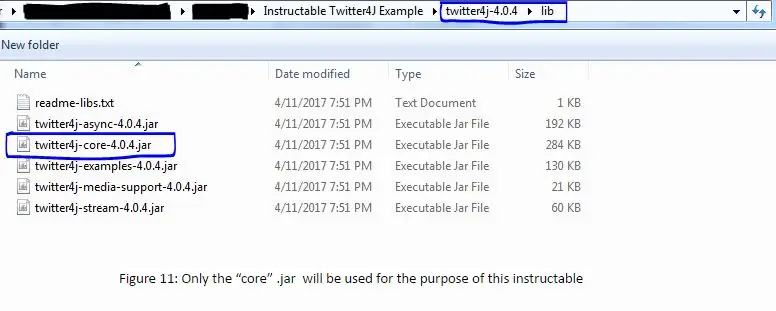
Detalls: Aquests passos us ajudaran a moure la carpeta Twitter4J al vostre projecte
- Descarregueu l'última versió estable de l'API de Twitter4J des de https://twitter4j.org si encara no ho heu fet. Vegeu la figura 9.
- Extraieu el fitxer al vostre escriptori (a qualsevol lloc està bé. El mourà de totes maneres). Vegeu la figura 10.
- Moveu el fitxer Twitter4J recentment extret al vostre projecte. Aquest fitxer no hauria d’estar dins de cap altre fitxer (similar a com és el vostre fitxer twitter4J.properties).
a. Nota: no cal moure el fitxer al projecte, però si ho feu, el mantindreu en un lloc convenient per tornar-lo a visitar en el futur.
- Aneu al fitxer extret de Twitter4J que acabeu de moure (~ /../ twitter4j-4.0.4).
- A continuació, aneu a la carpeta "lib" (~ /../ twitter4j-4.0.4 / lib).
- A la carpeta "lib", localitzeu el "twitter4j-core-4.0.4.jar" i anoteu on es troba. Vegeu la figura 11.
a. Encara no feu res amb aquest fitxer.jar.
Pas 5: importació de Twitter4J Jar al vostre camí de construcció
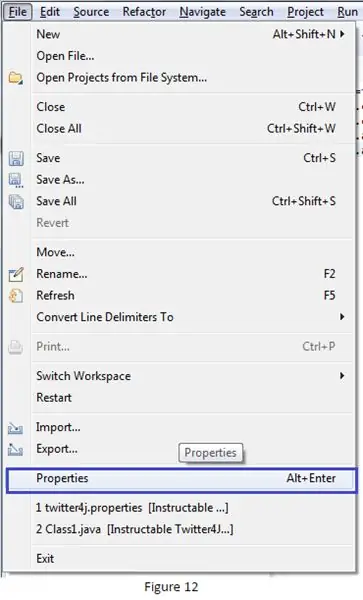
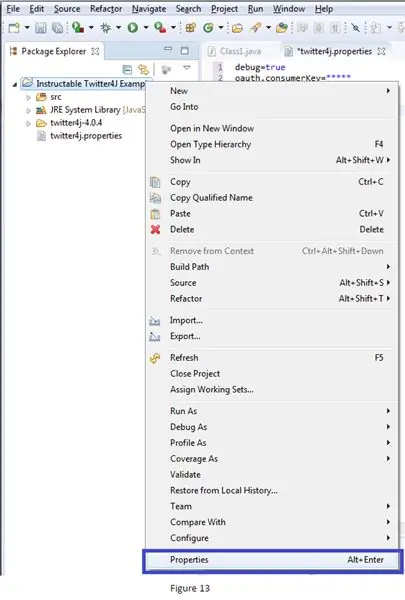
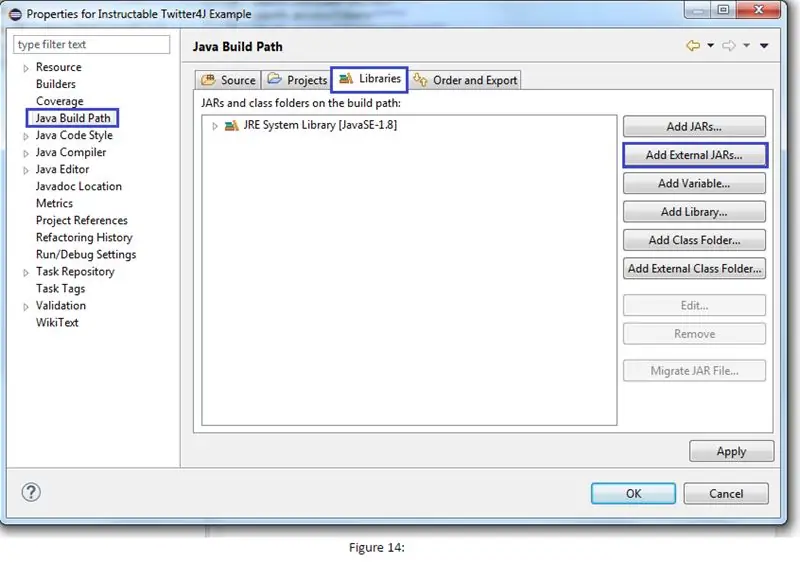
Detalls: la importació del fitxer.jar necessari us permetrà utilitzar l'API de Twitter4J i les seves funcions
Dins del vostre projecte Eclipse, aneu a la finestra de propietats del vostre projecte. Aquí hi ha 3 maneres diferents d’arribar-hi. En els tres casos, assegureu-vos de "centrar-vos" en el projecte fent-hi clic a la finestra "Explorador de paquets" amb el botó esquerre del ratolí prèviament
a. Fitxer (esquerra superior) -> Propietats. Vegeu la figura 12
b. Alt + Retorn
c. Feu clic amb el botó dret del ratolí sobre el projecte -> Propietats. Vegeu la figura 13.
- A la finestra "Propietats", feu clic a la pestanya "Java Build Path" de l'esquerra Vegeu la figura 14.
- Després de fer clic a la pestanya, feu clic a la pestanya "Biblioteques" de la finestra "Java Build Path". Vegeu la figura 14.
- A continuació, feu clic al botó "Afegeix JAR externs …" dels botons que apareixen a la dreta. Vegeu la figura 14.
- Cerqueu el "Twitter4J-core-4.0.4.jar" que anteriorment heu situat i afegiu-lo. No afegiu cap altre.jar. No són necessaris per a aquest tutorial.
a. Si col·loqueu la carpeta Twitter4J al vostre projecte, el fitxer.jar hauria de ser a la carpeta ~ / … / "el vostre projecte" /twitter4j-4.0.4/lib
Enhorabona, ara podeu utilitzar l'API Twitter4J per crear una aplicació que llegeixi i escrigui automàticament a i des de Twitter per a vosaltres.
Recomanat:
Impressionant hivernacle amb reg automàtic, connexió a Internet i molt més: 7 passos (amb imatges)

Impressionant hivernacle amb reg automàtic, connexió a Internet i molt més: Benvingut a aquest manual. A principis de març, estava en una botiga de jardins i vaig veure alguns hivernacles. I com que feia temps que volia fer un projecte amb plantes i electrònica, vaig continuar endavant i en vaig comprar un: https://www.instagram.com/p
Guia de connexió PLSD: Connexió a Apple TV mitjançant AirPlay [No oficial]: 10 passos
![Guia de connexió PLSD: Connexió a Apple TV mitjançant AirPlay [No oficial]: 10 passos Guia de connexió PLSD: Connexió a Apple TV mitjançant AirPlay [No oficial]: 10 passos](https://i.howwhatproduce.com/images/009/image-24281-j.webp)
Guia de connexió PLSD: Connexió a Apple TV mitjançant AirPlay [No oficial]: es proporciona la següent guia per il·lustrar el procés de connexió a televisors Apple de sala de conferències mitjançant AirPlay. Aquest recurs no oficial es proporciona com a cortesia de l’administració, el personal i els hostes autoritzats del districte escolar de Perkins
Connexió API Weather: 7 passos
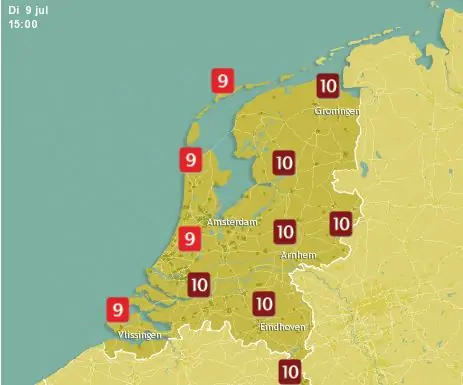
Connexió API meteorològica: aquest manual us ajuda a obtenir una clau API meteorològica. Aquest és un dels molts passos per crear un mirall intel·ligent que us ajudi a decidir què cal posar. Una de les necessitats és obtenir dades meteorològiques sobre la vostra ubicació. La imatge superior us mostra les dades que podeu
Gravador USB Aquest projecte es pot cremar a través de plàstics / fusta / paper (el divertit projecte també ha de ser fusta molt fina): 3 passos

Gravador alimentat per USB. Aquest projecte pot cremar-se a través de plàstics / fusta / paper (el divertit projecte també ha de ser fusta molt fina): NO FEREU AIX US mitjançant USB !!!! He descobert que pot fer malbé el vostre ordinador per tots els comentaris. el meu ordinador està bé. Utilitzeu un carregador de telèfon de 600 ma 5 v. He utilitzat això i funciona bé i res es pot danyar si utilitzeu un endoll de seguretat per aturar l'alimentació
Connexió de cables EL amb viroles sense aïllar: 4 passos (amb imatges)

Connexió de cables EL amb viroles no aïllades: els cables EL (electroluminescents) requereixen inversors per il·luminar-se. De vegades, connectar-los a l’inversor és complicat perquè els cables per soldar són extremadament prims i es trenquen molt fàcilment. Aquesta instrucció us indica com evitar aquest problema
