
Taula de continguts:
- Pas 1: obriu la finestra de la paleta d’eines
- Pas 2: Configuració de la paleta d'eines
- Pas 3: Comenceu a dibuixar el vostre conducte
- Pas 4: Establiu les propietats al conducte: abans que es construeixi el segment del conducte
- Pas 5: o bé, definiu les propietats del segment del conducte: després de la construcció del conducte
- Pas 6: Feu una flexió: amb un angle específic
- Pas 7: Feu una flexió: seleccioneu un ajust per a això
- Pas 8: Inicieu l'encaminament del conducte
- Pas 9: feu una transició (reductor)
- Pas 10: amplieu un conducte després de la construcció
- Pas 11: continueu fins a l'últim segment
- Pas 12: afegiu una guia de conductes
- Pas 13: afegiu un accessori de conducte
- Pas 14: afegiu un conducte que encaixa / amplieu els conductes existents
- Pas 15: afegiu un ajust de conducte: preestablint una preferència d'encaminament
- Pas 16: definiu la preferència d'encaminament
- Pas 17: definiu la preferència d'encaminament
- Pas 18: definiu la preferència d'encaminament
- Pas 19: afegir un ajust de branca: tees o enlairaments
- Pas 20: Afegir un toc bisellat: enlairar-lo
- Pas 21: Configuració de la configuració Snap: per afegir accessoris automàticament
- Pas 22: commuta la direcció de l'enlairament
- Pas 23: paràmetre del conducte / anotació / etiqueta de la mida del conducte
- Pas 24: Substitució d'un accessori
- Pas 25: "Dividir" o trencar conductes en segments
- Pas 26: afegir un Wye de cua de cola
- Pas 27: Afegiu seleccionats: per afegir accessoris
- Autora John Day [email protected].
- Public 2024-01-30 08:13.
- Última modificació 2025-01-23 14:37.

AutoCAD MEP pot semblar que no sigui gaire diferent de l’AutoCAD, però a l’hora de dibuixar serveis mecànics, elèctrics i de fontaneria (MEP), definitivament us pot ajudar a estalviar molt de temps i esforç, sempre que estigueu ben equipats amb els conceptes bàsics. AutoCAD MEP no difereix molt d'AutoCAD i, en aquesta sessió, podreu aprendre a dibuixar un sistema de conductes mitjançant AutoCAD MEP.
Enllaç d’afiliació d’Amazon (llibres):
AutoCAD MEP 2020
www.amazon.com/gp/product/1640570594/ref=a…
Pas 1: obriu la finestra de la paleta d’eines

La paleta d'eines AutoCAD MEP conté totes les eines bàsiques necessàries per construir diferents sistemes: canonades, conductes, esquemes, etc. Si la paleta d'eines no apareix, a la barra d'ordres, escriviu TOOLPALETTES i premeu la tecla Enter / barra espaiadora. Les paletes d’eines haurien d’aparèixer al costat.
Pas 2: Configuració de la paleta d'eines

Per seleccionar el tipus de serveis que volem dibuixar, feu clic amb el botó dret a la barra superior de Paletes d’eines (ressaltada en vermell) i, a continuació, seleccioneu el servei que volem dibuixar. En aquest cas, atès que construirem un sistema de conductes, seleccionem HVAC (sistema de calefacció, ventilació i aire condicionat).
Pas 3: Comenceu a dibuixar el vostre conducte

Feu clic a "Conducte" o al sistema de conductes desitjat (aire fresc / exterior, aire de subministrament, aire de retorn, conducte d'aire d'escapament) o la forma desitjada de conducte per començar a enrutar. AutoCAD MEP té la seva pròpia convenció predeterminada de capes sistemàtiques que ordena automàticament cada sistema de conductes en capes separades. Per exemple, quan dibuixem un conducte d'escapament, es col·loca automàticament a la capa anomenada "M-Duct-Exhs", mentre que per al conducte d'aire de subministrament, es posa sota la capa "M-Duct-Sply-Medm". El sistema de conductes diferents també es coloritza de manera diferent i aquests codis de colors es poden modificar canviant els colors de la capa.
En cas que sou nou a AutoCAD, les capes són una característica important d'AutoCAD que permet als dissenyadors "desactivar" i "activar" els sistemes de manera sistemàtica sempre que sigui necessari.
Pas 4: Establiu les propietats al conducte: abans que es construeixi el segment del conducte

Podem establir propietats per al conducte (mides, tipus, elevació, accessoris) després que es construeixi un conducte o més fàcilment durant el mode de previsualització abans de formar-se el conducte. La previsualització es mostrarà per a cada segment de conducte just abans de fer clic a on voleu que es detingui aquest segment. El conducte previsualitzat es pot ajustar posant el cursor al ratolí per estendre la longitud i, a les paletes de propietats, per editar les propietats del segment del conducte per formar. La previsualització es construeix amb el clic.
Per tant, el pas senzill és el següent:
Feu clic a on voleu començar el conducte. En aquest cas, anem a encaminar un conducte d’aire de subministrament que comença des de l’AHU (Air Handling Unit) a la sala AHU. Després de fer clic al vostre primer punt, abans de passar al següent punt per completar la primera secció del nostre conducte, especifiquem les propietats d’aquesta primera secció a la paleta de propietats. Per tant, després del primer clic i abans del segon clic, passeu el cursor al tauler de propietats per establir les propietats d’aquesta primera secció del conducte. En aquest cas, establim el conducte rectangular a 500 (W) x500 (H), a una elevació de 3000 (des del pis). Es pot descuidar l’elevació (tot fixat a 0) si només dibuixem en 2D, però fins i tot en això podem utilitzar valors d’elevació positius o negatius per indicar l’augment o la baixada del conducte.
Nota: Si el tauler de propietats no es mostra, escriviu a la barra d'ordres "PROPIETATS".
Pas 5: o bé, definiu les propietats del segment del conducte: després de la construcció del conducte

Després d’establir totes les propietats d’aquesta secció de conducte, per exemple, la mida, el tipus de sistema, la forma, etc., passeu el cursor cap allà on volem que acabi aquesta secció de conducte i feu-hi clic. Abans de fer clic a sobre, podem observar que la previsualització que es mostra reflectirà les propietats que definim per a la secció desitjada. Per exemple, la previsualització mostra un conducte més ampli si l’amplada del conducte s’estableix més alt (L’alçada del conducte és el gruix que només es pot reflectir a l’etiqueta de mida del conducte o a l’alçat). Després del clic, la previsualització es converteix en una secció construïda "real" del conducte, on les propietats de la secció encara es poden editar al tauler de propietats.
Pas 6: Feu una flexió: amb un angle específic

Per fer un revolt, mantingueu la ruta en marxa tal com voldríeu que es dirigís el conducte després del clic anterior. AutoCAD MEP estableix el grau en angles específics per ajudar-nos a dibuixar més ràpidament. Si volem que el conducte es doblegui en altres angles especificats, el podem configurar (mentre es troba en mode de previsualització, és a dir, mentre es dibuixa el conducte) al panell de propietats, a Enrutament> Angle de flexió. De la mateixa manera, podem establir altres propietats per a aquesta segona secció de conducte que ens agradaria construir establint-les al tauler de propietats, de nou, abans de fer clic a on volem que acabi aquesta secció de conducte.
Pas 7: Feu una flexió: seleccioneu un ajust per a això

En fer clic al segon punt, es construeix la segona secció del conducte. Com que aquesta vegada implica una corba, AutoCAD us demanarà un missatge per preguntar-vos quin tipus de corba voleu incloure al vostre encaminament. Seleccioneu el tipus de colze que vulgueu. En aquest cas, seleccionarem el colze de radi suau rectangular de 1W comú i, a continuació, farem clic a "D'acord".
Pas 8: Inicieu l'encaminament del conducte

Manté l'encaminament del conducte pel segon, tercer i següents segments del conducte, alhora que defineix les propietats (mides o etc.) de cadascun dels segments abans de fer clic al final de cada segment del conducte.
Pas 9: feu una transició (reductor)

Una vegada més, quan voldríem reduir la mida del conducte després que es construís un segment, apareixerà un missatge per preguntar-nos quin tipus de reductor voldríem utilitzar per a la nostra transició. Seleccioneu un reductor adequat de la llista donada i feu clic a "D'acord".
Pas 10: amplieu un conducte després de la construcció

Podem construir el conducte de forma contínua i continuada sense la necessitat de prémer “ESC” quan canviem les propietats del conducte d’un segment a un altre. Si passa que ho heu de fer, per reprendre l’encaminament del conducte, seleccioneu l’últim segment del conducte i feu clic al petit signe ‘+’ al final del conducte i continueu l’enrutament.
Pas 11: continueu fins a l'últim segment

Seguiu encaminant fins arribar al final del conducte. Feu clic a Retorn per acabar.
Com a nota addicional, AutoCAD MEP pot experimentar algun problema de programari en què el conducte de línies dobles es converteix en línies simples en determinades porcions (i desapareixen les mides o etiquetes del conducte). Els símptomes apareixen i desapareixen en alguns casos en què algunes parts dels conductes tornen a la normalitat, mentre que algunes no. De vegades, estranyament actua com una "malaltia contagiosa" que s'estén als conductes adjacents quan el conducte s'estén per unir-se.
Això té a veure amb el problema per actualitzar / regenerar el gràfic. Si experimenta això, la solució és senzilla. Deseu el vostre treball, tanqueu l'aplicació i reinicieu-la. Tot hauria de tornar a la normalitat des de llavors.
Pas 12: afegiu una guia de conductes

Quan arribeu al final del recorregut del conducte, per afegir una tapa final al final del segment o, dit d’una altra manera, per afegir una tapa del conducte, feu clic a la pestanya ‘tapa’ de la paleta d’eines i seleccioneu tapa final.
Pas 13: afegiu un accessori de conducte

A continuació, al tauler de propietats, es mostrarà a la pestanya de visualització una imatge senzilla de la peça que anem a afegir. Si l’ajust per afegir no és el que desitgem, per exemple, l’ajust que es mostra no és una tapa final, feu clic a la imatge de la peça per iniciar la finestra “Selecciona la peça”. Des de la finestra de selecció de peces, podem seleccionar diversos tipus d’equipaments que volem personalitzar segons els tipus d’equipaments de la nostra paleta d’eines. Alguns dels exemples de tipus d’ajust inclouen Wye, Elbow, Vee, Tee, Takeoffs, Cross o etc.
Pas 14: afegiu un conducte que encaixa / amplieu els conductes existents

Després de seleccionar l’ajust adequat, que en aquest cas, Finalització del límit, feu clic a “D'acord”. A continuació, passeu el cursor cap al final del conducte o cap allà on vulgueu col·locar l’ajust i feu-hi clic quan aparegui una icona de color verd. A continuació, feu clic per segona vegada a on voleu orientar l’ajust o simplement premeu ENTRAR / barra espaiadora. L'equip s'ajustarà automàticament a la mida del conducte, o bé l'ajustaríem manualment des del tauler de propietats.
Pas 15: afegiu un ajust de conducte: preestablint una preferència d'encaminament

Prèviament, vam aprendre a configurar els accessoris de manera espontània quan apareix una finestra per preguntar-nos quin és l’ajust que volem utilitzar a cada corba o transició. La preferència de selecció d’aquests accessoris s’anomena ‘Preferència d’encaminament’ i es pot establir de la manera següent. Per saber quin estil de preferència d’encaminament utilitzem, comenceu a dibuixar el vostre conducte. Com qualsevol altra propietat del conducte, només apareixerà quan estigueu sota l'ordre de dibuixar el conducte i desapareixerà quan ESC del vostre "mode de previsualització".
Pas 16: definiu la preferència d'encaminament

Enganxeu-vos a la junta antilliscant genèrica com a estil de la vostra preferència d’encaminament i configureu les vostres preferències per a l’articulació antilliscant genèrica mitjançant els passos següents. Aneu a la pestanya "Gestiona", a "Gestor d'estils", Preferència d'encaminament HVAC
Pas 17: definiu la preferència d'encaminament

Sota el nom del fitxer de dibuix actual> Objectes HVAC> Preferències d’encaminament de les parts del conducte> Junta antilliscant genèrica (feu doble clic)
Pas 18: definiu la preferència d'encaminament


Ara, podem establir la preferència d’encaminament per a l’estil "Generic Slip joint" que estem utilitzant per al nostre encaminament. En aquest cas, ens agradaria personalitzar el nostre encaminament de conductes rectangulars per presentar un colze Smooth Radius 1W per a una corba recta de 90 graus, aixeta bisellada com a enlairament i transició de conductes concèntrics com a reductors. D’aquesta manera, sempre que se seleccioni aquest estil de preferència d’encaminament (articulació de lliscament genèrica), els accessoris anteriors estaran automàticament al seu lloc quan ens trobem amb flexions, tees i transicions, respectivament. Després de configurar tots els accessoris que desitgem, feu clic a "D'acord" i deseu.
Pas 19: afegir un ajust de branca: tees o enlairaments

Ara, provem de dibuixar una branca del nostre conducte principal amb una aixeta bisellada. Al "mode de previsualització" de nou (o a mig camí quan dibuixeu el conducte), totes les propietats del conducte haurien d'aparèixer al tauler de propietats. A Avançat> Opcions d’encaminament> Adaptació de sucursal, especifiqueu si voleu que l’adaptació de sucursal sigui Tee o enlairament. Com que volem afegir un toc bisellat, és a dir, un enlairament, establim aquesta opció a "Enlairaments". Si configurem el paràmetre "Tee", estarà al seu lloc l'adequació "Tee" que definim per al pas 18 (si n'hi ha).
Pas 20: Afegir un toc bisellat: enlairar-lo

Com que hem configurat l’aixeta bisellada com l’ajust preferit d’enlairament, quan seleccionem l’enlairament com a encaix de la branca al panell de propietats, quan estenem el conducte de la branca per ajustar-lo a la branca principal, l’ajust de l’aixeta bisellada apareixerà automàticament.
Prem sempre Enter per acabar d'afegir qualsevol tipus d'accessoris.
Pas 21: Configuració de la configuració Snap: per afegir accessoris automàticament


Si teniu problemes per connectar-vos al conducte principal, aneu al paràmetre de fixació i comproveu les preferències d'impressió importants, com ara la més propera o la perpendicular. L'ajust del conducte s'afegirà automàticament, sempre que pugueu fixar el conducte de derivació al conducte principal exactament a la vora o al centre. Com s'ha esmentat, premeu "ENTER" o la barra espaiadora per completar l'encaminament.
Nota: De vegades, la configuració d'ajust es desactiva. Enceneu-lo / activeu-lo prement "F3". L'elevació dels conductes adjacents també es pot veure afectada per la presa. Recordeu establir-los al mateix nivell; en cas contrari, s'inclourà automàticament un elevador de conductes per habilitar la connexió.
La diferència d’anivellament també es pot reflectir a la vista del dibuix, on apareixen conductes amb major elevació a la part superior i els inferiors apareixen darrere i amb línies de punts esvaïdes i descolorides.
Pas 22: commuta la direcció de l'enlairament

Per canviar la direcció del bisell, seleccioneu el toc bisellat i feu clic al petit cap de fletxa. La direcció del bisell es pot alternar repetidament.
Pas 23: paràmetre del conducte / anotació / etiqueta de la mida del conducte

Totes les mides de conductes haurien d'aparèixer automàticament. Per afegir una anotació o una mida del conducte manualment (de vegades hem de suprimir les etiquetes de la mida del conducte quan bloqueja la connexió del conducte principal als conductes de derivació), simplement seleccioneu el segment del conducte que vulguem etiquetar, aneu a la pestanya "Anota", a "Etiqueta" '> Etiqueta MEP, passeu el cursor cap a on volem col·locar l'etiqueta i, a continuació, feu-hi clic. Per afegir diverses etiquetes més ràpidament, feu-ho al revés. Aneu a la pestanya d'anotacions> Etiqueta MEP i, tot seguit, seleccioneu el segment del conducte i premeu "Retorn". Quan aparegui la previsualització de l'etiqueta, feu clic a on volem que es trobi l'etiqueta.
Per seleccionar l'estil de l'etiqueta (o el paràmetre que volem etiquetar), configureu l'estil al tauler de propietats mentre seleccioneu l'etiqueta o abans de col·locar l'etiqueta. "Estàndard: conducte" serà una etiqueta per al conducte Amplada x Alçada, mentre que altres paràmetres com l'elevació o el cabal també estan disponibles a la llista.
Pas 24: Substitució d'un accessori

Per substituir els accessoris, no cal eliminar i reconstruir els segments de conductes implicats. Tot el que hem de fer és seleccionar els accessoris (es poden seleccionar múltiples mitjançant l'ordre "SELECTSIMILAR") i tots els seleccionats es poden substituir alhora. Es recomana seleccionar accessoris similars per a aquesta funció, ja que pot haver-hi problemes de compatibilitat que substitueixin accessoris de sistemes o tipus diferents. Després de fer clic a "Substitueix l'ajust", escriviu E per a Colze o T per a Tee a la barra d'ordres i premeu Intro. Apareixerà de nou la finestra "Tria una peça" i, si seleccioneu el muntatge desitjat i premeu "D'acord", tots els accessoris seleccionats se substituiran, si és possible, per aquest nou ajust seleccionat.
Pas 25: "Dividir" o trencar conductes en segments

Si heu acabat de construir el conducte només per adonar-vos que heu de fer transicions entre un segment, hi ha una manera en què no necessiteu suprimir i tornar a dibuixar el segment. El mètode consisteix a dividir el segment del conducte en 2 o diversos segments i, a continuació, canviar la mida de cada segment segons es desitgi. És gairebé el mateix que l'ordre "SPLIT" a Autodesk Revit, però aquí a AutoCAD MEP, l'ordre és "BREAK". Simplement escriviu "BREAK" a la barra d'ordres i premeu Retorn, feu clic al primer punt, seguit del segon punt de la separació que vulgueu separar el segment de conducte implicat. Aquest buit separarà el nostre segment de conductes en 2, cadascun dels quals es pot ajustar a mides o propietats individuals. Després de configurar-los, uniu-los de nou.
"BREAK" és una ordre que trobareu si voleu canviar la mida del conducte en determinats punts d'un conducte de la mateixa mida (per afegir un reductor) que ja està construït, de manera que no necessiteu tornar a dibuixar tot el segment.
Pas 26: afegir un Wye de cua de cola

Un dels reptes als quals s’enfronta molta gent és afegir un Wye de cua d’aranya rectangular al nostre sistema de conductes. Un muntatge Wye és molt comú en els sistemes de conductes HVAC, però afegir aquest tipus de Wye sembla ser un problema per a la majoria de dissenyadors de CAD MEP. Tot i això, no és tan complicat com creieu que serà, però es pot fer, de fet, en qüestió de minuts.
Aneu a Paletes d’eines> pestanya Ajust> Feu clic a Vee Al panell de propietats> Pestanya Disseny> Bàsic> Feu clic a la peça (Esquema d’ajust al panell de propietats)> Seleccioneu la peça del catàleg> Wye> Asymmetric Dovetail Wye US Metric. El wye asimètric Dovetail Wye permet 3 entrades diferents d’obertura de conductes, mentre que les simètriques només poden tenir obertures de mida igual als connectors de conductes.
Pas 27: Afegiu seleccionats: per afegir accessoris
Si trobeu problemes a la cerca d’equipaments al catàleg i preferiu copiar els accessoris d’altres dibuixos, la funció ‘Afegeix seleccionats’ us convé. Seleccioneu un ajust que estigui disponible al dibuix, feu clic amb el botó dret i feu clic a "afegeix seleccionat". Aneu a on vulgueu afegir l’ajust, feu clic a un punt del conducte i orienteu-lo cap a on se suposa i, a continuació, feu clic per segona vegada per afegir l’ajust.
Tingueu en compte que AutoCAD MEP té elevacions (diferència d’altures). Els accessoris o els segments de conductes de diferents nivells d’alçada poden no poder unir-se correctament. Podem establir que les dues parts adjacents siguin de la mateixa elevació o bé acceptem que aparegui una baixada / pujada entre les dues altures dels conductes.
Recomanat:
Estació meteorològica senzilla amb ESP8266 .: 6 passos (amb imatges)

Estació meteorològica senzilla que utilitza ESP8266: en aquest instructiu compartiré com utilitzar ESP8266 per obtenir dades com ara temperatura, pressió, clima, etc. Recompte total de visualitzacions. i mostreu les dades al monitor sèrie i visualitzeu-les a la pantalla LCD. Les dades seran f
Llum de flama amb bateria súper senzilla: 6 passos (amb imatges)

Llum de flama molt senzilla amb bateria: durant moltes hores de COVID-19 a YouTube, em vaig inspirar en un episodi de Adam Savage, One Day Builds, concretament en el qual construeix un puntal de llanterna de gas per al seu rickshaw construït a casa. Al centre de la construcció hi havia la conversió d'un de
Conductes de gelatina: introducció als circuits de costura amb Makey Makey: 4 passos (amb imatges)

Conductive Jelly Donuts: Introducció als circuits de costura amb Makey Makey: a Twitter ens vam adonar que molts dels nostres fanàtics de Scratch i Makey Makey volien saber més sobre els circuits de costura. i com es poden cosir algunes peces modulars. (Això és
Hacking d'una divisió de conductes LG per a la domòtica: 8 passos (amb imatges)
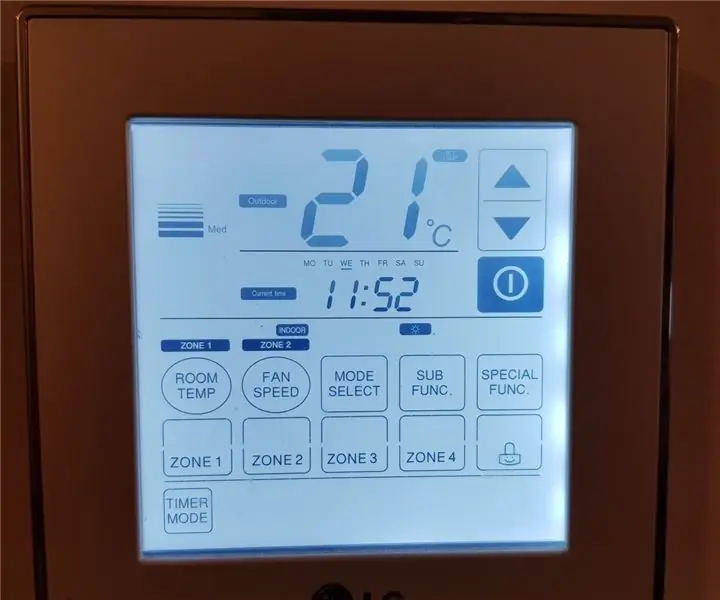
Piratejar una divisió per conducte de LG per a la domòtica: en primer lloc: no es tracta d’un altre pirateig d’emulació de control remot per infraroig. La meva CA particular no té cap interfície utilitzable dissenyada per a cap tipus de control que no sigui els controls intel·ligents inclosos a la paret inclosos. Tinc un sistema de divisió inversa LG Ducted al meu
Trampa senzilla de la càmera Raspberry Pi feta amb un contenidor d'aliments: 6 passos (amb imatges)

Trampa senzilla de la càmera Raspberry Pi feta a partir d’un contenidor d’aliments: " Em sembla que el món natural és la font d’excitació més gran, la font de bellesa visual i la font d’interès intel·lectual. És la font més gran de tantes coses a la vida que fan que la vida valgui la pena viure-la. &Quot; - D
