
Taula de continguts:
2025 Autora: John Day | [email protected]. Última modificació: 2025-01-23 14:38
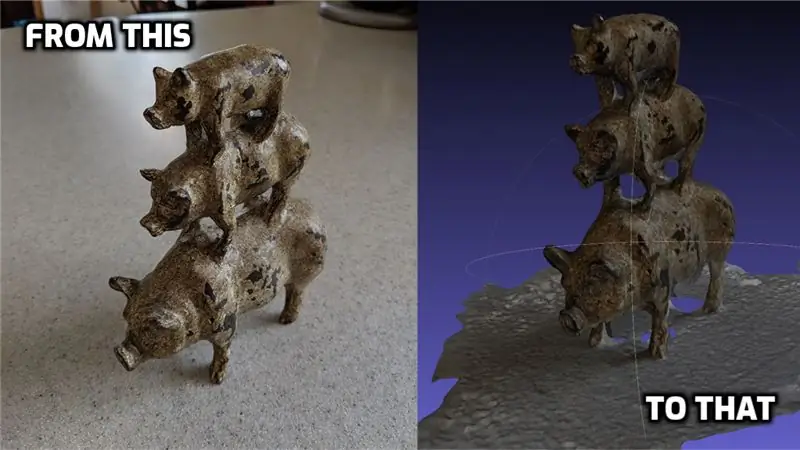
La fotogrametria és l’ús d’imatges / fotografia per mesurar distàncies entre objectes (gràcies Webster). Però per a propòsits moderns, sovint s’utilitza per fer un model 3D d’algunes coses del món real sense necessitat d’un escàner 3D.
Hi ha un munt de programari que podeu utilitzar per a la fotogrametria, incloses algunes opcions gratuïtes fantàstiques, però em vaig adonar que molts (com Meshroom) no tenien disponibles versions de Mac. O requeririen una targeta gràfica amb suport CUDA (no és habitual en coses com un Macbook). Per tant, això va significar una mica d’excavació.
Finalment vaig ensopegar amb aquest excel·lent article:
Això va conduir a un script de compilació de seguiment:
Vaig trigar una estona a funcionar, però un cop ho vaig aconseguir, vaig quedar força satisfet amb els resultats que vaig començar a obtenir. Per tant, desglossaré els passos una mica més, especialment per als vostres usuaris de Mac que hi ha.
Pas 1: Obteniu COLMAP
COLMAP (https://colmap.github.io/install.html) és una bona eina gratuïta per començar a utilitzar la fotogrametria. Al principi el vaig provar tot sol, però alguns dels passos posteriors van requerir CUDA. Vaig haver de començar a buscar de nou. És per això que utilitzarem altres programes per als passos posteriors.
Descarregar COLMAP és fàcil. Podeu seguir les instruccions aquí:
O podeu consultar la versió més recent a la seva pàgina de github: https://github.com/colmap/colmap/releases i descarregar la versió més recent de COLMAP-dev-mac-no-cuda.zip
Un cop heu descarregat el fitxer zip, descomprimiu-lo i enganxeu l'aplicació COLMAP a la carpeta Aplicacions.
Pas 2: Obteniu i creeu OpenMVS
El següent programa que faig servir per acabar de construir els models en 3D és OpenMVS (https://cdcseacave.github.io/openMVS/). Haureu de construir això a la vostra màquina, així que intentaré que sigui el més indolor possible.
L’enllaç a les instruccions per obtenir i crear OpenMVS en un Mac es troba aquí:
però he hagut de modificar lleugerament. Això és el que vaig fer:
-
Descarregueu Xcode des de l'App Store
Obriu Xcode i accepteu la llicència
- Instal·leu Homebrew si encara no el teniu:
- Instal·leu GIT:
- Instal·leu CMake:
- Obriu un terminal i executeu el següent script. Assegureu-vos de fer-ho des d'un lloc on vulgueu que visqui openMVS (tinc una carpeta "Projectes" a sota del meu usuari principal):
#Install dependenciesbrew update brew install boost eigen opencv cgal ceres-solver main_path = `pwd` #VCGLib (Required) git clone https://github.com/cdcseacave/VCG.git vcglib #Getting the OpenMVS sources: git clone https: / /github.com/cdcseacave/openMVS.git #Build OpenMVS mkdir openMVS_build && cd openMVS_build cmake…/openMVS -DCMAKE_BUILD_TYPE = Alliberament -DVCG_ROOT = "$ main_path / vcglib" -G "Xcode"
Llançament de xcodebuild -configuration
Pas 3: creeu un script de fotogrametria
Després vaig crear un script basat en el d’aquí:
Això és el que vaig acabar (parar atenció a les notes del guió, ja que requereix que definiu algunes ubicacions):
Fotogrametria.sh
# Aquests paràmetres són específics de l'ordinador # Emmagatzema el directori actual: currDir = $ PWD
# obtenir el nom de la carpeta com a variable
myfolder = $ {PWD ## * /}
# Estableix el directori colmap (canvia-ho al lloc on has descarregat colmap, substitueix "dev" amb el número de versió si cal):
colDir = / Applications / COLMAP.app / Contents / MacOS / colmap
# Estableix el directori openMVS (canvia-ho a la carpeta "bin / Release" on has descarregat i creat openMVS)
oMVS = / Usuaris / joecooning / Projectes / openMVS_build / bin / Release
# Estableix el directori de treball (creo una carpeta d'espai de treball temporal al directori "Projectes" per processar les dades)
workDir = / Usuaris / joecooning / Projectes / 3dscans / workspace / $ myfolder /
mkdir $ workDir
cp *-j.webp
$ colDir feature_extractor --database_path database.db --image_path.
$ colDir exhaustive_matcher --database_path database.db mkdir sparse $ colDir mapper --database_path database.db --image_path. --output_path sparse $ colDir model_converter --input_path sparse / 0 --output_path model.nvm --output_type NVM $ oMVS / InterfaceVisualSFM model.nvm $ oMVS / DensifyPointCloud model.mvs $ oMVS / ReconstructMesh model_desh.mvs nivell de resolució 1 model_dense_mesh.mvs $ oMVS / TextureMesh --export-type obj -o $ myfolder.obj model_dense_mesh_refine.mvs
mkdir $ currDir / model /
cp *.obj $ currDir / model / cp *.mtl $ currDir / model / cp * Kd-j.webp
cd $ currDir
Pas 4: executeu l'script
Ara que teniu el guió, podeu fer fotos d’un objecte del qual vulgueu fer un model en 3D. Hi ha altres articles i vídeos que us poden donar alguns consells fantàstics sobre com fer fotos millor amb la finalitat de la fotogrametria (com aquest: https://www.tested.com/art/makers/460142-art- foto…).
Però aquestes fotos a una carpeta, la còpia de l'script que heu fet a la carpeta.
Des del terminal, aneu a la carpeta on hi ha les fotos i l'script i executeu:
sh Fotogrametria.sh
El guió us farà la resta de la feina. Tingueu en compte que això pot trigar una mica en processar-se (sobretot si feu servir moltes fotos d’alta resolució). Suggeriria provar primer conjunts de fotos més petits. Es poden trobar alguns conjunts de fotos senzills i de mostra aquí: (https://www.regard3d.org/index.php/demo-models)
Recomanat:
Disseny automàtic de trens de models (versió 1.0): 12 passos

Disseny automàtic de trens model (versió 1.0): els trens model sempre són divertits de tenir i de córrer. Però controlar-los manualment de vegades sembla ser una mica avorrit. Així, en aquest instructiu, us mostraré com podeu automatitzar el disseny del model de ferrocarril perquè pugueu seure i relaxar-vos mentre mireu el vostre
Disseny de ferrocarril de models automatitzats senzills - Arduino controlat: 11 passos (amb imatges)

Disseny de ferrocarril de models automatitzats senzills | Arduino controlat: els microcontroladors Arduino són una gran addició al model de ferrocarril, especialment quan es tracta d’automatització. Aquí teniu una manera senzilla i senzilla d’iniciar l’automatització del model de ferrocarril amb Arduino. Així doncs, sense més preàmbuls, comencem
Ús de fotogrametria per crear models: 9 passos

Ús de la fotogrametria per crear models: Qui sóc? Sóc Samuel Conklin i sóc estudiant de segon any a E.L. Escola secundària Meyers. He experimentat amb la fotogrametria durant els darrers dos mesos i espero ajudar-vos si decidiu recrear aquest producte. M'interessa veure com altres pe
Il·luminació LED en models de plàstic: 7 passos (amb imatges)

Il·luminació LED en models de plàstic: per tant, acabeu d’obtenir un nou model de plàstic amb un munt de peces clares i un interior fresc, i esteu pensant: "No seria bo si pogués il·luminar això d'alguna manera, però no sé com? " És això el que et preocupa, amic?
Importeu models 3D personalitzats al vostre món de Minecraft: 9 passos (amb imatges)

Importeu models 3D personalitzats al vostre món Minecraft: es tracta d’una guia completa per explicar el procés d’importació de models 3D al vostre món Minecraft. Hi ha tres parts bàsiques que dividiré el procés en: Configurar Minecraft, importar / exportar el vostre model 3D i portar el model
