
Taula de continguts:
- Pas 1: Pas 1: examineu la imatge al 100%
- Pas 2: pas 2: proveu la nitidesa automàtica
- Pas 3: pas 3: afineu de manera incremental
- Pas 4: Pas 4: ajusteu la nitidesa
- Pas 5: Pas 5: reconeix els artefactes
- Pas 6: pas 6: traieu el desenfocament de l'objectiu
- Pas 7: Pas 7: Opcions addicionals
- Pas 8: Pas 8: Abans i després
- Autora John Day [email protected].
- Public 2024-01-30 08:14.
- Última modificació 2025-01-23 14:38.


Utilitzeu Photoshop Elements per afinar detalls d’aspecte suau mantenint a ratlla els artefactes
Hi ha diversos motius pels quals una fotografia pot semblar una mica suau. Per començar, és possible que el punt d’enfocament automàtic (AF) de la càmera no s’hagi superposat a l’àrea clau d’interès, cosa que provocarà que es desdibuixi. O bé, si dispareu amb una obertura àmplia, tindreu una profunditat de camp molt més estreta, de manera que només es podria enfocar una àrea poc profunda. La nostra imatge inicial es va capturar amb una obertura àmplia de f / 3.2, que crea un atractiu fons borrós. Aquest desenfocament (o bokeh) ajuda el model a destacar a la imatge. No voldríem afinar un fons deliberadament desdibuixat, però podem fer que detalls fins com els ulls del model destaquin de manera més eficaç amb una mica de nitidesa, cortesia de la col·lecció d’eines i ordres d’esmolar de Photoshop Elements.
Moltes fotos es beneficiaran d’alguna nitidesa. Fins i tot si la vostra imatge té una imatge relativament nítida a la pantalla de l’ordinador, encara es pot imprimir de manera bastant difusa en una impressora. Un toc d’afilat de postproducció ajuda a crear una impressió amb més punxó, especialment si utilitzeu fitxers en format cru.
Photoshop Elements fa que els objectes suaus d’una fotografia es vegin més nítids augmentant el contrast al voltant de les vores dels detalls de la imatge. Aquest canvi de contrast proporciona a certes funcions més impacte i fa que semblin més nítides. L’afilat és un equilibri. Si augmenteu el contrast al voltant de les vores en una quantitat massa gran, podeu afegir artefactes esmolants com ara nimbo i soroll. Us mostrarem com reconèixer i, per tant, evitar afegir artefactes mentre netegeu les vostres pròpies imatges. En aquest recorregut detallarem els fitxers JPEG, però si voleu esbrinar com es poden afinar els fitxers en brut, consulteu el tutorial del capítol 10.
Pas 1: Pas 1: examineu la imatge al 100%

Aneu a Fitxer -> Obre i navegueu fins a la nostra imatge inicial ty_elements11.jpg. Per avaluar amb precisió el grau de nitidesa d’una fotografia, heu de mirar els píxels al 100%. Agafeu l'eina Zoom de la caixa d'eines. Feu clic amb el botó dret i trieu Píxels reals al menú emergent sensible al context. Manteniu premuda la barra espaiadora per convocar temporalment l'eina Mà i arrossegueu la imatge per mostrar la boca del model. Els llavis no tenen detall perquè pateixen un focus lleugerament suau.
Pas 2: pas 2: proveu la nitidesa automàtica

Abans d’afinar una foto, feu clic a la miniatura de la capa de fons al tauler Capes. Premeu Cmd / Ctrl + J per crear una capa duplicada. A continuació, podeu afinar aquesta còpia. Si teniu pressa, podeu anar a Millora> Neteja automàtica. Això millorarà la imatge i revelarà més detalls, però no es pot canviar la força de l’operació. Feu clic a la icona d’ulls de la capa superior per comparar les dues versions del pla i, a continuació, feu clic al botó Desfés.
Pas 3: pas 3: afineu de manera incremental

Per afinar una imatge ràpidament i mantenir el control sobre la quantitat de nitidesa, feu clic a la pestanya Edició ràpida. Feu clic a Ajustos i, a continuació, feu clic a Afina. Podeu arrossegar el control lliscant cap a la dreta per augmentar la nitidesa o fer clic a la miniatura de vista prèvia per augmentar la nitidesa en salts incrementals. Si trieu un paràmetre massa alt, exagerareu detalls no desitjats, com ara el pèl facial i el soroll de la imatge en el fons borrós.
Pas 4: Pas 4: ajusteu la nitidesa

L’opció d’ajust ràpid és adequada per afinar una mica, però pot afegir artefactes tal com vau veure al pas anterior. Feu clic a la miniatura superior esquerra per restablir el tret al seu estat no nítid (o arrossegueu el control lliscant fins a 0). Feu clic de nou a la pestanya Edició experta per accedir a una ordre de nitidesa que ofereix més opcions d'edició. Aneu a Millora i trieu Ajusta la nitidesa. Per defecte, mostra la foto amb un augment del 100%.
Pas 5: Pas 5: reconeix els artefactes

Per ajudar-vos a obtenir més informació sobre els artefactes de nitidesa, premeu el control lliscant Quantitat fins al 150% per veure un canvi espectacular en el contrast de les vores. Augmenteu el radi a 50 píxels per augmentar la difusió del canvi de contrast de la vora. Això crea artefactes lletjos com ara ressaltats, ombres fosques retallades i colors massa saturats. Com a regla general, no supereu el valor de radi de 2,0 per evitar la creació d’artefactes excessius.
Pas 6: pas 6: traieu el desenfocament de l'objectiu

Deixeu caure el control lliscant Radius a 2,0 píxels. Feu clic i mantingueu premut el botó del ratolí sobre la finestra de previsualització per veure la versió no nítida de la fotografia i, a continuació, deixeu anar el botó del ratolí per veure quant els afina la configuració del control lliscant. Per obtenir una nitidesa més subtil però efectiva, configureu el menú desplegable Elimina a Desenfocament de l'objectiu. Això ajuda a reduir artefactes com les aurèoles (línies notables que s’enganxen a la vora de les vores contrastades).
Pas 7: Pas 7: Opcions addicionals

Si la vostra foto pateix un desenfocament induït per la sacsejada (a causa d’una velocitat d’obturació lenta), és possible que vulgueu provar d’establir el menú Elimina a Desenfocament per moviment. A continuació, podeu arrossegar la roda angular per intentar contrarestar la direcció del desenfocament. A la pràctica, això no sol funcionar bé. És possible que tingueu la temptació de marcar la casella Més refinada, però tendeix a afegir artefactes de nitidesa addicionals, com ara el soroll (sobretot si heu capturat el tret amb una configuració ISO alta), per tant, només cal que feu clic a D'acord.
Pas 8: Pas 8: Abans i després

Ara teniu una versió nítida de la foto que té un equilibri entre la textura reveladora i els detalls sense afegir artefactes com el soroll al fons amb focus suau. Feu clic a la icona d’ull petit de la capa superior per activar-la i desactivar-la per comparar els detalls nítids amb els més suaus de la capa inferior. Si la capa superior és massa nítida, sempre podeu deixar caure el seu valor d'opacitat per reduir la quantitat de nitidesa.
Recomanat:
Una manera d’utilitzar una unitat de mesura inercial ?: 6 passos

Una manera d’utilitzar una unitat de mesura inercial?: El context: estic construint per a la diversió un robot que vull moure de forma autònoma dins d’una casa. És un treball llarg i estic fent pas a pas. Ja he publicat 2 instruccions sobre aquest tema: una sobre la fabricació d'un codificador de rodes, una sobre
La millor manera de filmar les entrevistes: 3 passos

La millor manera de filmar les entrevistes: Hola! Em dic Garrett i estic aquí per mostrar-vos la millor manera (al meu parer) d’entrevistes per a la vostra pel·lícula. Per a aquesta senzilla instrucció necessitareu: - Llums - Trípode - Microfonia - Un lloc tranquil per filmar - Càmera - Actors - Programari d'edició
Millor manera de visualitzar / documentar fitxers en instruccions: 4 passos

Millor manera de visualitzar / documentar fitxers a instructables: la gent sovint hi inclou fitxers per a projectes mitjançant càrregues d’Instructables. Sovint es tracta de fitxers font de programari que poden ser fins i tot el cor de l’instructible. Però Instructables no proporciona al lector una manera fàcil de llegir i revisar el codi. (
Una guia per al millor i el programari gratuït més segur (col·laboració): 9 passos
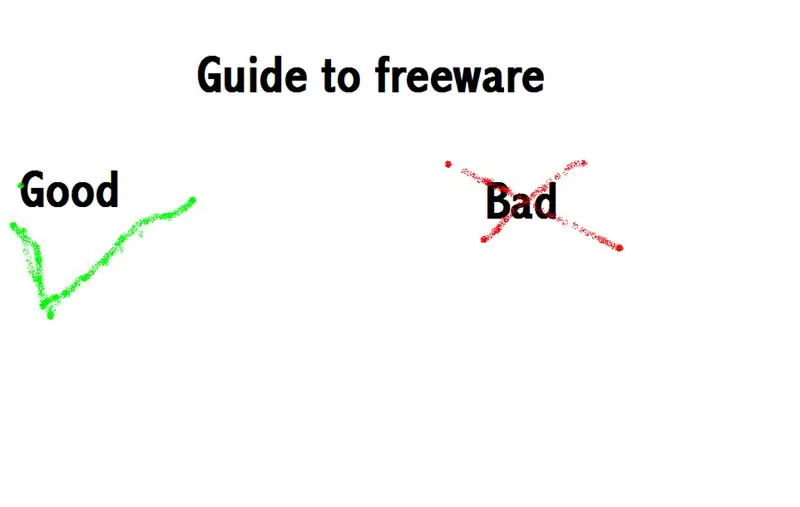
Una guia per al millor i el programari gratuït més segur (col·laboració):
Una manera realment senzilla / fàcil / no complicada de fer que les persones / humans / animals / robots semblin que tenen una visió de calor realment fresca / brillant (color que

Una manera realment senzilla / fàcil / no complicada de fer que les persones / els humans / els animals / els robots semblin que tenen una visió de calor realment fresca / brillant (color que trieu) mitjançant GIMP: Llegiu … el … títol
