
Taula de continguts:
2025 Autora: John Day | [email protected]. Última modificació: 2025-01-23 14:38

- 2 o més Dragonboards
-
2 ou mais cartoes SD
- Um roteador
Pas 1: Instalacao Do MPICH
Antes da installationção do MPICH, você ira precisar do Fortran:
sudo apt install gfortran
MPICH precisa de diferents pastes:
- A primera para fazer download i extrair un codi font
- A segona per compilar o codi
- A terceira servira para o caminho da instalaciónção.
Sendo assim, podem crias as pastas assim:
- sudo mkdir / opt / mpi
- sudo mkdir / opt / mpi-dl
- sudo mkdir / opt / mpi-build
Accediu a una pasta de descàrrega:
cd / opt / mpi-dl
Descarregueu MPICH directament del lloc oficial de MPICH, per exemple:
sudo wget
Mude per algum link amb una versió més recent existent.
Extraia os arquivos necessários:
tar zxvf mpich-3.3.tar.gz
Accediu a pasta de recopilació:
cd / opt / mpi-build
Rode o procés de configuració:
sudo /opt/mpi-dl/mpich-3.3/configure --prefix = / opt / mpi Isso can demorar alguns minuts, entao seja paciente …
Utilitzeu o make per compilar:
sudo make Isso pode demorar um little… Então, pode ir jogar uma partida de Fortnite, depois volte e veja se tudo ocorreu ok
Finalment, es pot instal·lar com:
sudo make install
Quan finalitzeu, comproveu que tot això sigui correcte amb aquest comandament:
/ opt / mpi / bin / mpiexec -n 1 data
Pas 2: Instalacao Do MPI4PY
Instale algumas dependências com:
sudo apt install python-pip python-dev libopenmpi-dev
Instale o MPI4PY com o pip:
sudo pip instal·lar mpi4py
Crie um test arquivo em python, per exemple:
- cd / home / linaro
- nano test.py
E digite uma linha de código para testar:
print ("Quero passar em SD")
Testeu-vos el vostre codigo aquesta rodant:
python test.py
Àgora, teste o codigo com o MPI:
/ opt / mpi / bin / mpiexec -n 4 python test.py Isso serve apenas para testar o sistema, e deve imprimir a frase "Quero passar em SD" 4 vegades
Pas 3: Duplique Esse Cartao SD
- Esborra el cartró SD de Dragonboard i el coloca amb un ordinador de Windows.
- Es dupliquen cartrons com a uma imatge, per a això també es poden utilitzar o
- Remova o carto do PC e insira um vazio, grave nele a imagem salva no ultimo item. Faca isso for all os cartões SD que você ira use.
Pronto, passo fet! Vamos para o proximo.
Step 4: Inicie E Conecte Todas As Dragonboards
- Coloque os cartoes SD em cada Dragonboard e as ligue, lembre de connectar cada uma na mesma rede
- Entre na Dragonboard principal (o nó mestre) per SSH
-
Descubra os ips das altres dragonboards com o comando:
nmap -sP 192.168.1. * | grep mestre
Agora voce deve ter todos os ips dos outros nos listados, iremos salvar eles em um arquivo:
- cd / home / linaro
- nano nodesips
Escreva agora os ips listados acima, no meu cas, são:
192.168.1.15
192.168.1.16
192.168.1.17
192.168.1.18
A partir del cap mestre, accediu cada uma das Dragonboards e mude o hostname delas:
- ssh [email protected] Mude para o ip de cada dragonboard, responda yes para cada uma e insira a senha do SSH
- Entre opcions de redacció i mudança del nom de l’hostal, per exemple, No1, No2, etc …
- Saia do ssh com: exit
No nó mestre, crie uma chave SSH:
ssh-keygen -t rsa
Para cada nó, copie essa chave com:
-
scp /home/linaro/.ssh/id_rsa.pub [email protected]: /home/pi/master.pub
Lembre de mudar o ip para cada nó!
Acesse cada nó e salve essa chave com uma chave autorizada:
- ssh [email protected]
- cat master.pub >>.ssh / author_keys sortida
Pronto! Seu cluster està aviat i configurat.
Pas 5: Teste Seu Cluster
Executa o ordre:
/ opt / mpi / bin / mpiexec -f nodesips -n 2 nom d'amfitrió
Mude 2 para o numero de nós que você possui.
Per testar o codi Python que criam més cedo, podem executar:
/ opt / mpi / bin / mpiexec -f nodesips -n 2 python test.py
Novament, troque 2 pelo numero de nós que você possui!
Pronto, tot cert!
Recomanat:
Com connectar i controlar un llum mitjançant el mòdul ZigBee a Dragonboard: 5 passos

Com connectar i controlar una làmpada a través del mòdul ZigBee a Dragonboard: aquesta instrucció ensenya a l’usuari com connectar-se i instal·lar correctament el mòdul ZigBee al Dragonboard i com interactuar amb una làmpada controlada per ZigBee (OSRAM), creant una xarxa IOT ZigBee. : Dragonboard 410c; CC2531 dongle USB; T
Detecció de situacions emergents: Qualcomm Dragonboard 410c: 7 passos

Detecció de situacions d'emergència - Qualcomm Dragonboard 410c: buscant sistemes de seguretat que treballin per supervisar situacions d'emergència, és possible adonar-se que és massa difícil processar tota la informació registrada. Pensant en això, vam decidir utilitzar els nostres coneixements en processament d’àudio / imatge, sensors i
LibMiletus IoT Framework a DragonBoard: 4 passos
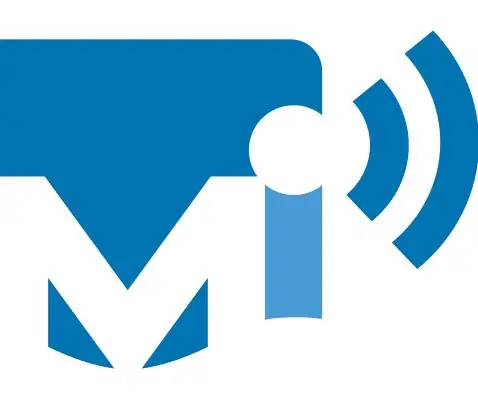
LibMiletus IoT Framework a DragonBoard: LibMiletus és un marc d’interoperabilitat de codi obert que permet als dispositius IoT identificar-se en una xarxa i, per tant, ser controlats per altres dispositius d’aquesta xarxa
Assistent de Google a DragonBoard ™ 410c: 57 passos

Assistent de Google a DragonBoard ™ 410c: aquestes instruccions us ensenyaran a executar l'Assistent de Google al DragonBoard i a configurar un entorn de casa intel·ligent amb alguns dispositius. Necessari: -DragonBoard ™ 410c (amb una nova instal·lació de linaro-alip); - 12V / 1A font d'alimentació jack de 5,5 mm; -CC2531 zigbee modu
DragonBoard Com OBD: 12 passos

DragonBoard Com OBD: Atrav é s da leitura do protocol OBD2 do carro, é poss í vel receber informa ç õ es do ve í culo. Utilitzant un DragonBoard 410c come ç amos a treballar en aquest projecte, i traçem aqui o caminho detalhado per vo
