
Taula de continguts:
- Pas 1: A. Obteniu les peces
- Pas 2: B. Configureu el maquinari
- Pas 3: C. Instal·leu el programari Recalbox per treballar en la configuració predeterminada
- Pas 4: D. Modifiqueu les configuracions de recalbox per als botons del controlador GPIO
- Pas 5: E. Modifiqueu les configuracions de recalbox per a la pantalla TFT i els altaveus
- Autora John Day [email protected].
- Public 2024-01-30 08:14.
- Última modificació 2025-06-01 06:08.


Instruccions per al bricolatge d’una consola de videojocs portàtil recalbox amb LCD TFT de 2,2 polzades i botons Raspberry Pi 0 W i GPIO.
Podeu veure aquest vídeo de youtube per obtenir una demostració completa dels passos implicats:
A. Obteniu totes les parts.
B. Soldeu les peces juntes.
C. Instal·leu el programari Recalbox.
D. Configureu Recalbox per als botons GPIO
E. Configureu Recalbox per TFT i altaveus
Pas 1: A. Obteniu les peces
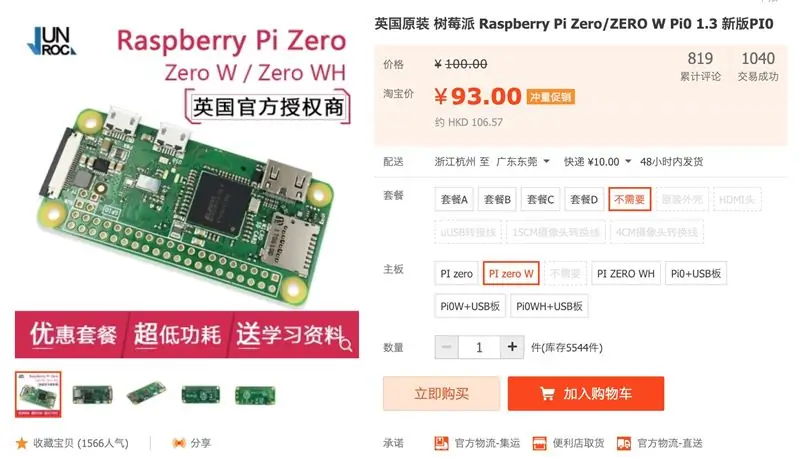
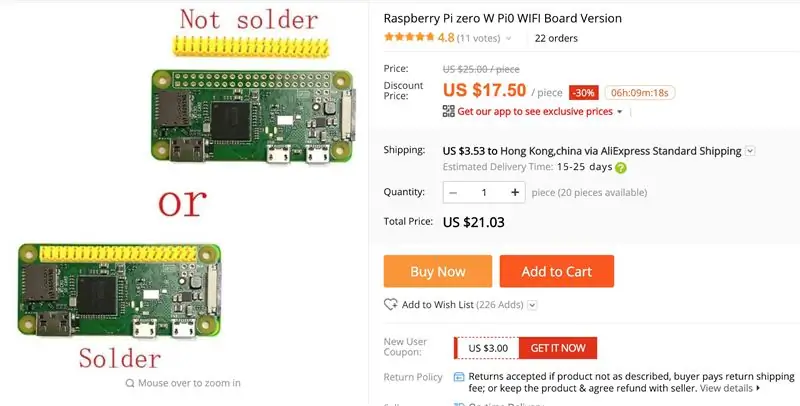
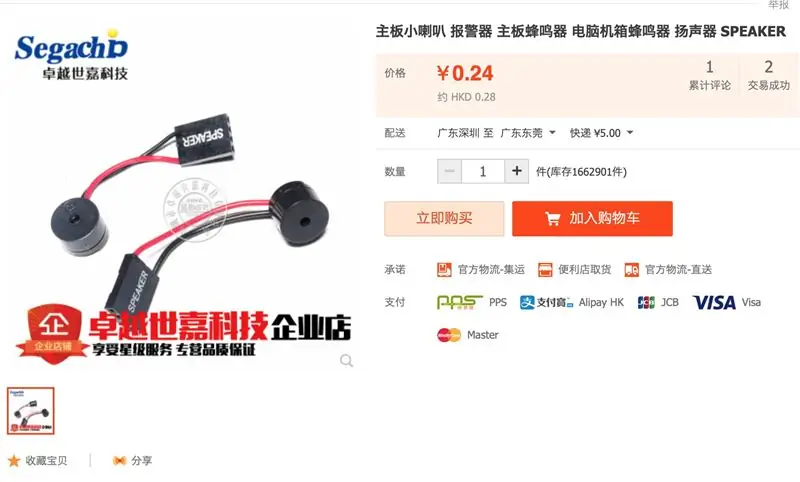
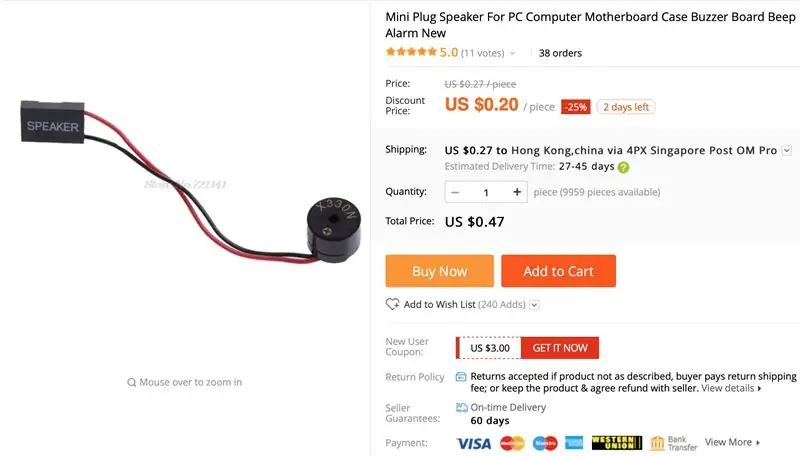
La majoria estan disponibles a Amazon o aliexpress o a la Xina i Taobao de Hong Kong.
1. Raspberry Pi Zero W
2. Targeta 16G TF.
3. LCD TFT de 2,2 SPI il9341
4. Carregador USB de 5V per a la gestió de bateries
5. Bateria LIPO de 3,7V 1500MaH.
6. Dos mini altaveus
7. Connector per a auriculars de 3,5 mm amb interruptor
8. Dos condensadors de 10uF.
9. 14 botons silenciosos
10. 50K VR per al control de la llum LCD.
11. Mini interruptor lliscant
12. prototip de PCB de doble cara de 7cm x 9cm
13. Tauler Arglic de 7cm x 9cm per a la contraportada.
14. Quatre cargols de 3 mm x 20 mm per subjectar la tapa posterior.
15. Fil laminat (aïllat) de 0,2 mm o 0,3 mm
17. endoll o cable convertidor mini-HDMI a HDMI.
18. endoll o convertidor micro-USB a USB.
Pas 2: B. Configureu el maquinari

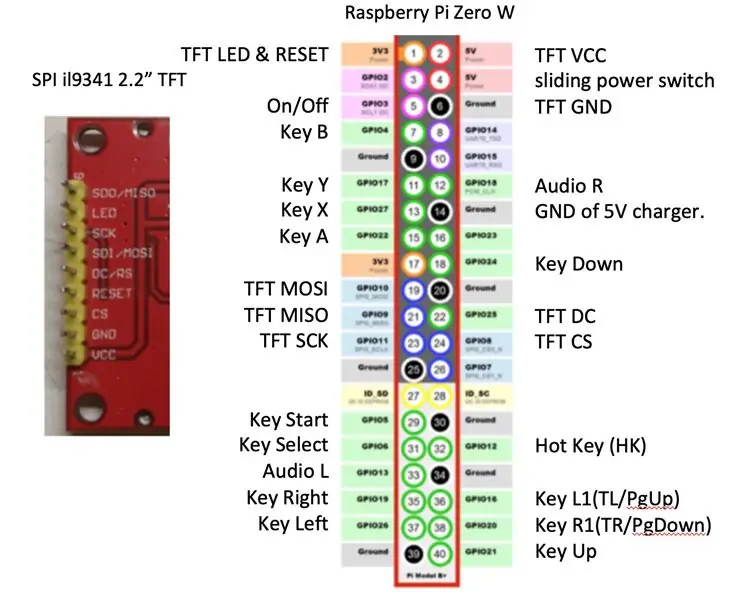
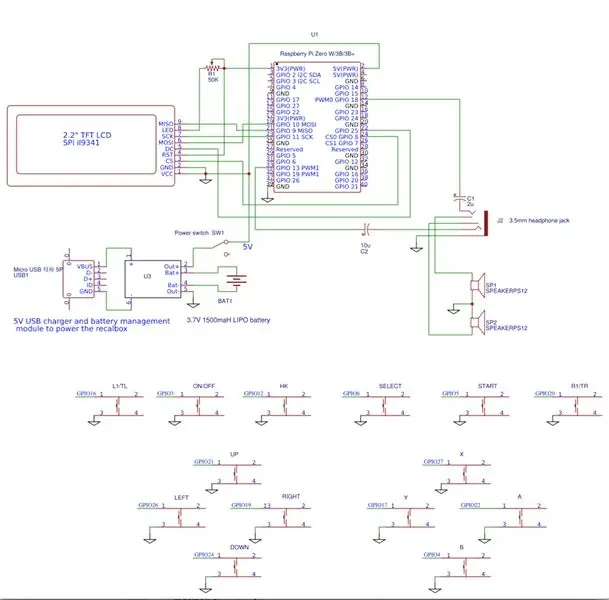
- Aquest projecte utilitza un prototip de PCB de doble cara de 7x9 cm com a marc de la consola de jocs. Ens referirem a això com "el PCB".
- Soldeu els botons tal com es mostra al disseny a la part frontal del PCB.
- Munteu la pantalla LCD TFT de 2,2 polzades a la part frontal del PCB. Introduïu els passadors a través del PCB a la capçalera femella de 9 pins de l’altre costat del PCB.
- Munteu el raspberry pi zero W a la part posterior del PCB.
- Utilitzant cables laminats (aïllats) de 0,2 o 0,3 mm, soldeu totes les connexions des de la pantalla LCD TFT al Raspberry Pi seguint el diagrama del circuit i la disposició dels pins. El pin LED de la pantalla LCD es connecta mitjançant un VR de 50 K a 3 V per ajustar la brillantor.
- Soldeu un extrem del botó a terra i l’altre extrem al pin GPIO dret de Raspberrry Pi seguint la disposició del pin.
- Soldeu els condensadors de 10 uF, la presa per a auriculars i els altaveus, tal com es mostra al diagrama del circuit.
- Soldeu la placa de circuit del carregador de bateria de 5V, l’interruptor lliscant i la bateria als pins de 5V i de terra del Raspberry Pi segons el diagrama del circuit.
- Tapeu la part posterior del PCB amb una placa argílica i fixeu-la amb cargols.
Pas 3: C. Instal·leu el programari Recalbox per treballar en la configuració predeterminada
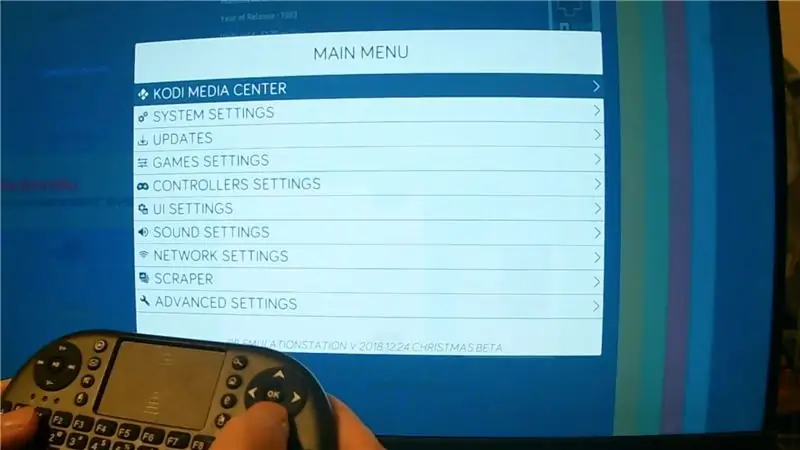

1. Descarregueu la imatge d’arrencada beta de Recalbox 2018 12 24 Xmas per a Respberry Pi 0.
forum.recalbox.com
Enllaç de descàrrega beta de Nadal
forum.recalbox.com/topic/15010/testers-wan…
2. La imatge d'arrencada de Recalbox ja inclou alguns jocs rom gratuïts. Descarregueu més Games Roms des del web.
3. Utilitzeu Etcher o un altre gravador Sdcard: per gravar la imatge d’arrencada de Recalbox a la targeta TF 16G.
4. Introduïu la targeta TF 16G a la ranura de la targeta TF del Raspberry Pi 0 W.
5. Connecteu una pantalla HDMI al port mini HDMI del Raspberry Pi 0W mitjançant un convertidor mini HDMI a HDMI.
5. Connecteu un teclat USB al port USB del Raspberry Pi mitjançant un convertidor microUSB a USB.
7. Connecteu el cable d'alimentació Micro USB al carregador de bateries de 5V.
Engegueu l'interruptor lliscant per engegar-lo.
8. Comproveu que aparegui la pantalla d'inici de la caixa de canvis i que la música d'inici es reprodueixi a la pantalla del televisor HDMI. En cas contrari, pot haver-hi problemes amb el maquinari, comproveu les connexions.
9. Les següents tecles del teclat s’assignen als botons del joystick per configurar-les inicialment:
A = (per continuar), S = (per tornar enrere), ENTER / Return com a INICI, Espai com a SELECT.
Les tecles de fletxa Amunt / Avall / esquerra / dreta s’assignen a la part superior del D-PAD / esquerra / dreta.
10. Premeu ENTRAR per accedir al menú del sistema. Utilitzeu les tecles de fletxa per anar a la configuració de xarxa i premeu A.
11. Un cop al menú WIFI, utilitzeu les tecles de fletxa i les tecles A per activar WIFI, introduïu el SSID i la contrasenya de la vostra xarxa WIFI. Assegureu-vos que s’utilitzen majúscules i minúscules adequades. Per últim, seleccioneu TANCAR i premeu A per activar la WIFI.
12. Torneu a la pantalla Configuració de xarxa i anoteu l'adreça IP assignada a la caixa de recàrrega.
Pas 4: D. Modifiqueu les configuracions de recalbox per als botons del controlador GPIO
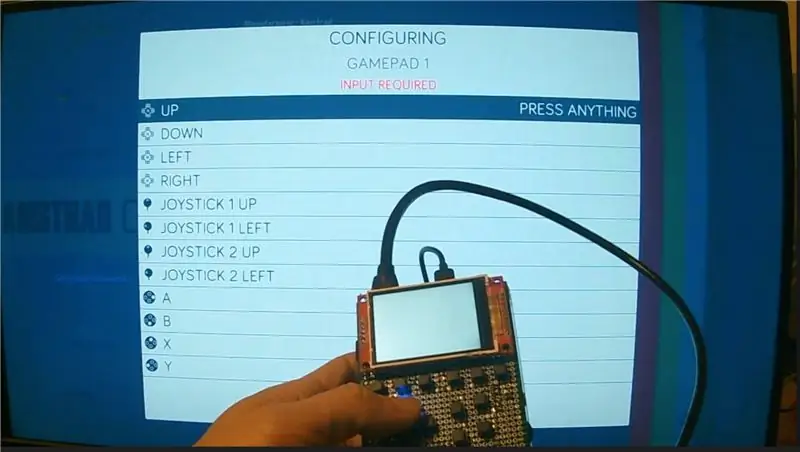
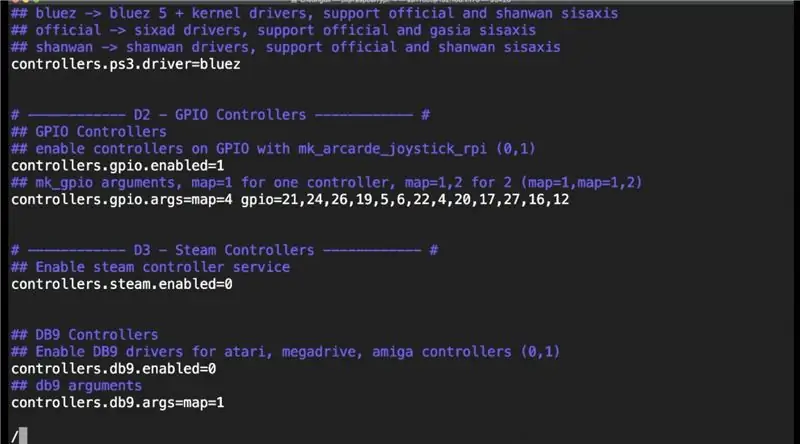
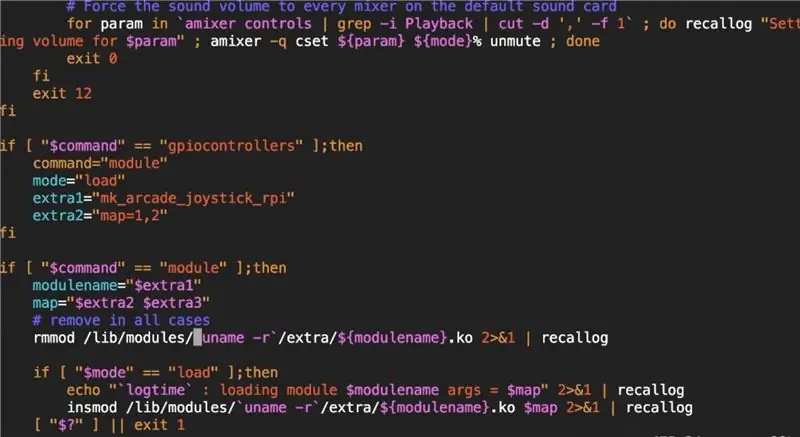
1. Des del vostre PC o Mac, SSH a l'adreça IP de la caixa de canvis.
O podeu provar ssh [email protected]
2. Inicieu la sessió amb l'identificador d'arrel i la contrasenya predeterminada d'error de "recalboxroot".
3. Escriviu les ordres següents per configurar els botons GPIO i altres paràmetres per a la pantalla LCD TFT.
muntar -o remuntar, rw /
cd ~
vi recalbox.conf
4. Mentre esteu a vi, utilitzeu "/ pattern" per cercar la paraula. després premeu ENTRAR per saltar-hi.
Premeu una tecla A per passar al mode d'edició.
Escriviu els valors necessaris (mitjançant tecles de fletxa, tecles de retrocés / supressió quan sigui necessari).
Un cop finalitzada l'edició d'aquesta línia, premeu la tecla "ESC" per tornar al mode de només lectura.
Continueu cercant els altres paràmetres.
Un cop fet tot, premeu "ESC" per tornar al mode de només lectura.
Premeu x:! Per desar i sortir.
system.power.switch = PIN56PUSH
controllers.gpio.enabled = 1
controllers.gpio.arg = map = 4 gpio = 21, 24, 26, 19, 5, 6, 22, 4, 20, 17, 27, 16, 12
5. El fitxer d'escriptura d'arrencada del recalbox 2018 Xmas beta (/recalbox/scripts/recalbox-config.sh) no pot incloure el segon paràmetre que he posat al fitxer recalbox.conf.
Fins que això no es solucioni en una versió posterior, hem de canviar les línies següents per solucionar aquest problema, de manera que el mapatge personalitzat de pins del botó GPIO pugui tenir efecte.
muntar -o remuntar, rw /
vi /recalbox/scripts/recalbox-config.sh
Mentre esteu a Vi, cerqueu la línia amb extra2 = "$ 4" mitjançant l'ordre / extra2 = ", premeu ENTRAR i a per afegir una línia després d'ella.
extra3 = "5 $"
A continuació, cerqueu la línia amb map = "$ extra2" mitjançant l'ordre / map ="
A continuació, canvieu-lo a
map = "$ extra2 $ extra3"
6. Després, reinicieu el quadre de recuperació per fer efectiu els canvis escrivint
apagat -r ara
7. Un cop s'hagi arrencat el quadre de recàlcul, utilitzeu les tecles del teclat per prémer ENTRAR per anar al menú principal. A continuació, seleccioneu la configuració del controlador i premeu A. Seleccioneu configurar un controlador i premeu A. premeu A una segona vegada per confirmar.
8. Veureu una pantalla per demanar-vos que mantingueu premuda una de les tecles del joystick. Manteniu premut el botó A del quadre de recal (no del teclat) fins que aparegui la pantalla següent. Si això no funciona, és possible que les connexions de botons no tinguin cap problema, si us plau, torneu a comprovar-les.
9. Si tot està bé, se us demanarà que premeu el botó de cadascuna de les tecles del joystick que apareixen a la pantalla. Primer premeu les tecles D-pad, amunt, avall, esquerra, dreta, etc. Quan arribeu al joystick-1, al joystick-2, premeu el botó Avall de la caixa de recalç per saltar-los, ja que no es proporcionen als controladors GPIO. Quan arribeu a L1 / pàgina amunt, premeu el botó L1, R1 / baixada de pàgina, premeu el botó R1. Per a L2, R2, L3, R3, no els proporcionen els controladors GPIO, ometeu aquests botons. Per últim, premeu la tecla d'accés directe (HK) per obtenir el botó de tecla d'accés directe.
10. Finalment, premeu el botó B per acceptar els nous botons configurats.
11. Tornareu al menú principal. Proveu els botons amunt cap avall esquerre i dret dels controladors GPIO.
12. Si està bé, podeu continuar amb la configuració de la pantalla TFT.
Pas 5: E. Modifiqueu les configuracions de recalbox per a la pantalla TFT i els altaveus


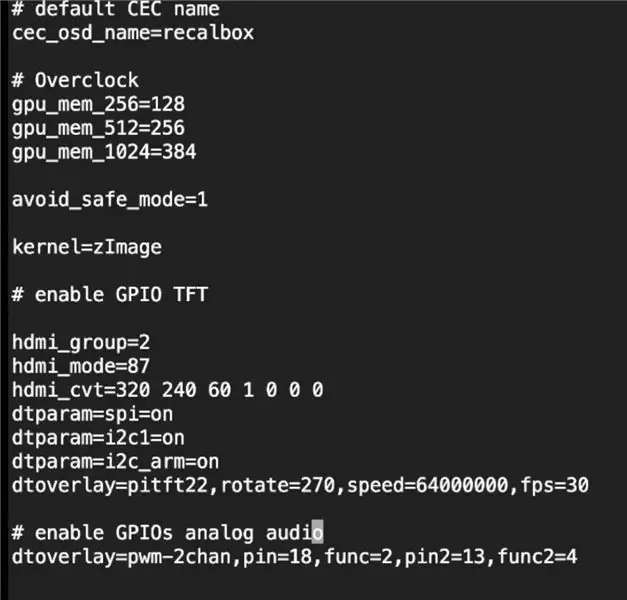
1. Des del vostre PC o Mac, SSH a l'adreça IP de la caixa de canvis.
O podeu provar ssh [email protected]
2. Inicieu la sessió amb l'identificador d'arrel i la contrasenya predeterminada d'error de "recalboxroot".
3. Escriviu les ordres següents per configurar la pantalla TFT LCD i l'altaveu.
muntar -o remuntar, rw / boot
vi /boot/config.txt
Mentre es troba a vi, utilitzeu la fletxa cap avall per anar fins a la part inferior del fitxer.
Premeu una tecla A per passar al mode d'edició.
Escriviu les línies següents i premeu la tecla "ESC" per tornar al mode de només lectura.
Premeu x:! Per desar i sortir.
# habilita GPIO TFT
hdmi_group = 2
hdmi_mode = 87
hdmi_cvt = 320 240 60 1 0 0 0
dtparam = spi = on
dtparam = i2c1 = activat
dtparam = i2c_arm = on
dtoverlay = pitft22, girar = 270, velocitat = 64000000, fps = 30
# habilita l'àudio analògic dels GPIO
dtoverlay = pwm-2chan, pin = 18, func = 2, pin2 = 13, func2 = 4
4. Escriviu les ordres següents per configurar els altres paràmetres de la pantalla LCD TFT.
muntar -o remuntar, rw /
cd ~
vi recalbox.conf
5. Mentre esteu a vi, utilitzeu "/ pattern" per cercar la paraula. després premeu ENTRAR per saltar-hi.
Premeu una tecla A per passar al mode d'edició.
Escriviu els valors necessaris (mitjançant tecles de fletxa, tecles de retrocés / supressió quan sigui necessari).
Un cop finalitzada l'edició d'aquesta línia, premeu la tecla "ESC" per tornar al mode de només lectura.
Continueu cercant els altres paràmetres.
Un cop fet tot, premeu "ESC" per tornar al mode de només lectura.
Premeu x:! Per desar i sortir.
system.fbcp.enabled = 1
global.videomode = per defecte
audio.device = presa
6. Després, reinicieu el quadre de recuperació per fer efectiu els canvis escrivint
apagat -r ara
7. Un cop s'hagi arrencat la caixa de recanvis, la pantalla TFT hauria de reduir la pantalla d'inici i la música de benvinguda es reproduirà als altaveus mitjançant els pins GPIO. si no s'aconsegueix això després d'un minut o més, hi haurà alguna cosa malament. Apagueu la casella i torneu a comprovar les connexions.
8. Si tot va bé, podeu començar a jugar a un joc.
9. Aquests són tots els passos que heu de configurar. Bona sort amb els jocs retro.
10. FET:)
Recomanat:
Consola de jocs portàtils de Lego amb Space Invaders: 4 passos

Consola de jocs portàtils de Lego amb Space Invaders: Alguna vegada heu pensat en ser desenvolupador de jocs i construir la vostra pròpia consola de jocs per jugar on sigueu? Tot el que necessiteu és una mica de temps, maquinari Lego bricksa Mini-Calliope (es pot demanar en aquest lloc web https://calliope.cc/en)and alguna habilitat
Consola de jocs de bricolatge amb Arduino: 4 passos

Consola de jocs de bricolatge amb Arduino: en aquest tutorial us mostraré que com podeu fer una consola de jocs mitjançant Arduino nano. Així que si voleu veure-hi un vídeo detallat, mireu-lo al meu canal de youtube
Controlador de jocs DIY basat en Arduino - Controlador de jocs Arduino PS2 - Jugar a Tekken amb el bricolatge Arduino Gamepad: 7 passos

Controlador de jocs DIY basat en Arduino | Controlador de jocs Arduino PS2 | Jugar a Tekken amb el bricolatge Arduino Gamepad: Hola nois, jugar sempre és divertit, però jugar amb el vostre propi controlador de jocs de bricolatge és més divertit
Mini consola de jocs Ardubaby amb 500 jocs: 10 passos

Ardubaby Mini Game Console Amb 500 jocs: crèdits per al creador (Kevin Bates), Arduboy és una consola de jocs de 8 bits molt reeixida. Hi havia milers de jocs escrits per l’aficionat que els compartia lliurement al fòrum de la comunitat d’Arduboy perquè més gent pugui aprendre a codificar
Consola de jocs retro (Mod N64) amb KODI: 7 passos (amb imatges)

Retro Gaming Console (N64 Mod) amb KODI: jugar a jocs retro a les consoles de la vella escola és molt divertit, però comprar les consoles individuals i tots els jocs que s’hi combinen és massa feixuc i car. Per no mencionar si ets estudiant universitari o universitari i et mudes apartaments abans
