
Taula de continguts:
- Pas 1: parts previs
- Pas 2: treure la part inferior de l'ordinador portàtil
- Pas 3: traieu el vostre SSD existent temporalment
- Pas 4: connecteu l'SDS MSATA a l'adaptador "mSATA a SATA"
- Pas 5: connecteu el cable SATA a l'adaptador MSATA i el cable SATA a la placa base
- Pas 6: comproveu l'espaiat
- Pas 7: prepareu-vos per manejar el vostre suport
- Pas 8: torneu a connectar el suport PCIe
- Pas 9: aïlleu el SSD del SSD PCIe
- Pas 10: torneu a instal·lar el SSD PCIe i connecteu la cinta elèctrica que suporta pes crític
- Pas 11: Instal·leu el vostre sistema operatiu a l'SSD MSATA
- Autora John Day [email protected].
- Public 2024-01-30 08:14.
- Última modificació 2025-01-23 14:38.



Aquesta instrucció està dissenyada per aplicar-se al portàtil E5470. Si les portes del portàtil són similars i creieu que podríeu obtenir el mateix resultat, només cal que publiqueu a la secció de comentaris. Estaria molt bé que això pogués aplicar-se a diversos ordinadors portàtils.
Tinc previst utilitzar aquest ordinador portàtil per a algunes càrregues de treball intenses i calen SSD dobles per aconseguir el rendiment necessari. Com que aquestes unitats no comparteixen amplada de banda, hauríeu de veure compatibilitat a tota velocitat ambdós SSD.
El portàtil que faig servir incloïa un SSD de Dell. Això vol dir que el portàtil es va configurar per utilitzar un SSD PCIe i que té el suport adequat per admetre un SSD.
Si el vostre ordinador portàtil no incloïa un disc SSD, és possible que necessiteu el suport, que és el número de peça X3YR8 de Dell, que es ven entre 9 i 12 dòlars, i no hauria d’importar si s’utilitza. Modificaràs físicament aquesta part, de totes maneres. També hauràs de comprar un SSD PCIe que sigui compatible amb el portàtil. No podeu inserir un disc dur normal (HDD) i un SSD al portàtil mitjançant el mètode descrit aquí. Això només és per a SSD duals, on un és un SSD PCIe connectat mitjançant l'adaptador Dell.
Pas 1: parts previs



- Portàtil
- SSD mSATA: tingueu en compte que això és específicament per a connectors mSATA, no M.2 / NGFF / PCIe.
- Adaptador mSATA a SATA (entre 5 i 10 dòlars a eBay) Tingueu en compte que necessiteu un angle recte, tal com es mostra a la imatge. En cas contrari, el cable no s’adapta.
- Cable Dell SATA, part 80RK8 o 080RK8 (20 $ a eBay)
- Tallador de filferro elèctric o alguna cosa similar per tallar el plàstic.
- Cinta elèctrica, tal com es troba a la ferreteria, normalment no arriba a $ 1 / rotlle.
Pas 2: treure la part inferior de l'ordinador portàtil

- Gireu el portàtil.
- Afluixeu tots els cargols (normalment els cargols es mantindran units a la base, però afluixeu-los fins que sentiu que estan desconnectats).
- Comenceu pel connector de la base, mitjançant un tornavís de cap pla o una guitarra, aixequeu la base del portàtil. Hi ha captures que estan dissenyades per aguantar la base; seguiu movent / estirant suaument fins que la part inferior de l'ordinador portàtil quedi completament lliure. Consulteu (molts vídeos) a YouTube aquest procés si no esteu segur.
- Desconnecteu el cable d'alimentació tirant cap amunt de la pestanya de plàstic negre.
Pas 3: traieu el vostre SSD existent temporalment

Hi ha un cargol a la base, traieu-lo. Normalment, el disc SSD s’aixecarà lleugerament a prop del lloc on s’ha fixat el cargol. Traieu el SSD cap a fora i col·loqueu-lo en una bossa o estora antiestàtica. El necessitarem fora del camí mentre fem un lloc per al nou SSD.
Pas 4: connecteu l'SDS MSATA a l'adaptador "mSATA a SATA"

L'adaptador hauria d'haver inclòs 2 cargols.
Pas 5: connecteu el cable SATA a l'adaptador MSATA i el cable SATA a la placa base


Aquest pas s’explica per si mateix. No tingueu en compte que l’altre SSD (PCIe inclòs amb Dell) encara està al seu lloc. Estava treballant en l’espaiat quan vaig fer aquesta foto.
Pas 6: comproveu l'espaiat

A la imatge, he mostrat el SSD SATA PCIe juntament amb el SSD mSATA (capgirat). Veureu com tenim una mica de solapament en aquest tros de plàstic que manté el SSD PCIe SATA al seu lloc. A continuació, ajustarem aquesta peça de plàstic perquè satisfaci les nostres necessitats. Si heu comprat un adaptador mSATA a SATA incorrecte, aquí és on ploreu.
Pas 7: prepareu-vos per manejar el vostre suport


Aquí és on utilitzeu el tallador de fil (o el que tingueu) per ajustar el petit suport PCIe per adaptar-lo al nostre SSD addicional. A la segona imatge, podeu veure on he fet el primer tall i on estic fent el segon tall.
Pas 8: torneu a connectar el suport PCIe

Haureu de tornar a posar el cargol. Volteu el disc SSD mSATA de manera que quedi alineat tal i com apareix a la imatge.
Pas 9: aïlleu el SSD del SSD PCIe

La cinta elèctrica funciona molt bé per a això. Acabo de passar-lo per la vora per evitar rascar el SSD PCIe en cas que es toquin.
Pas 10: torneu a instal·lar el SSD PCIe i connecteu la cinta elèctrica que suporta pes crític


Com que són SSD, em preocupa sobretot assegurar-me que no es desconnectin. Si el feu servir com a disc d’hoquei, hauríeu d’utilitzar un ToughBook. Aquí podeu veure on he gravat el disc SSD mSATA al cas. El SSD PCIe torna a estar al seu lloc i amb prou feines toca (si escau) el SSD mSATA.
Torneu a connectar la bateria a la placa base, que heu desconnectat al pas 1.
Torneu a col·locar la tapa de la base de l'ordinador portàtil, invertint el procés al pas 1. Assegureu-vos que estigui ben fixada abans de prémer els cargols.
Pas 11: Instal·leu el vostre sistema operatiu a l'SSD MSATA
El BIOS de Dell s'iniciarà UN cop al disc SSD PCIe després d'acabar aquesta debacle. Llavors, intentarà arrencar des del disc SSD mSATA i es negarà a arrencar des del disc SSD PCIe.
Per tant … instal·leu el vostre sistema operatiu (Windows / Linux / FreeBSD / etc) al disc SSD mSATA. És possible que hàgiu d’assegurar-vos que totes les unitats SATA estan habilitades a la BIOS. Vaig haver d’habilitar 1 i 3 més el SSD PCIe perquè funcionés.
Gaudeix-ne!
Recomanat:
Utilitzeu el telèfon com a segon monitor: 5 passos

Utilitzeu el telèfon com a segon monitor: tots hem tingut experiència amb el treball des de casa. Ens dóna el luxe de completar feines o tasques des de la comoditat de casa nostra. No obstant això, tots volem completar aquestes tasques de la manera més eficient i productiva possible, de manera que
Segon teclat per a macros: 3 passos
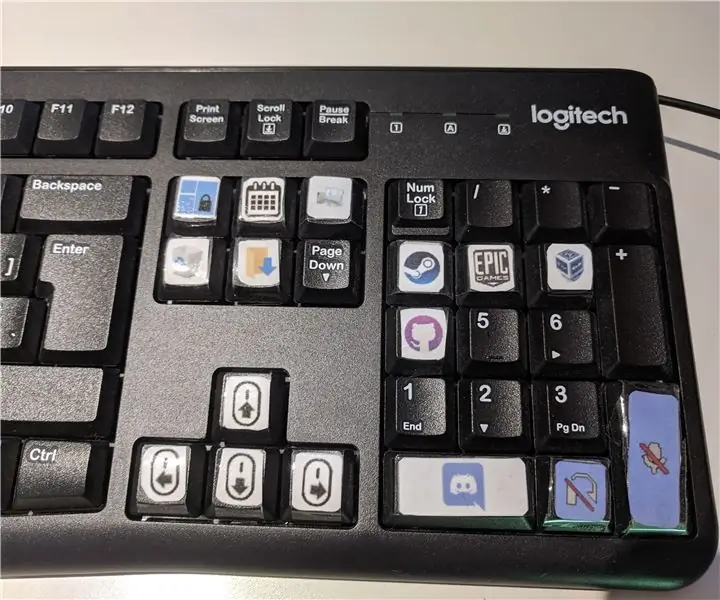
Segon teclat per a macros: si teniu cap teclat o teclat numèric de recanvi. Podeu utilitzar-lo com a teclat macro. Per exemple, quan premeu una tecla, es produeix una tasca preprogramada. Per exemple, s'inicia una aplicació o s'executa un script autohotkey
Com desmuntar un portàtil Dell Inspiron 15 5570 per instal·lar un SSD M.2: 20 passos

Com desmuntar un ordinador portàtil Dell Inspiron 15 5570 per instal·lar un disc SSD M.2: si us resulta útil, us recomanem que us subscriviu al meu canal de Youtube per als propers tutorials de bricolatge sobre tecnologia. Gràcies
Ordinador portàtil convertit en segon monitor: 9 passos (amb imatges)

Ordinador portàtil convertit al segon monitor: la idea és crear més immobles de pantalla en un paquet petit a un preu baix. Aquí, el 2007, la idea de comprar una pantalla plana i deixar-la a sobre del meu escriptori com a segon monitor era definitivament atractiva, però encara no estic disposat a gastar aquest mu
Afegiu Bluetooth intern a un portàtil Acer Travelmate 4400 / Aspire 5020: 10 passos

Afegiu Bluetooth intern a un ordinador portàtil Acer Travelmate 4400 / Aspire 5020: aquest instrument tallable es va fer per mostrar com instal·lar un mòdul Bluetooth intern USB a gairebé qualsevol ordinador portàtil. Dic pràcticament qualsevol perquè el procés hauria de ser similar, però no tinc experiència amb cap altre ordinador portàtil que no sigui el meu (Acer Travelmate 4400)
