
Taula de continguts:
- Autora John Day [email protected].
- Public 2024-01-30 08:14.
- Última modificació 2025-01-23 14:38.

En aquesta lliçó de Instructables, es mostra la visualització de textos i la seva presentació en un LCD de 16 per 2 mitjançant Arduino. Comencem i espero que us agradi!
Pas 1: materials
1. Arduino UNO
2. Taula de pa
3. Tauler LCD de 16x2
4. Cables de pont
5. Bateria alcalina de 9 a 12 vols amb el seu connector
6. Arduino IDE instal·lat al MAC o al Windows
7. Potenciòmetre
8. USB 2
Pas 2: Introducció a la pantalla LCD
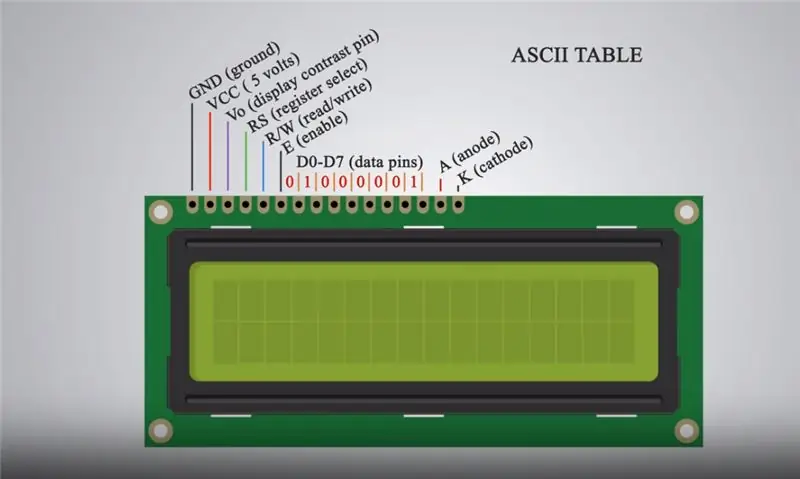
Arduino és un dispositiu àmpliament utilitzat pels estudiants per a diversos projectes i sensors de robòtica per detectar la freqüència cardíaca, la temperatura, la pressió de l’aire … Arduino és una empresa de programari i programari de codi obert, una comunitat de projectes i usuaris que dissenya i fabrica micro placa única controladors i kits de microcontroladors per construir dispositius digitals i objectes interactius que puguin detectar i controlar tant física com digitalment. Bàsicament, Arduino és capaç d’emmagatzemar els codis inserits des d’Arduino IDE mitjançant llenguatges de codificació C i C ++ des d’un ordinador per manipular les funcions assignades al dispositiu. La pantalla LCD (Liquid Crystal Display) és un mòdul de visualització electrònic que ofereix una àmplia gamma d'aplicacions. Una pantalla LCD de 16x2 és un mòdul molt bàsic i s’utilitza molt sovint en diversos dispositius i circuits. Una pantalla LCD de 16x2 significa que pot mostrar 16 caràcters per línia i hi ha 2 línies d’aquest tipus. La pantalla LCD té 16 pins. Començant d’esquerra a dreta, el primer passador és GND (terra). El segon pin és el pin VCC (5 volts) que està connectat a la placa Arduino. El tercer pin és el pin Vo (contrast de pantalla) que es pot connectar a un potenciòmetre per ajustar el contrast de la pantalla. El quart pin és el pin RS (registre de selecció) utilitzat per seleccionar les ordres / dades enviades a la pantalla LCD mitjançant mètodes definits als paquets Arduino Liquid Crystal. El cinquè és el pin R / W (lectura / escriptura) que selecciona el mode si llegim o escrivim a la pantalla LCD. El sisè pin és el pin E (enable) que permet escriure els registres. Els següents 8 pins són els pins de dades D0 a D7 en què els registres s’escriuen mitjançant números binaris segons la taula ASCII. El quinzè pin és l'A (ànode) i l'últim és K (càtode).
Pas 3: l'IDE
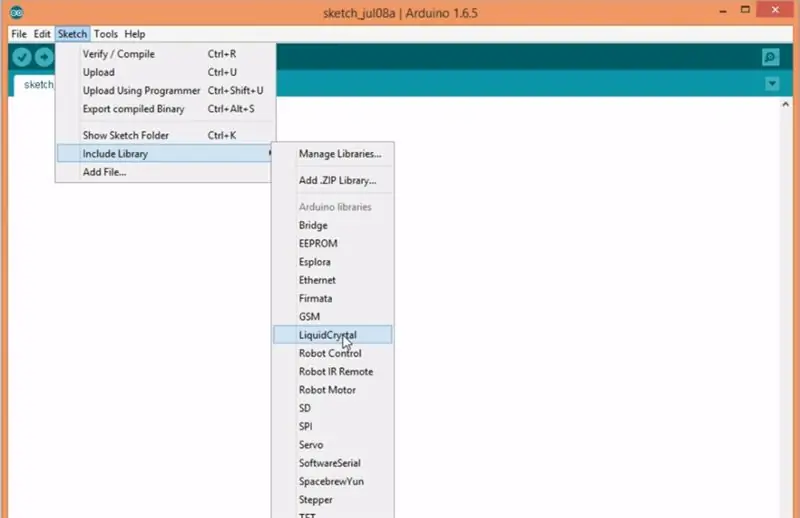
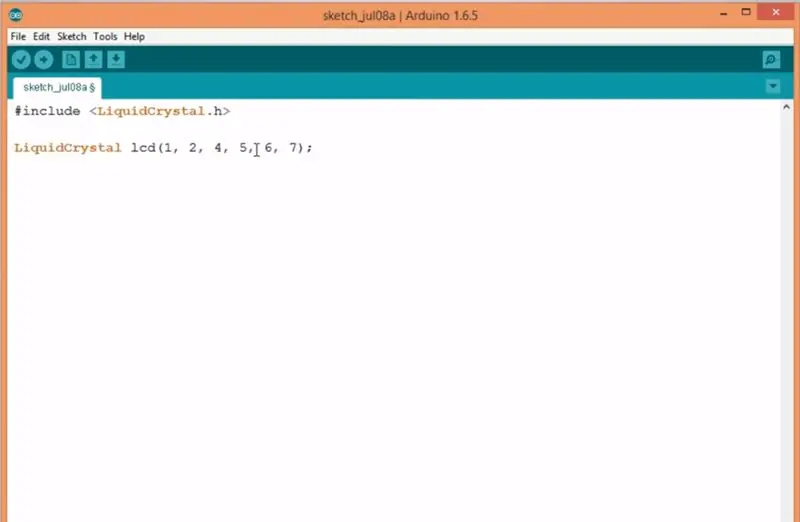
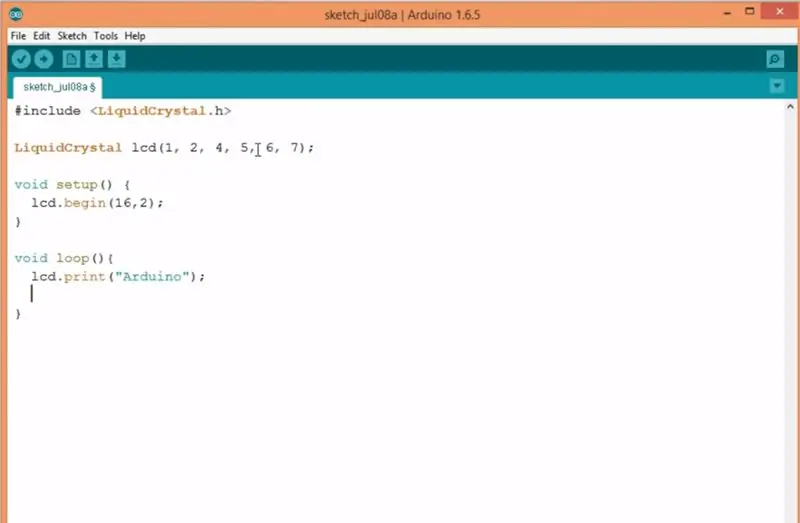
L'IDE Ara que tenim una mica desconcertant del que són Arduino i la pantalla LCD, anem a avançar a l'IDE d'Arduino i instal·lem-ho al nostre ordinador. Arduino IDE es pot descarregar des d'O des del Windows Store de Windows 8. L'IDE és el lloc on es realitza la codificació. Aquí, els codis s’escriuen en C i C ++. Després de compilar el codi i solucionar els errors, el codi complert s’envia a la placa Arduino mitjançant el cable USB 2. Després d’instal·lar l’IDE, implementem el paquet Liquid Crystal com es mostra a continuació. Implementació del paquet de cristall líquid … La instal·lació del paquet LiquidCrystal obre el nostre accés a utilitzar els mètodes i implementacions definits al paquet específic pel que fa a la pantalla LCD del nostre IDE, per compilar-los i emmagatzemar-los a la placa Arduino. Després de la instal·lació del paquet, la configuració i el bucle s'escriuen a l'IDE. Seguiu l'anterior i copieu els paràmetres per establir una connexió entre la placa i la pantalla LCD.
Copieu els codis A continuació, feu clic a la fletxa de la cantonada superior esquerra de la marca de verificació de l'IDE i compileu el codi.
Pas 4: connexions
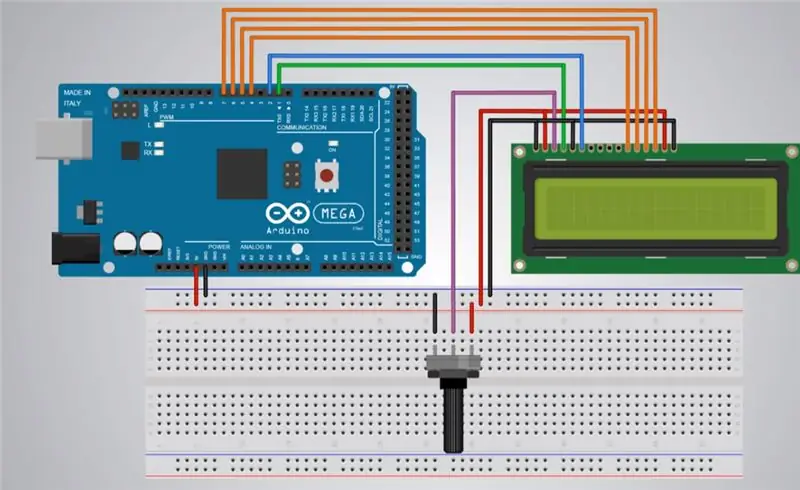

Connexions de la placa i del LCD Ara és el moment de configurar la placa i el LCD i realitzar les connexions necessàries. Seguiu l’esquema que es proporciona a continuació. L'esquema img va aquí … La taula de pa s'utilitza per evitar la desordenada i millorar la simplicitat i la pulcritud del codi. Els passadors de la placa de pa són funcionals verticalment, de manera que si un pin de 5 volts de l’Arduino està connectat a la placa de pa, molts altres pins verticals d’aquesta columna ara estan formats per 5 volts. El potenciòmetre és un dispositiu que s’utilitza per ajustar el contrast de la pantalla LCD (la brillantor), sense potenciòmetre; el text pot ser en negreta o brillant, per la qual cosa és millor utilitzar-ne un.
Compilació i emmagatzematge del codi a l'Arduino Per a l'últim pas, connecteu l'Arduino a l'ordinador mitjançant un cable USB-2. compileu el codi i seleccioneu Arduino UNO a l'IDE i emmagatzemeu el codi a l'Arduino fent clic a la fletxa horitzontal a l'extrem superior esquerre de l'IDE.
Pas 5: milla addicional
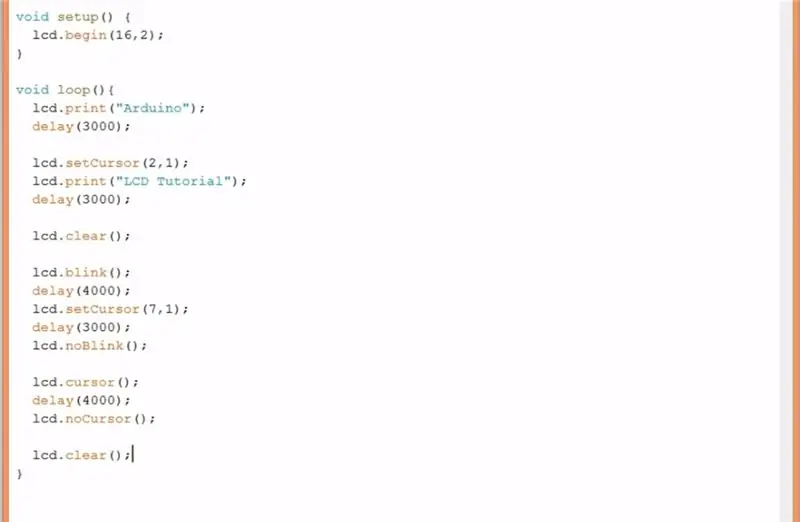
La nota "Arduino" hauria d'aparèixer a la pantalla LCD. Enhorabona !!! Heu creat el vostre primer text a la pantalla LCD … Ara, si voleu fer un esforç addicional, www.arduino.cc té tots els mètodes i explicacions que es poden utilitzar al text per a un disseny i un canvi més, moure’ls, personalitzar-los. text propi. A la part superior es mostren alguns dels exemples de codis que es troben al lloc web. Proveu-los vosaltres mateixos.
Espero que aquesta informació sigui beneficiosa … Gràcies.
Recomanat:
Pantalla tàctil Macintosh - Mac clàssic amb un iPad Mini per a la pantalla: 5 passos (amb imatges)

Pantalla tàctil Macintosh | Mac clàssic amb un iPad Mini per a la pantalla: Aquesta és la meva actualització i disseny revisat sobre com substituir la pantalla d'un Macintosh vintage per un iPad mini. Aquest és el sisè d'aquests que he fet al llarg dels anys i estic bastant content de l'evolució i el disseny d'aquest! El 2013, quan vaig fer
Pantalla LCD I2C / IIC - Utilitzeu un LCD SPI a la pantalla LCD I2C mitjançant el mòdul SPI a IIC amb Arduino: 5 passos

Pantalla LCD I2C / IIC | Utilitzeu un LCD SPI a la pantalla LCD I2C Utilitzant el mòdul SPI a IIC amb Arduino: Hola, ja que un SPI LCD 1602 normal té massa cables per connectar-se, de manera que és molt difícil connectar-lo amb arduino, però hi ha un mòdul disponible al mercat. converteix la pantalla SPI en pantalla IIC, de manera que només heu de connectar 4 cables
Pantalla LCD I2C / IIC - Convertiu un LCD SPI a pantalla LCD I2C: 5 passos

Pantalla LCD I2C / IIC | Converteix una pantalla LCD SPI a la pantalla LCD I2C: fer servir una pantalla LCD SPI necessita massa connexions, cosa que és molt difícil de fer, així que he trobat un mòdul que pot convertir el LCD i2c al LCD SPI, així que comencem
Com fer un rellotge en temps real amb la pantalla Arduino i TFT - Arduino Mega RTC amb pantalla TFT de 3,5 polzades: 4 passos

Com fer un rellotge en temps real amb pantalla Arduino i TFT | Arduino Mega RTC amb pantalla TFT de 3,5 polzades: visiteu el meu canal de Youtube. Introducció: - En aquest post vaig a fer "Rellotge en temps real" amb LCD TFT tàctil de 3,5 polzades, Arduino Mega Mòdul RTC 2560 i DS3231 … Abans de començar … comproveu el vídeo del meu canal de YouTube … Nota: - Si utilitzeu Arduin
Arduino Uno: Animació de mapa de bits en pantalla de pantalla tàctil ILI9341 TFT amb visuino: 12 passos (amb imatges)

Arduino Uno: Animació de mapa de bits a la pantalla tàctil ILI9341 amb pantalla tàctil TFT amb Visuino: els pantalles tàctils TFT basats en ILI9341 són pantalles de pantalla molt populars per a Arduino. Visuino els ha donat suport des de fa força temps, però mai no vaig tenir l'oportunitat d'escriure un tutorial sobre com utilitzar-los. Recentment, però, poca gent va preguntar
