
Taula de continguts:
- Autora John Day [email protected].
- Public 2024-01-30 08:14.
- Última modificació 2025-01-23 14:38.

El nostre teclat de quinze anys que ens permet obrir la porta del garatge ha anat morint lentament, amb diversos botons que amb prou feines es registren, cosa que fa que els nostres adolescents (o gossets) puguin entrar a casa quan obliden la seva clau.
En lloc de substituir-lo i saltar pels cèrcols de reprogramar-lo, vaig decidir anar una mica més d’alta tecnologia i substituir-lo per alguna cosa que només requeria accés al nostre wifi i a un telèfon per utilitzar-lo.
Vaig utilitzar un Pi Zero Wireless i un relé de 2 canals que em quedaven d’un altre projecte, que em permet controlar tant la porta com els llums que s’incorporen a l’obridor de portes del garatge. Com que tenia una càmera USB vella / de recanvi col·locant pols, la vaig fer servir en lloc d’una PiCam, però només per comoditat. Això funcionaria bé amb qualsevol càmera compatible: no hi ha res d’especial en la meva, només que Raspbian l’admeti.
A diferència d'altres projectes similars, he intentat que sigui el més senzill possible, fent servir paquets de programari "estàndard" que són bastant fàcils de posar en funcionament si seguiu les instruccions. Aquesta foto mostra la meva instal·lació final (gens maca, però és el meu garatge), incloent el Pi, el mòdul de relés i la càmera web USB apuntats a la porta. No hi ha cap raó específica per utilitzar el Pi Zero: ho faria qualsevol Pi, sempre que pugueu connectar-lo a la vostra xarxa interna i el wifi ho faci fàcilment.
Pas 1: Connexió al tauler de control existent

En primer lloc, ELS SEUS PODEN SER DIFERENTS! El meu té un sol parell de cables que van des de l'obertura de la porta del garatge fins al tauler de control de la paret. Com que només hi ha dos cables, que semblaven tenir uns 18 volts quan es van provar, al principi em vaig confondre una mica sobre com aquesta cosa pot controlar exactament diverses funcions. CREC que cada botó momentani simplement completa el circuit, però amb diferents nivells de resistència. A continuació, la unitat principal pot llegir aquesta resistència mitjançant diferents caigudes de tensió i realitzar l’acció correcta. Tot això no importa, però, tret que intenteu substituir completament la unitat de control pel Pi. No estic segur de per què ho voleu fer, ja que és bo tenir encara la unitat física al seu lloc.
AAAA Annyway, tot el que heu de fer és replicar els diversos botons empenyent connectant els interruptors momentanis de la PCB al mòdul de relé. Aquesta va ser l'única soldadura que vaig haver de fer i els coixinets del PCB eren força grans, de manera que era bastant senzill. Deixeu aquests cables molt llargs per ara, ja que és molt més fàcil escurçar un cable que allargar-lo més tard, tret que tingueu una llitera de fil ACME, però són bastant rars.
Pas 2: Cablatge de la placa de relés


No hi ha massa coses a dir aquí, només cal connectar-ho tot com a les imatges. Al mòdul de 2 relés Sainsmart, els pins JC-VCC i VCC han de combinar-se junts, tret que vulgueu utilitzar una font d’alimentació completament separada per a ells, però per a aquest ús és massa exagerat. Connecteu GND a un pin Pi GND, VCC a un pin de 5v i els IN1 i IN2 a qualsevol pin GPIO que vulgueu utilitzar. Com que només els fareu servir com a commutadors ALTA / BAIXA, realment no importen quins.
Pas 3: Instal·lació del programari

Aquest és probablement el pas que més temps necessita, ja que estareu veient com es descarregen i s’instal·len coses durant un temps. Mireu YouTube o alguna cosa mentre hi ha instal·lades algunes d'aquestes coses.
No explicaré com instal·lar Raspbian. Si encara no sabeu com fer-ho, potser aneu primer a google alguns tipus de tutorials "hola world". En qualsevol cas, probablement és millor utilitzar una nova instal·lació de Raspbian Lite. No hi ha cap necessitat d’informació per a aquest projecte i és només un cost addicional. raspberrypi.org us pot guiar per aquest procés.
Activeu SSH i, si voleu, configureu una IP estàtica per al vostre Pi (un cop més, hi ha diversos tutorials sobre com fer-ho, escrits per autors millors que jo) o encara millor, configureu el vostre router / servidor DHCP per assignar una IP estàtica al vostre Pi.
Si voleu un servei de vídeo agradable i fàcil d’instal·lar i utilitzar, aneu a instal·lar MotionEye. Probablement és excessiu, però és una de les instal·lacions que "només funciona" cada vegada i té una bona interfície web fàcil d'utilitzar. Mireu-ho aquí:
github.com/ccrisan/motioneye/wiki/Install-… Seguiu aquestes instruccions amb sudo abans de cada ordre i tindreu configurat un streamer de vídeo agradable. No és exactament necessari tenir un flux de vídeo si tot el que us interessa és obrir la porta quan el pugueu veure, però és bo rebre comentaris.
Un cop hàgiu instal·lat Motioneye, visiteu https:// YourIPAddress: 8765 i inicieu la sessió amb el nom d'usuari "administrador" i una contrasenya en blanc. Probablement haureu d'afegir una càmera que, de nou, hauria de "funcionar" i fora de l'abast d'aquestes instruccions.
Mentre heu iniciat la sessió com a administrador, feu clic a l'opció "Configuració avançada" i, a continuació, configureu les opcions de vídeo: he utilitzat 320x240 per al meu vídeo perquè m'importen més les actualitzacions més ràpides que la qualitat, ja que realment només volia veure-ho la porta estava oberta o no i no cal que llegiu els números de la bústia del carrer.
A l'àrea de configuració "Transmissió de vídeo", feu clic a l'enllaç "URL de transmissió" i anoteu l'adreça que us presenta. La necessitareu més tard si teniu previst configurar la interfície de la mateixa manera que jo.
Hi ha diverses maneres de controlar els pins GPIO. Per a aquest projecte, he utilitzat WiringPi, per instal·lar-lo, utilitzeu les instruccions del lloc web:
wiringpi.com/download-and-install/
O simplement emeteu les ordres següents al vostre Pi:
wget https://lion.drogon.net/wiringpi-2.50-1.debsudo dpkg -i wiringpi-2.50-1.deb gpio -v gpio readall
Això us proporcionarà una llista del que passa amb els vostres pins GPIO.
Si feu servir els pins 4 i 17 (a l’esquema de numeració BCM), podeu provar les connexions amb les ordres següents. Tingueu en compte que si configureu el pin BAIX, s’activaran els relés si s’utilitza aquest mòdul Sainsmart. El vostre pot ser diferent i haureu d’ajustar-vos-hi. Quan executeu aquestes ordres, heu d’escoltar els relés fent clic i els LED (s) s’encenen.
gpio -g mode 17 fora
gpio -g escriure 17 0 gpio -g escriure 1 1 gpio -g mode 4 sortir gpio -g escriure 4 0 gpio -g escriure 4 1
D'acord, ara podem passar a fer la interfície d'usuari.
Pas 4: Creació de la interfície

He utilitzat apache i PHP. Bonic i senzill, res massa elegant. Una vegada més, s’ha explicat millor en altres llocs, així que seguiu les instruccions que es troben aquí:
www.raspberrypi.org/documentation/remote-a…
Per defecte, la "arrel" del vostre servidor web es troba a / var / www / html / amb un index.html predeterminat que us proporciona informació sobre el vostre servidor web. Substituireu l'index.html, de manera que podeu suprimir-lo o canviar-lo per una altra cosa com index.copy. També vaig fer que l'usuari "pi" fos el propietari del directori html, només per ser mandrós amb els permisos. Finalment, vaig crear un directori per emmagatzemar les meves imatges, de les quals n’hi ha dues. Un que és només una retroalimentació ximple sobre el fet que es premia un botó i un altre que es pot utilitzar per a una icona a la pantalla inicial del telèfon.
pi @ garagedoor: ~ $ cd / var / www / html /
pi @ garagedoor: / var / www / html $ sudo chown pi.pi @ garagedoor: / var / www / html $ mv index.html index.copy pi @ garagedoor: / var / www / html $ mkdir images
Hi ha una infinitat de maneres de crear un lloc web, però he optat per mantenir-lo el més senzill i fàcil possible basat en el meu conjunt de competències. Per tant, PHP, ja que ho sé. Si sou un gurú de Python o algun altre llenguatge de seqüència d’ordres, no dubteu a utilitzar-lo.
Vaig crear una pàgina index.html "contenidor" que en realitat té dos iframes que fan tot el treball. Un dels iframes conté els botons / enllaços que realment activen els relés mitjançant GPIO i un altre iframe que mostra el vídeo. També conté enllaços a una imatge-p.webp
L'iframe index.html que conté els botons té com a contingut el fitxer buttons.html. (És curiós com funciona això, eh?) Tots dos enllaços de button.html porten a action.php amb un valor de variable GET únic. En funció del valor passat, action.php activarà la porta o el botó d’il·luminació. Podeu obtenir el codi HTML i PHP al meu github:
Col·loqueu tot l'HTML i PHP al directori arrel (/ var / www / html /), actualitzeu el codi on sigui necessari amb el nom de la imatge que podeu utilitzar per confirmar el botó i l'adreça del flux de vídeo. Recordeu quan us vaig dir que ho necessitareu, al pas anterior?
Pas 5: proveu-ho

D’acord, ara que ja ho teniu tot instal·lat i connectat, tot funciona perfectament al primer intent, oi? Dolç!
Recomanat:
Obridor de portes de garatge intel·ligent barat: 6 passos (amb imatges)

Obridor de portes de garatge intel·ligent barat: Crèdit He copiat pràcticament la implementació de Savjee, però en lloc d’utilitzar un Shelly he utilitzat un Sonoff Basic. Consulteu el seu lloc web i el seu canal de YouTube! Https: //www.savjee.be/2020/06/make-garage-door-ope…https: //www.youtube.com/c/Savjee/AssumptionsYou h
Obridor de portes de garatge amb comentaris mitjançant l'Esp8266 com a servidor web: 6 passos

Obridor de portes de garatge amb comentaris mitjançant l’ús d’Esp8266 com a servidor web.: Hola, us mostraré com fer una manera senzilla de fer un obridor de portes de garatge. -L’ESP8266 està codificat com a servidor web; retroalimentació, sabreu que la porta està oberta o tancada en temps real: simple, només hi ha una drecera per fer que
Obridor de portes de garatge amb Raspberry Pi: 5 passos (amb imatges)

Obridor de portes de garatge mitjançant un Raspberry Pi: controleu el motor del garatge des d’un telèfon intel·ligent o qualsevol dispositiu capaç de navegar per una pàgina web (amb AJAX!). El projecte es va iniciar ja que només tenia un comandament a distància per al meu garatge. Què divertit era comprar-ne un segon? No és suficient. El meu objectiu era poder controlar i controlar
Obridor de porta de garatge Raspberry Pi 3: 15 passos (amb imatges)

Obridor de portes de garatge Raspberry Pi 3: Vaig crear aquesta instrucció el 2014. Des de llavors, han canviat molt. El 2021, vaig actualitzar l’obridor de portes de garatge intel·ligent aquí. Utilitzeu un Raspberry Pi i un telèfon intel·ligent per obrir, tancar i controlar una porta del garatge. L’obertura i el tancament de la porta s’asseguren utilitzant s
Obridor de porta de garatge amb Arduino: 3 passos
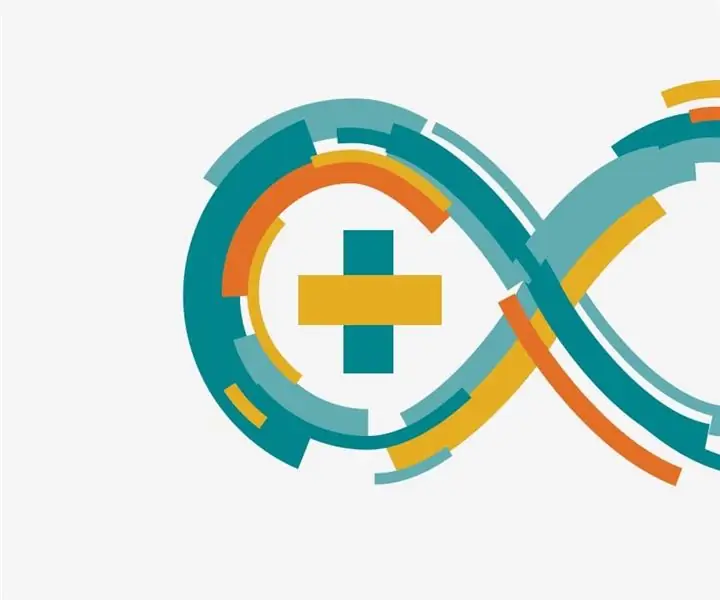
Obridor de portes de garatge amb Arduino: es tracta d'un projecte basat en maquinari que utilitza Atmel Atmega 328P (Arduino UNO) per fabricar un obridor de portes de garatge sense necessitat de perifèrics addicionals. El codi és capaç de protegir el propi sistema contra danys elèctrics. Tot el circuit s’alimenta
