
Taula de continguts:
- Pas 1: identificació de components
- Pas 2: Instal·lació del processador (CPU)
- Pas 3: Aplicar pasta tèrmica i instal·lació de CPU Cooler
- Pas 4: Distàncies IO Sheild i Motherboard
- Pas 5: Instal·lació de memòria d'accés aleatori (RAM)
- Pas 6: Instal·lació de la font d'alimentació (PSU)
- Pas 7: connectar el Powersupply (PSU) a la placa base
- Pas 8: Instal·lació i connexió de discos durs o unitats d'estat sòlid
- Pas 9: ventiladors de casos
- Pas 10: Cables restants i connectors de panell frontal
- Pas 11: Instal·lació de la targeta gràfica (GPU)
- Pas 12: engegada
2025 Autora: John Day | [email protected]. Última modificació: 2025-01-23 14:38

Hola, en aquest instructable us mostraré com construir el vostre propi ordinador personalitzat. És trist descobrir que el vostre compromís amb un ordinador personalitzat no va acabar quan vau llançar tots els vostres diners per un, només començava. Els constructors per primera vegada esperen la sorpresa del projecte de Lego més car que podeu comprar. Per tant, si seguiu amb mi aquestes instruccions, feu-ne un de llarg.
Pas 1: identificació de components



Com que no proporcionaré instruccions sobre què comprar ni com comprar components d'ordinador, ja hauríeu de tenir els components necessaris per construir el vostre equip.
Els components necessaris són els següents: (Els números de les imatges es troben a l'extrem superior esquerre de la foto)
Placa mare (imatge 1). Tingueu en compte que he marcat totes les ubicacions rellevants a la placa base. Familiaritzeu-vos amb aquestes ubicacions, perquè cada pas implica connectar alguna cosa a la placa base.
Processador (CPU) (imatge 2) Fixeu-vos que hi ha osques i marques al processador per assegurar-vos que el poseu de la manera correcta
Funda de l'ordinador (imatge 3) Tingueu en compte els diferents costats de la funda. vostè té la part frontal, posterior, superior, inferior, i dos costats. Em referiré als dos costats com a costat A i costat B. El costat A és el costat que es mostra a la imatge, aquí és on entraran la majoria dels components.
Refredador de CPU (imatges 4 i 5). Els refrigeradors de CPU es poden incloure amb la CPU o comprar-los després. Les imatges 4 i 5 mostren els tipus de refrigeradors més habituals.
Unitats (imatges 6 i 7). Les imatges 6 i 7 mostren els dos tipus de discs més habituals.
Memòria d'accés aleatori (RAM) (imatge 8). La imatge mostra un sol pal de carn, és comú que hi hagi diversos bastons de carn. Observeu la osca al mig dels passadors i la nota de la foto.
Font d'alimentació (PSU) (imatge 9) Hi ha tres tipus de fonts d'alimentació, no modulars, semimodulars i totalment modulars. La diferència és que els cables que podeu treure de la font d'alimentació. Si teniu una font d'alimentació no modular, semblarà un embolic de cables fora de la caixa. En cas contrari, només sembla una caixa amb forats de ventilació.
Targeta gràfica (GPU) (imatge 10) La targeta gràfica és sovint la part més cara de la construcció d’un ordinador, per la qual cosa la instal·larem per última vegada.
Ventiladors de la caixa de l'ordinador (imatge 11)
Eines necessàries:
Tornavís P2
Clau ajustable o clau / endoll de 5 mm
NOTA: els components de l'ordinador són fràgils i s'han de manipular amb la màxima cura possible. Us recomano deixar els components a les seves caixes o sobre una superfície plana no estàtica fins que estigueu a punt per instal·lar-los.
ADVERTÈNCIA ESTÀTICA: Tot i que és poc probable, els xocs estàtics petits poden danyar i arruïnar els components, us recomano mantenir alguna cosa de metall a prop perquè pugueu posar-vos a terra abans de tocar cap component.
Pas 2: Instal·lació del processador (CPU)




En aquest pas instal·larem la CPU a la placa base. La CPU és una de les parts més cares d’una construcció d’ordinadors. Actua com a cervell de l'ordinador, executant tots els processos.
Part 1: Desmarqueu i prepareu els components. Agafant la placa base per les vores, poseu-la sobre una superfície plana i orienteu-la de manera que la placa base IO quedi al vostre costat esquerre. (Tingueu en compte l'orientació de la imatge 1). Si escau, traieu la pantalla protectora que cobreix el sòcol (això exposarà els pins de connexió de la CPU)
Part 2: Premeu i desbloquegeu el braç de retenció (que es mostra a la imatge 2). Això us permetrà aixecar el suport i instal·lar la CPU (imatge 3).
Part 3: Agafar el processador per les seves vores i no tocar mai la part superior ni inferior, col·loqueu el processador suaument al seu lloc i assegureu-vos d’alinear les osques que es mostren a la imatge 4. Hauria d’adaptar-se perfectament, només us permetrà col·locar-lo l’única manera.
Part 4: tanqueu el suport i torneu a col·locar el braç de retenció.
NOTA: No oblideu posar-vos a terra abans de manipular cap component de l'ordinador. Tingueu molta cura en instal·lar la vostra CPU. Els pins de la placa base i les connexions de la CPU són molt fràgils, doblar / danyar aquests pins seria un error molt car.
Pas 3: Aplicar pasta tèrmica i instal·lació de CPU Cooler



En aquest pas, aplicarem pasta tèrmica al processador Shield, que actua com a mitjà de transferència de calor entre la CPU i el refrigerador de la CPU. Per assolir temperatures de funcionament consistents i saludables és important portar un temps en aquest pas. Després s'aplica la pasta tèrmica, instal·larem la nevera de CPU.
Primera part: agafeu la pasta tèrmica i extreu un globus de mida pèsol al centre del blindatge del processador, tal com es mostra a la imatge 1. No cal estendre la pasta tèrmica, ja que s’estendrà quan s’instal·li el dissipador de calor.
Nota: Alguns refredadors de CPU inclouen pasta tèrmica preinstal·lada. Si és el cas, ometeu la primera part.
Part 2: al quadre amb el vostre refrigerador de CPU, hi hauria d’haver un conjunt de claudàtors. Aquests suports s'utilitzen per fixar la nevera de la CPU a la placa base. Hi hauria d’haver diversos suports per a diferents tipus de plaques base, només un d’ells encaixarà a la vostra placa base. Hi ha quatre forats que envolten el sòcol de la CPU a la placa base. Mirant la part posterior de la placa base, alineneu els quatre forats amb el suport adequat. (La imatge 2 mostra un suport de refrigeració instal·lat). A la caixa se us proporcionaran quatre clavilles. Les clavilles seran utilitzades per fixar el suport a la placa base. Un cop el suport estigui alineat, utilitzeu una clau ajustable per cargolar les clavilles a través de la placa base i introduir-les al suport (completat a la foto 3).
Part 3: Amb les clavilles al seu lloc, agafeu el refrigerador de la CPU i col·loqueu el dissipador de calor (la part plana) de manera uniforme sobre el blindatge de la CPU, assegurant-vos que alineeu els cargols del refrigerador amb les clavilles. Un cop alineats, només cal que utilitzeu el tornavís i cargoleu tots els cargols del refrigerador a les clavilles (consulteu la imatge 4). Un cop el refrigerador estigui connectat i els cargols estrenyits, podeu continuar.
Part 4: si el vostre refrigerador necessita un ventilador o no en té cap pre connectat. Ara podeu instal·lar el ventilador de la vostra CPU. La majoria s’encenen, d’altres es cargolen. Consulteu el manual del vostre refrigerador per obtenir més informació.
Part 5: Connecteu el cable de 3 o 4 pins del ventilador o refrigerador a la ranura amb l'etiqueta "CPUFAN1". Per connectar-lo, heu d’alinear la guia de plàstic que surt de la placa base amb la guia del endoll. Això es mostra a la imatge 5.
NOTA: En cas d’haver comès un error, per eliminar la pasta tèrmica utilitzeu un 99% d’alcohol isopropílic i netejar-lo.
Una vegada més, continueu connectant-vos a terra i tingueu precaució a l’hora de manipular components.
Pas 4: Distàncies IO Sheild i Motherboard



Ara que la placa base està configurada, ja estem a punt d’instal·lar-la a la funda del vostre ordinador. Abans d’instal·lar-lo, hem de fer una mica de preparació en el vostre cas.
Primera part: agafeu la funda de l'ordinador i poseu-la en un espai obert on tingueu prou espai per col·locar-la plana. per començar, hem d’obrir els dos panells laterals. Utilitzant els cargols polzats situats a la part posterior de la caixa, descargoleu i traieu els dos panells. Establir les credencials a una banda, no anem a posar de nou en aquests fins que acabi.
Part 2: Col·loqueu el cas amb el costat A cap amunt (orientat a la imatge 1). Fixeu-vos en les distàncies de la imatge 1. Les distàncies són les petites clavilles que surten del tauler. Aquests punts separats són els llocs on es cargola la vostra placa base a la vostra caixa. La forma més senzilla d’esbrinar quins separadors heu de posar i treure és simplement alineant els forats de la placa base amb els separadors (forat de muntatge de la placa base que es mostra a la imatge 2). Hi ha d'haver un enfrontament alineat amb cada forat de muntatge de la placa base. Utilitzeu una clau anglesa ajustable per afegir / eliminar qualsevol punt de separació. S'inclouran diferències addicionals amb la funda de l'ordinador.
Nota: la majoria de la gent pot ometre aquesta part, ja que el cas ja té la configuració correcta dels separadors per a la majoria de plaques base. Consulteu el manual de la placa base i de la funda per obtenir configuracions específiques de separació.
Part 3: una preparació de casos més que hem de fer és instal·lar l'escut IO de la placa base (que es mostra a la imatge 3). Des de l'interior de la caixa, agafeu l'escut IO i premeu-lo fermament a la ranura de la part posterior de la caixa. Es fixarà al seu lloc. Consulteu la imatge 4 per obtenir una orientació correcta.
Part 4: Ara que els separadors i l'escut IO estan al seu lloc, estem preparats per instal·lar la placa base. Agafant la placa base per les seves vores, fixeu-la a la caixa, alineant l’escut IO i els separadors instal·lats anteriorment. Un cop la placa base estigui al seu lloc i la protecció IO i la protecció IO estiguin alineades, enrosqueu la placa base amb els cargols que es proporcionen a la caixa. Col·loqueu un cargol a tots els forats i estrenyeu-los amb força mitjana. Una vegada que es fixa la placa base, estem preparats per passar a la següent etapa.
Pas 5: Instal·lació de memòria d'accés aleatori (RAM)


La memòria RAM és un component clau per al funcionament de l’ordinador. Serveix com a mitjà perquè el vostre ordinador emmagatzemi informació temporal. La memòria RAM trencada farà que un ordinador no funcioni, de manera que, com sempre, manipuleu aquests components amb cura.
Primera part: identifiqueu i obriu les ranures de memòria RAM de la placa base (es mostra a la imatge 1). Si només instal·leu una memòria RAM, instal·leu-la a la primera ranura (més a prop de la CPU, consulteu les notes de la imatge 1). Si esteu instal·lant un conjunt de dues memòries RAM, instal·leu-les a la primera i tercera ranura. La RAM funciona en canals. La primera i la tercera ranura són un canal i la segona i la quarta ranures són un canal. Només dos pals idèntics funcionaran al mateix canal. per tant, si teniu varetes amb velocitat i emmagatzematge diferents, manteniu-les en diferents canals. Si teniu un conjunt de memòria RAM de quatre pals, desconeixeu i ompliu totes les ranures. Després de determinar a quines ranures col·loqueu el ram, premeu les palanques per sobre i per sota de la ranura per desbloquejar la ranura.
Segona part: observeu la osca al mig de les connexions del pal de RAM. Un costat és lleugerament més llarg que l’altre (Nota a la imatge 2). Amb el costat llarg orientat cap a la part superior de la placa base, llisqueu les connexions a la ranura. Comproveu-ho de nou per assegurar-vos que funciona correctament i que les palanques superior i inferior estan desbloquejades. Premeu fermament cap avall sobre la part superior del bastó del ram fins que es tanquin les ranures i quedin bloquejades al lloc. Sentireu un clic i veureu tancar les palanques que heu obert anteriorment.
Pas 6: Instal·lació de la font d'alimentació (PSU)


La font d'alimentació regula i divideix la potència que rep el vostre ordinador.
Primera part: descomprimiu i descomprimiu la vostra alimentació. Disposició dels cables de manera que no és un desastre i difícil de treballar. Tingueu en compte que a la font d'alimentació hi ha vuit forats roscats, quatre a la part posterior i quatre a la part inferior. En el vostre cas, la font d'alimentació s'instal·la a la cantonada tocant tant la part inferior com la posterior de la caixa (consulteu la imatge 1). Podreu cargolar la font d'alimentació de la caixa a través de la part inferior o posterior de la caixa, segons el cas que tingueu. Per esbrinar cap a on van els cargols, només cal mirar la caixa i trobar els forats de muntatge que coincideixen amb la font d'alimentació. Alternativament, podeu esbrinar cap a on va mirant el manual del cas.
Segona part: amb la font d'alimentació premuda a la cantonada posterior / inferior i l'interruptor d'encesa / apagat de la PSU cap a fora de la caixa, utilitzeu el tornavís i introduïu els quatre cargols que es subministren amb la font d'alimentació. Això assegurarà l’alimentació elèctrica de la caixa. Es mostra completat a la imatge 2
Pas 7: connectar el Powersupply (PSU) a la placa base




Ara que tenim instal·lada la PSU, podem iniciar el llarg procés de cerca i connexió de tots els cables d’alimentació necessaris. Proporcionaré instruccions per a una alimentació modular. Si la vostra alimentació no és modular, només heu de saltar els passos en què connecto els cables a la PSU, ja que la vostra alimentació ja tindrà els cables connectats.
Els cables que connectarem en aquest pas són el cable d'alimentació de la placa base de 24 pins i el cable d'alimentació de la CPU de 8 pins
Part 1: Imatges de referència 3 i 4 per trobar els cables correctes. Indiqueu quants pins són simplement comptant el nombre de pins separats que té el connector.
Part 2: Consulteu la imatge 1 i cerqueu el lloc correcte per endollar els cables. Nota: aquests cables només es poden connectar a un lloc i haurien d'estar relativament al mateix lloc de totes les plaques base.
Part 3: connecteu l'extrem dividit del cable d'alimentació de la placa base de 24 pins a la vostra alimentació i connecteu l'altre extrem a la placa base. després feu el mateix amb el cable d'alimentació de 8 pins. Assegureu-vos que quan connecteu els cables, alinereu els clips amb la osca dels ports
Opcional: per mantenir menys embolic a l'interior de la caixa, és una bona idea connectar els cables a la part posterior de la caixa. Podeu veure com fer-ho a les imatges 6-8
Pas 8: Instal·lació i connexió de discos durs o unitats d'estat sòlid




Totes les fundes de l’ordinador tindran un sistema o ubicació diferent per on muntar les unitats. Per tant, per començar aquest pas, consulteu el manual i veureu on es troba el vostre "compartiment de discs". Hi hauria d’haver un lloc dedicat per a totes les unitats, normalment a la part frontal de la caixa. Troba això i seguir el procés simple per muntar les seves unitats de disc dur o d'estat sòlid.
Primera part: després de muntar les unitats, les heu de connectar a la placa base i a la font d'alimentació. Per a això, necessiteu un cable de dades SATA (imatge 5) i el cable d'alimentació SATA (imatge 6) que es proporciona amb la font d'alimentació. Connecteu el cable de dades SATA a la vostra unitat (consulteu la imatge 3) i, a continuació, connecteu l’altre extrem a qualsevol port SATA obert de la placa base (consulteu la imatge 1 i 7).
Segona part: cerqueu el cable d'alimentació SATA de la font d'alimentació. Connecteu l'extrem de 6 pins a qualsevol port obert "Perifèric i SATA" de la font d'alimentació (es mostra a la imatge 2). A continuació, connecteu l'extrem del cable d'alimentació SATA que es mostra a la imatge 6 al port d'alimentació SATA de les unitats (imatge 3).
Opcional: assegureu-vos de connectar tots els cables que pugueu a la part posterior de la funda, cosa que facilitarà les futures actualitzacions i resolució de problemes.
Pas 9: ventiladors de casos




És important tenir ventiladors de la caixa de l'ordinador, especialment si vostè és un jugador. Un bon flux d’aire a través de la funda permet que els components de l’ordinador es mantinguin més frescos, cosa que els permet operar amb més eficàcia i durar-los més temps. La clau per a un bon flux d'aire és la creació d'un túnel de vent a la caixa de l'ordinador. Voleu que els ventiladors bufin aire cap a la part davantera de la funda i que els ventiladors bufin aire cap a la part posterior de la funda. Per sort, amb cada ventilador de caixa teniu l’opció de succionar o bufar.
Primera part: per instal·lar el ventilador, heu de determinar el temps o no voleu que sigui consumit o absorbit. Vostè ho determina per la forma en què s’enfronta el ventilador. hi ha dues cares per a un ventilador de la caixa, el logotip o la part frontal i la part posterior. El ventall s’allunya de tu quan estàs mirant cap endavant i bufa cap a tu quan està mirant cap enrere.
Part 2: per instal·lar aquests ventiladors, només cal alinear els forats de muntatge del ventilador a qualsevol dels molts forats de muntatge de la seva funda. A continuació, agafeu els cargols que es proporcionen amb el ventilador i els cargoleu. El cargol passa per l'exterior de la caixa i s'enfila directament als forats del ventilador.
Part 3: per alimentar els ventiladors de la caixa, heu d’endollar el connector de 3 o 4 pins del ventilador (imatge 4) a qualsevol ranura SYSFAN de 4 pins de la vostra placa base (consulteu la imatge 1). haurà d’alinear les guies de plàstic de l’endoll i de la placa base (exemple a la imatge 3).
Pas 10: Cables restants i connectors de panell frontal




Ara que ja hem acabat, hi ha algunes coses menors que hem de connectar. La resta de connectors provenen del vostre cas. Els cables que es queden per endollar són els connectors del panell frontal i els connectors USB de la funda. Trobareu aquests cordons penjats a l’aire lliure a la part posterior de la caixa.
El connector USB 2.0 es mostra a la imatge 2
El connector USB 3.0 es mostra a la imatge 3
Els connectors del tauler frontal es mostren a la imatge 4
Part 1: Després de trobar els cables restants, localitzeu els ports necessaris (referència imatge 1).
Part 2: connecteu els connectors USB 2.0 i USB 3.0 als ports de la placa base. Només hi ha una manera de connectar-les.
Part 3: mireu el manual de la placa base i esbrineu on es connecten els connectors dels panells frontals al port JFP. Això serà diferent a la majoria de plaques base. El manual us proporcionarà un diagrama que us mostrarà quins endolls col·loqueu a quins pins del port JFP.
NOTA: L'error humà en connectar els connectors del panell frontal serà el motiu més comú pel qual l'ordinador no s'engega. El connector "Power SW" és el connector del botó ON / OFF. Si teniu problemes en iniciar l’ordinador, aquest hauria de ser el primer pas que heu de fer enrere.
Pas 11: Instal·lació de la targeta gràfica (GPU)




Per a un jugador de la targeta gràfica és la part més important i poderosa de l'ordinador. Proporciona un poder de processament dedicat per executar els jocs intensius en gràfics pels quals la comunitat de jocs de PC és ben coneguda.
NOTA: Si esteu executant l'ordinador amb gràfics integrats i no instal·leu cap GPU, ometeu aquest pas.
Per al pas final, instal·larem la nostra targeta gràfica. Ho he guardat per últim, perquè deixar-lo fora us ofereix molt més espai per treballar quan connecteu coses a la placa base. Abans de fer aquest pas, comproveu de nou i assegureu-vos que tot el que he esmentat abans estigui instal·lat i connectat a la placa base.
Part 1: Hi ha una llarga sèrie de claudàtors a la part posterior del seu cas. l'escut de la targeta gràfica substituirà alguns d'aquests suports. Determineu quants claudàtors ocuparà la vostra targeta gràfica mirant l’escut i comptant les banderes de l’escut (consulteu la imatge 3).
Part 2: Utilitzeu un tornavís i traieu els suports a l'esquerra del primer port PCI express (consulteu els suports suprimits de la imatge 4).
Part 3: Col·loqueu l'ordinador de forma plana de manera que el costat A estigui cap amunt i premeu el bloqueig del port PCI express per obrir el port
Part 4: Col·loqueu suaument la targeta gràfica al port PCI express, fent lliscar el blindatge per substituir els suports eliminats. Un cop uniforme i al seu lloc. Premeu lleugerament la targeta gràfica perquè es connecti al port PCI i el bloqueig torna a fer clic a la posició de bloqueig.
Part 5: Utilitzeu els cargols retirats amb el suport i fixeu el blindatge de la targeta gràfica a la part posterior de la caixa (es mostra a la imatge 6).
Part 6: cerqueu el cable d'alimentació PCI-E de 8 pins (imatge 7). connecteu un extrem a la font d'alimentació (consulteu la imatge 2 per obtenir la ubicació) i l'altre extrem al port de la targeta gràfica. Tingueu en compte que el cable PCI E té una ranura estranya, cosa que fa que sigui difícil connectar-lo. Per connectar-lo només cal que les dues parts del connector quedin ben alineades i que entrin uniformement al port de la targeta gràfica.
Pas 12: engegada
Enhorabona, per fi heu acabat de muntar el vostre propi ordinador personalitzat. Endavant, endolleu l’ordinador i engegueu-lo. Si teniu problemes en iniciar-vos, mantingueu la calma i recordeu que és probable que sigui quelcom tan senzill com oblidar d'invertir l'interruptor de la font d'alimentació. Un cop tingueu l'ordinador funcionant sense problemes, podeu passar a la segona meitat de la configuració, instal·lant el sistema operatiu. Molta sort.
Recomanat:
Font d'alimentació CC de sobretaula: 4 passos (amb imatges)

Font d'alimentació de corrent continu: això s'ha fet probablement centenars de vegades aquí a Instructables, però crec que aquest és un gran projecte d'inici per a qualsevol persona interessada en dedicar-se a l'electrònica com a hobby. Sóc tècnic en electrònica de la Marina dels Estats Units i fins i tot amb costosos eq de prova
APLICACIÓ ANDROID LÀMPADA DE SOBRETAULA LED RGB SIMPLE CONTROLADA: 5 passos

APLICACIÓ ANDROID CONTROLADA LÀMPADA DE SOBRETAULA LED RGB SIMPLE: així que en aquest tutorial us mostraré com controlar el led rgb amb un telèfon intel·ligent Android. Els leds RGB treballen en el concepte bàsic de combinació dels colors bàsics de qualsevol ombra, és a dir, vermell, verd i blau. Tots els colors tenen aquests colors elementals
Bola de cistella de sobretaula en miniatura amb MAKEY MAKEY: 5 passos

Bola de cistella de taula en miniatura amb MAKEY MAKEY: converteix una tassa de paper normal en un cèrcol de bàsquet de taula en miniatura amb l’ajut de Makey Makey. Llança una bola de paper d'alumini dins del cèrcol i, si ho fas bé, veuràs augmentar la teva puntuació a l'ordinador
Caixa d'exposició als UV des de l'escàner de sobretaula: 5 passos
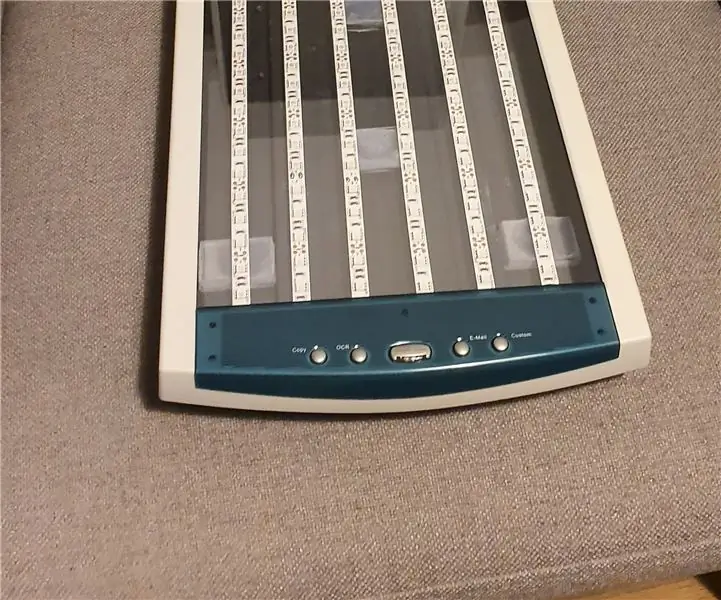
Caixa d’exposició als UV des de l’escàner de sobretaula: fabricar PCB a casa amb pel·lícules fotosensibles a casa, requereix una caixa d’exposició als UV i he decidit fer-ne un ràpidament, a partir de l’escàner de taula que he rebut de franc. camí a les escombraries: vaig decidir donar-li una segona vida
Construir un ordinador NAS / ordinador Ikea econòmic: 6 passos (amb imatges)

Construïu un NAS / ordinador Ikea econòmic: NAS: emmagatzematge connectat a la xarxa Ikea: proveïdors de coses ordenades i econòmiques. NAS d’Ikea: molt fresc, de baix consum, d’alta capacitat, emmagatzematge de xarxa o ordinador d’ús general. Actualització: es pot trobar una mica més a la publicació del meu lloc web: http://aaroneiche.com/2009/03/31/m
