
Taula de continguts:
2025 Autora: John Day | [email protected]. Última modificació: 2025-01-23 14:38
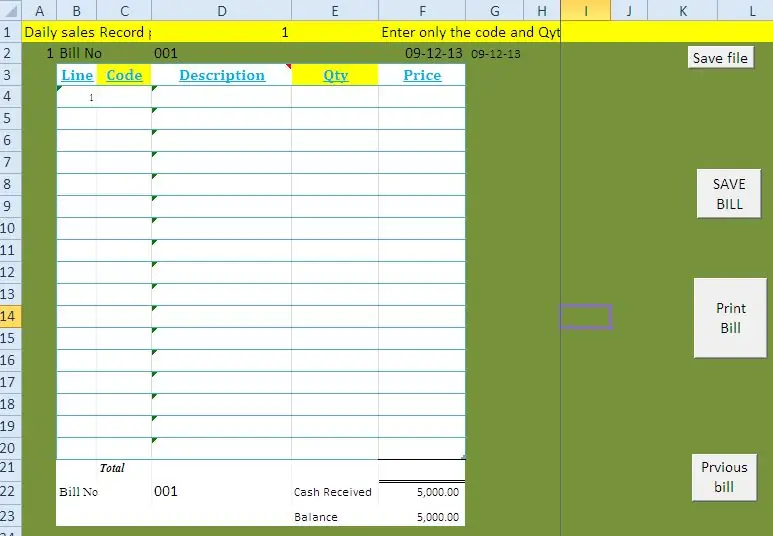
Us presento amb aquest bloc una manera de crear un sistema senzill de TPV (punt de venda) per a petites botigues de queviures i centres de serveis. Amb aquest mètode podeu gestionar les instal·lacions següents sense programari especial ni equips cars. v Emetre una factura de vendes mitjançant codi de barres v Gestionar les compres v Controlar l'inventari v Saldo d'estoc de final de dia i final de mes v Vendes diàries v Compres diàries Nova versió del sistema POS Excel disponible a www.wygworld.com
Pas 1: Creeu un llibre

Necessiteu poc coneixement sobre la macro Excel per fer-ho simplement, En cas contrari, podeu descarregar el fitxer de la versió anterior del meu lloc aquí.
O descarregar la versió nova aquí. Primer creeu un llibre de treball Excel amb 6 fulls de treball per a seguiments com aquest: 1. Factures 2. Pur 3. Compra 4. Vendes 5. Saldo d’estoc 6. Configuració
Pas 2: creeu una pàgina de configuració

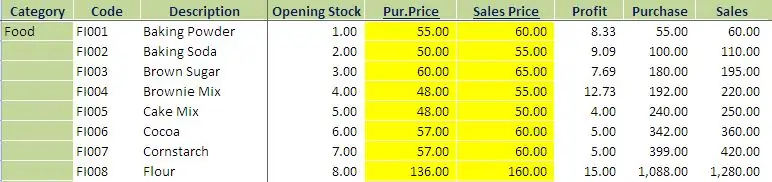
Següent: creeu una pàgina de configuració amb aquests encapçalaments i configureu els articles en estoc. Categoria: categoria d'element Codi: creeu un codi específic per a cada element. Ha de ser un identificador únic per a cada element i utilitzeu-lo per crear els codis de barres. Caducitat: d'acord amb això, agafeu tots els articles de l'inventari i creeu un codi i feu una actualització amb el material inicial, el preu pur i el preu Seles. Heu d’indicar el preu de compra i els preus de venda correctes, ja que quan emeteu una factura, el preu s’escollirà en aquest full. El saldo inicial s’enllaçarà amb el balanç de les accions. Creació de codis de barres: podeu crear codis de barres amb el codi del vostre element, mitjançant el creador de codis de barres en línia o podeu descarregar-vos el programari de codis de barres per fer-ho.
Pas 3: Creeu un balanç de valors:
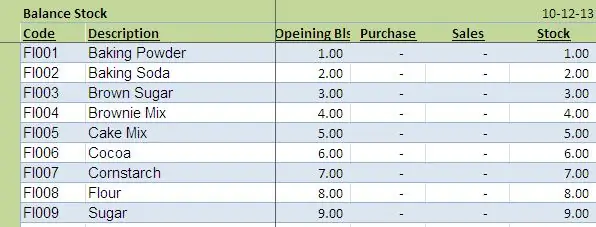
Creeu aquest full amb els encapçalaments següents: Copieu aquesta fórmula a cada fila i copieu enganxa cap avall: Codi: = IF (configuració! $ B $ 3: $ B $ 323 "", configuració! $ B $ 3: $ B $ 323, "") Descripció: = IF (configuració! $ C $ 3: $ C $ 323 "", configuració! $ C $ 3: $ C $ 323, "") Saldo inicial: = SUM (IF (B3 = configuració! $ B $ 3: $ B $ 1021, configuració ! $ D $ 3: $ D $ 1021)) Compra: = SUM (SI (B3 = compra! $ B $ 2: $ B $ 2005, compra! $ D $ 2: $ D $ 2005)) Vendes: = SUM (IF (B3 = vendes ! $ H $ 2: $ H $ 2551, vendes! $ J $ 2: $ J $ 2551)) Existències: = + D3 + E3-F3
Pas 4: creeu un full de factures:
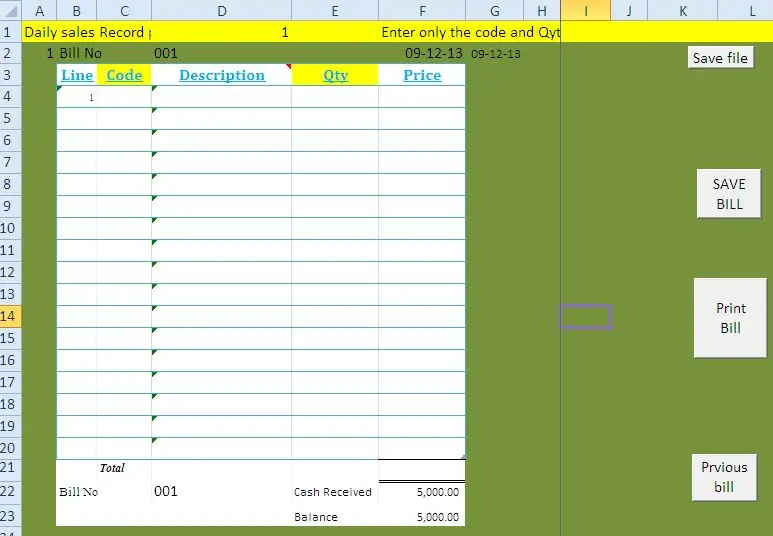
Creeu full segons aquest format i doneu la fórmula següent a cada fila i creeu una macro amb els codis següents. Línia: = IF (C5 = "", "", B4 + 1) Codi: creeu un enllaç de quadre de llista amb el codi i el nom de l'element de la pàgina de configuració. quan connecteu un lector de codis de barres amb els detalls de l’adhesiu de codis de barres, s’escolliran automàticament. Descripció: = Quantitat I4: cal introduir aquesta columna manualment segons la quantitat de compra del client. Preu: = IF (E4 = "", "", VLOOKUP (C4, al, 5, 0) * E4) ** macro per Desar factura Creeu un botó anomenat Desa factura i copieu aquest codi: Podeu descarregar aquest fitxer del meu dossier. Sub Dayendsales () '' Dayendsales Macro '' Sheets ("Tsales"). Seleccioneu Columnes ("G: G"). Seleccioneu Selecció. Inseriu Maj: = xlToRight, CopyOrigin: = xlFormatFromLeftOrAbove Range ("E2: E255"). Selection.copy Range ("G2"). Seleccioneu Selection. PasteSpecial Paste: = xlPasteValues, Operation: = xlNone, SkipBlanks _: = False, Transpose: = False Sheets ("sales"). Seleccioneu Range ("B3: D1572"). Select Application. CutCopyMode = False Selection. ClearContents Range ("D3"). Seleccioneu End Sub Sub DayendPurchases () '' DayendPurchases Macro 'Sheets ("Tpurchase"). Seleccioneu Columnes ("F: F"). Seleccioneu Selection. Insert Maj: = xlToRight, CopyOrigin: = xlFormatFromLeftOrAbove Range ("D2: D643"). Seleccioneu Selection.copy Range ("F2"). Seleccioneu Selection. PasteSpecial Paste: = xlPasteValues, Operation: = xlNone, SkipBlanks _: = False, Transpose: = False Application. CutCopyMode = False Sheets ("buy"). Seleccioneu Range ("C3: D625"). Seleccioneu Selection. ClearContents Range ("E3"). Seleccioneu End Sub Sub SaveBill () '' SaveBill Macro 'Application. Executeu "'shop sales control.xls'! Copy" Application. Run "" shop sales control.xls "! SaleReplace" End Sub Sub DayEnd () '' DayEnd Macro End Sub
Pas 5: Creeu un full Pur:
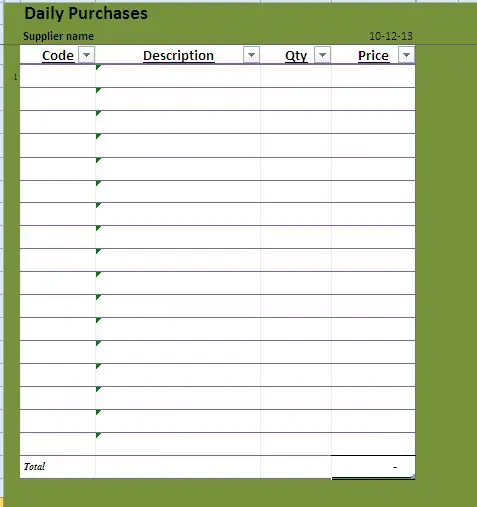
segons aquest format.
Pas 6: ara creeu la pàgina Desa les dades de compra i venda amb aquest format:
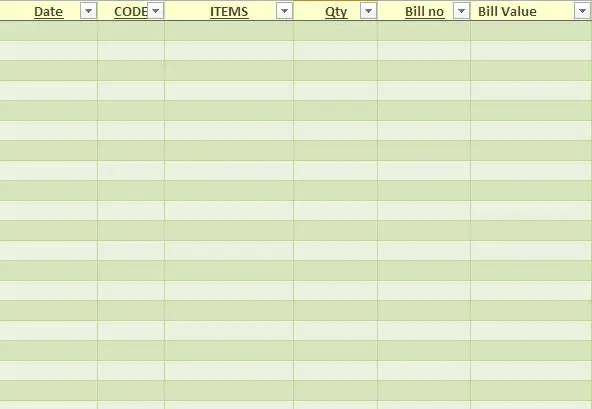
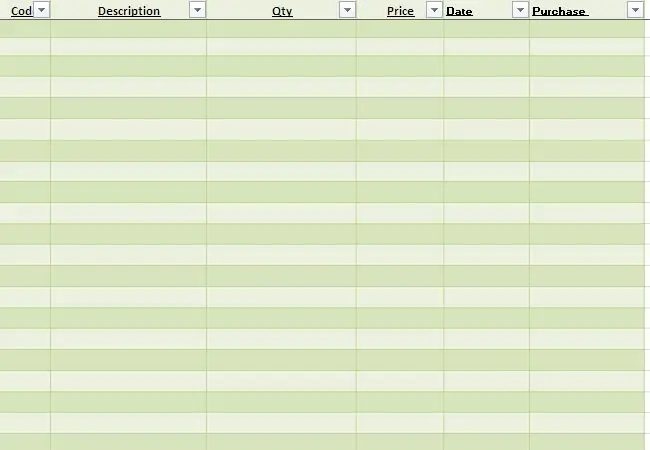
Ara creeu la pàgina Desar dades de compres i vendes amb aquest format:
Pas 7: Codi macro Podeu copiar el formulari del meu fitxer
Codi macro que podeu copiar del meu fitxer. Després de crear la fórmula i el codi, podeu executar el sistema. Quan deseu la factura, els detalls es desaran a la base de dades de venda i actualitzarà l'inventari. Al final del mes, deseu el fitxer com a nom nou i suprimiu les dades antigues del full de treball de la base de dades de compravenda. Abans de suprimir-los, copieu els saldos de valors de tancament a la columna de saldos d'obertura de la pàgina de configuració. Podeu descarregar el fitxer de la versió antiga del meu bloc
o Nova versió d'aquest enllaç
Recomanat:
Superstock (Stock controlat per un escàner de codis de barres): 5 passos

Superstock (Stock controlat per un escàner de codis de barres): en aquesta guia us explicaré com construir Superstock, el meu projecte escolar per a 1MCT a Howest. El concepte és crear una base de dades fàcil d’utilitzar a la qual pugueu accedir a través d’un lloc web per fer el recompte del que teniu en estoc (en el meu cas roba per a la meva
Gravador de codis de barres Apple (Photonics Hackathon Phablabs): 3 passos

Gravador de codis de barres Apple (Photonics Hackathon Phablabs): Hola a tothom. Com a part del nostre repte Phablabs Photonics, se’ns va demanar que creéssim un dispositiu capaç de substituir els adhesius de la fruita. I voldríeu fer un canvi respectuós amb el medi ambient? Llavors ens agradaria que
Escàner de codis de barres USB (Raspberry Pi): 4 passos

Escàner de codis de barres USB (Raspberry Pi): tutorial bàsic sobre com configurar un escàner de codis de barres USB amb el Raspberry Pi
Lector de codis de barres parlant Raspberry Pi: 12 passos

Lector de codis de barres parlant de Raspberry Pi: escàner de codis de barres Fig.1 de DX.com Vista general Actualització: hi ha disponible una demostració de vídeo curta https://youtu.be/b905MLfGTcM La meva mare ja no pot llegir les etiquetes dels articles de queviures, així que vaig buscar solucions. Després de veure aquells lectors de codis de barres per a invidents
Lent de macro Iphone barata per a escaneig de codis de barres: 6 passos (amb imatges)

Lent de macro Iphone econòmica per a l'escaneig de codis de barres: un problema flagrant amb la càmera de l'iPhone és la seva incapacitat per enfocar a menys d'1 peu de distància. Algunes solucions de recanvi ajuden a solucionar aquest problema, com ara l’iClarifi by Griffin Technology. Aquesta funda per a l'iPhone 3G us permet lliscar una mica més
