
Taula de continguts:
- Autora John Day [email protected].
- Public 2024-01-30 08:14.
- Última modificació 2025-01-23 14:38.

A tots dos ens encanten les taules Arduino, des de l’Attiny85 més petit fins al MEGA2560 més gran. Tanmateix, si necessiteu més velocitat, més entrades analògiques, més precisió, però encara no voleu canviar de programació Arduino, hi ha una solució elegant … La píndola blava!
Si no ho heu escoltat, hi ha un tauler Arduino nano semblant a la píndola blava. T’agradaria endevinar el seu color?
El millor (a part de la seva increïble velocitat i rendiment general) és la possibilitat de programar-lo amb el Arduino IDE, convertint-lo essencialment en un Arduino.
Diràs que sona massa bé per ser cert i que ho és. Hi ha una captura. Les plaques no es poden programar mitjançant USB, ja que no vénen amb un carregador d’arrencada. (Un carregador d'arrencada és bàsicament Windows per a microcontroladors, no fa res, però encara el necessiteu per executar coses)
En aquest instructiu us mostraré on obtenir les plaques, com programar-les i solucionar el problema de connexió sense USB perquè pugueu programar-lo exactament com un Arduino, només amb una connexió sèrie USB.
Pas 1: què necessiteu:


Primer necessitareu el tauler mateix. Us recomano comprar-los aquí:
www.ebay.com/itm/192674786885
També necessitareu un programador USB a TTL, que només necessitareu programar la placa la primera vegada, però també és útil per a altres projectes, de manera que també en podeu ser propietari … podeu obtenir-lo aquí:
www.ebay.com/itm/401604236499
Alguns cables o ponts també són útils, però suposo que els teniu a mà. Si no, improviseu.
Pas 2: IDE Arduino




Abans de començar a programar la píndola blava a l’IDE Arduino. haureu d'afegir algunes coses. No us preocupeu, és molt fàcil.
Primer obriu l'IDE Arduino. Aneu a Fitxer-> Preferències … s'obrirà una finestra nova
A la part inferior hi ha una línia que diu "URL addicionals del gestor de taulers:" … al final de la línia, hi ha una icona de dues finestres obertes, feu clic a això.
Encara s’obrirà una altra finestra i hi haurà d’escriure
dan.drown.org/stm32duino/package_STM32duino_index.json
Si ja teniu alguna cosa a la finestra, aneu a una nova línia. A continuació, feu clic a D'acord i tanqueu Arduino IDE.
Mira, la part dura està feta.
Ara hauríeu d'obrir de nou l'IDE i anar a Eines-> taulers-> Gestor de taulers (és el primer de la llista)
S'obrirà una nova finestra i on es diu "Filtra la cerca …" hauràs d'escriure stm32f1
Només hi hauria d’haver un resultat. Feu clic a Instal·la (cantonada inferior dreta) i espereu que s'instal·li. Quan acabi, tanqueu de nou l'IDE.
Allà heu acabat amb la part IDE.
Pas 3: controladors



Com que Windows no reconeix correctament la placa, heu d’instal·lar manualment els controladors. Això també és només un procés d'arrossegar i deixar anar, així que no us preocupeu, estic segur que el podreu gestionar.
Primer, descarregueu els controladors aquí:
github.com/rogerclarkmelbourne/Arduino_STM32
Per fer-ho, feu clic al botó verd que diu "Clona o baixa" i seleccioneu Baixa ZIP.
Un cop fet això, obriu el fitxer zip. Mantingueu-lo obert i aneu a qualsevol lloc on estigui la carpeta d’instal·lació d’Arduino. Normalment és C: / Fitxers de programa (x86) Arduino
Un cop allà, obriu la carpeta de maquinari … n’haureu de tenir una, però si no, n’heu de fer una.
Quan estigueu a la carpeta de maquinari, arrossegueu "Arduino_STM32-master" des del ZIP a la carpeta de maquinari. Canvieu el nom per Arduino_STM32 (només heu de suprimir la part mestra)
Ara obriu la carpeta Arduino_STM32 … hi ha una carpeta dins que s’anomena controladors. En algun lloc d’aquesta carpeta trobareu un fitxer anomenat install_drivers (és un fitxer per lots). Feu clic a sobre i instal·leu els controladors. Només cal dir que sí a tot.
Enhorabona, bàsicament heu acabat … bé, gairebé.
Pas 4: gravar el carregador d'arrencada



Recordeu aquest "Windows" que ha d'estar al tauler perquè pugueu utilitzar l'USB, bé, l'hem de posar al tauler ara. Es diu carregador d’arrencada, però el nom realment no importa.
Per fer-ho, necessiteu dues coses. Descarregueu-les aquí:
www.st.com/en/development-tools/flasher-stm32.html
Aquest és un programa que utilitzeu per instal·lar el carregador d’arrencada. (part inferior de la pàgina) Heu de registrar-vos a la pàgina i després la baixareu.
També heu de descarregar el propi carregador d’arrencada. Ho podeu obtenir aquí:
github.com/rogerclarkmelbourne/STM32duino-bootloader/tree/master/binaries
Baixeu "generic_boot_pc13.bit"
Ara que ja teniu tot el que necessiteu per començar, és hora de connectar-ho tot i gravar el carregador d’arrencada.
Connecteu l'adaptador USB-TTL a un port USB.
Feu aquestes connexions
USB-TTL …….. pastilla blava
TX ……… A10
RX ……… A9
3,3V …….3,3V
GND ……. GND
A la píndola blava, el saltador més superior ha d’estar al costat dret. (veure imatge)
Ara obriu el programari que acabeu de descarregar. Instal·leu-lo (feu clic a Següent següent) i obriu-lo.
Hauria de reconèixer el dispositiu i incloure un port COM. Si no comprova si heu perdut un punt o si les connexions estan bé. Torneu a executar el programari perquè es restableixi.
Un cop tingueu reconegut un port COM, podeu fer clic a Següent 3 vegades i, a continuació, accedireu a una finestra on és possible seleccionar "Baixa al dispositiu" … seleccioneu-lo i en el qual es digui "Baixa des del fitxer", feu clic a la icona … i trobeu el carregador d’arrencada. Seleccioneu-lo, feu clic a D'acord i torneu a fer clic a Següent. Això instal·larà el vostre carregador d’arrencada. Podeu tancar el programa ara, però encara no desconnecteu la placa.
Primer, assegureu-vos de tornar a posar el pont més alt del tauler al costat esquerre, de manera que tots dos estiguin a la posició 0. Ara podeu desconnectar-ho tot.
Pas 5: Primera programació



Obriu el vostre ID Arduino. Aneu a les eines i a on apareix "Taulers", seleccioneu "Sèrie genèrica STM32F103C"
Seleccioneu el mètode de càrrega com a carregador d’arrencada STM32duino
Seleccioneu el port que voleu ser "COMX (Maple Mini)" … la X és la vostra xifra de port.
La vostra píndola blava acaba de convertir-se en Maple Mini. De nou, no oblideu els ponts tal com es mostra a la imatge.
Ets bo per anar-hi. Per al vostre primer programa no cal que pengeu res de fantàstic, només podeu penjar un esbós en blanc amb una funció de configuració i bucle, però m'agrada fer un programa Serial.print, ja que és molt més satisfactori. El meu programa s’adjunta a continuació. Es tracta d’un fitxer txt, així que només cal que el copieu al vostre IDE Arduino si el voleu utilitzar.
És possible que l'IDE notifiqui un error; buf continuarà carregant el programa, de manera que només podeu ignorar-lo. Si encara teniu problemes, proveu de posar la part inferior dels dos ponts a la posició correcta.
Amb tot això fet, felicitats! Ara podeu utilitzar la píndola blava com a Arduino.
Recomanat:
Per tant, carregueu el carregador d’arrencada STM32duino a la vostra "píndola blava" I ara què passa ?: 7 passos

Per tant, carregueu el carregador d’arrencada STM32duino a la vostra "píndola blava" … I ara ?: Si ja heu llegit les instruccions que expliquen com es carrega el carregador d’arrencada STM32duino o qualsevol altra documentació similar, proveu de carregar l’exemple de codi i …. pot ser que no sigui res El problema és molts, si no tots, exemples de " Genèric " STM32 serà
Sense llum blava: 4 passos

Sense làmpada blava: per tant, aquest Lazy Old Geek (LOG) ha estat treballant en un projecte de llum blava: https: //www.instructables.com/id/Blue-Light-Projec…https: //www.instructables.com /id/Blue-Light-Projec… Bé, per al següent pas volia una làmpada que fos brillant durant el
Configuració de la píndola blava a STM32CubeIDE: 8 passos

Configuració de Blue Pill Board a STM32CubeIDE: La Blue Pill és un tauler de desenvolupament ARM d’os nus molt barat. Compta amb un processador STM32F103C8 que té 64 kbytes de flash i 20 kbytes de memòria RAM. Funciona fins a 72 MHz i és la manera més barata d’entrar al desenvolupament de programari incrustat ARM
Programació STM32 "Blue Pill" mitjançant Arduino IDE i USB: 8 passos
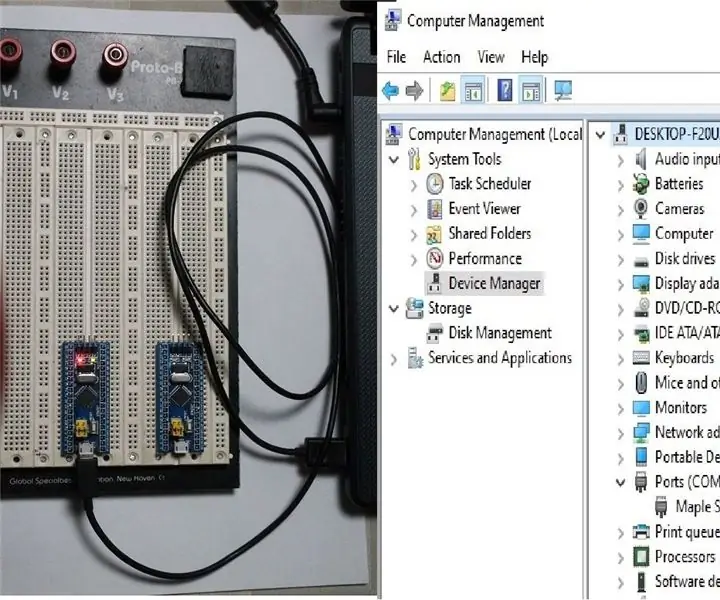
Programació STM32 "Blue Pill" mitjançant Arduino IDE i USB: Comparar la placa de prototip genèric STM32F (és a dir, Blue Pill) amb la seva contrapartida Arduino és fàcil veure quants més recursos té, cosa que obre moltes noves oportunitats per als projectes IOT. els desavantatges són la manca de suport. En realitat no
Ampolla de píndola de càrrega PSP: 11 passos

Ampolla de píndola de càrrega PSP: aquesta ampolla té un petit circuit fàcil de construir per alimentar una PSP que necessiti una càrrega ( instructables.com / membre / Jacob + S
