
Taula de continguts:
2025 Autora: John Day | [email protected]. Última modificació: 2025-01-23 14:38

En aquest instructiu, us ensenyaré amablement a crear el vostre propi codi en l'idioma C #. Tot el que necessiteu és un ordinador / portàtil i una mica de paciència. A part del temps de descàrrega, només trigareu uns 10 minuts a completar-se. A punt? Simplement seguiu aquests 7 senzills passos.
Pas 1: baixeu l'IDE de Visual Studio

El primer pas que voleu fer és descarregar el programari que codifiqueu. El programari que farem servir en aquest instructiu és Visual Studio. Assegureu-vos que descarregueu l'edició de la comunitat 2017 perquè no se us cobrin diners. Posaré un enllaç al lloc web només per facilitar les coses.
Pas 2: Instal·lació

Ara el Visual Studio IDE ja és un fitxer MASSIU i ocupa molta memòria. Si decidiu instal·lar totes les funcions que ofereix, aquesta quantitat es multiplicarà intensament. NO INSTAL·LEU TOT. Com que programarem un codi senzill a C #, NOMÉS instal·leu les 3 funcions que es mostren al tauler "Windows". Aquest procés trigarà bastant temps, de manera que busqueu alguna cosa amb què ocupar-vos una estona.
Pas 3: Creeu el vostre primer projecte

Ara el primer que heu de fer quan obriu Visual IDE per primera vegada és iniciar la sessió amb el vostre compte de Microsoft, però triga 2 segons i no crec que us hagi d’ensenyar a fer-ho. El que us ensenyaré és com navegar fins on crearà el vostre primer programa. A "Projecte nou", feu clic a "Crea un projecte nou …". A continuació, haureu de fer clic a "Visual C #" al tauler de l'esquerra i seleccionar l'opció "Console App (. NET Framework)" i seleccionar "D'acord". Assegureu-vos d’utilitzar les imatges publicades per a la representació visual.
Pas 4: creació de la WriteLine

Ara el que veieu davant us pot semblar molt intimidador a primera vista, però us asseguro que no ho és. De moment, només ens preocuparem d’una secció d’aquest codi. Localitzeu la línia amb el mètode "static void Main (string args)". Treballarem dins dels claudàtors que segueixen aquesta línia. Dins d'aquests claudàtors, escriviu "Console. WriteLine (" ");". Assegureu-vos d’escriure exactament com l’he escrit, ja que C # és un llenguatge que distingeix entre majúscules i minúscules.
Pas 5: ara sou creatiu

Ara que tenim l’ordre escrit, és el vostre torn de ser programador. Dins del parèntesi de l'ordre Console. WriteLine (""), poseu tot allò que vulgueu que la consola emeti. Aquest pot ser el vostre nom, un conjunt de números, un assaig. Assegureu-vos que us quedeu dins de la parentesi.
Pas 6: permetre la sortida de la consola

Ara bé, si executéssim aquest programa al Windows, el programa s'executaria, sortiria el que escrivíssiu i es tancaria immediatament abans de veure res. A Mac no trobareu aquest problema, però, de nou, aquest tutorial no és per a usuaris de Mac. Per evitar que la consola es tanqui immediatament, utilitzarem una ordre anomenada "Console. ReadKey ();". També podeu utilitzar una ordre anomenada "Console. ReadLine ();" però això és una mala pràctica, així que seguiu la primera ordre que us vaig donar.
Pas 7: executeu el programador del programa

Això és! Ara sou un programador, felicitats! Ara que sou programador, assegureu-vos de desar sempre el vostre treball per assegurar-vos que no hi hagi cap pèrdua del vostre treball. Per desar el programa, simplement premeu "CTRL + S" al teclat. Ara per sortir el codi. Hi ha el botó "INICIA" a la part superior de la pàgina. Premeu això, i voilà! Tot el que hagis escrit dins d’aquest parèntesi hauria d’estar a la pantalla. Si no, assegureu-vos de finalitzar cada línia amb un punt i coma i comproveu si hi ha errors gramaticals.
Recomanat:
Wall Stranger Things en un marc (escriviu els vostres propis missatges): 8 passos (amb imatges)

Wall Stranger Things in a Frame (Escriu els teus propis missatges): fa mesos que tinc la intenció de fer-ho després de veure un tutorial amb llums de Nadal (semblava fantàstic, però, a què serveix no mostrar cap missatge, oi?). Així que he creat aquest Stranger Things Wall fa un temps i em va costar força temps
Creació del vostre primer programa C ++ (Windows): 12 passos

Creació del vostre primer programa C ++ (Windows): Hola aspirants a programadors! Voleu poder dir als vostres amics que heu creat un programa? Potser només esteu buscant un bon lloc per començar a veure si això seria una afició interessant? No importa el coneixement que tingueu de la navegació
Feu que el vostre ordinador parli el que escriviu mitjançant el bloc de notes: 3 passos

Feu que el vostre ordinador parli el que escriviu mitjançant el bloc de notes: aquí teniu un codi interessant creat per fer que el vostre ordinador parli el que escriviu. Utilitzarem el bloc de notes per crear-lo. Comencem
Escriviu el vostre propi joc de Tic Tac Toe a Java: 6 passos
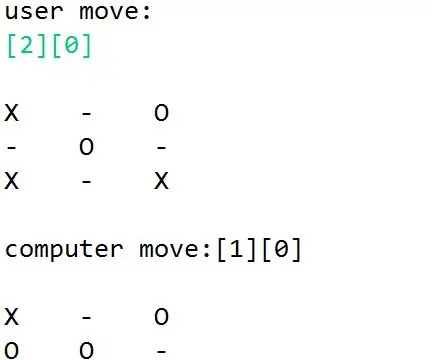
Escriviu el vostre propi joc de Tic Tac Toe a Java: estic segur que tots sabeu sobre el clàssic joc de Tic Tic Toe. Des dels meus anys d’escola primària, Tic Tac Toe era un joc popular que solia jugar amb els meus amics. Sempre m’ha fascinat la senzillesa del joc. En el meu primer any, el meu
Com aconseguir el vostre iPod Touch (o el vostre iPhone si realment ho heu desordenat) per deixar de bloquejar-vos per falta de memòria: 3 passos

Com aconseguir el vostre Ipod Touch (o Iphone si realment ho heu desordenat) per deixar de bloquejar-vos per falta de memòria: Hola, hi ha usuaris d’iPod touch i iPhone. D’acord, així que estic segur que tots teniu una comprensió lleugerament bàsica de com funciona l’iPod d’Apple, oi? Obriu una aplicació. Aquesta aplicació s'utilitzarà en qualsevol lloc entre un ipod touch 1G, 5-30 MB dels disponibles
