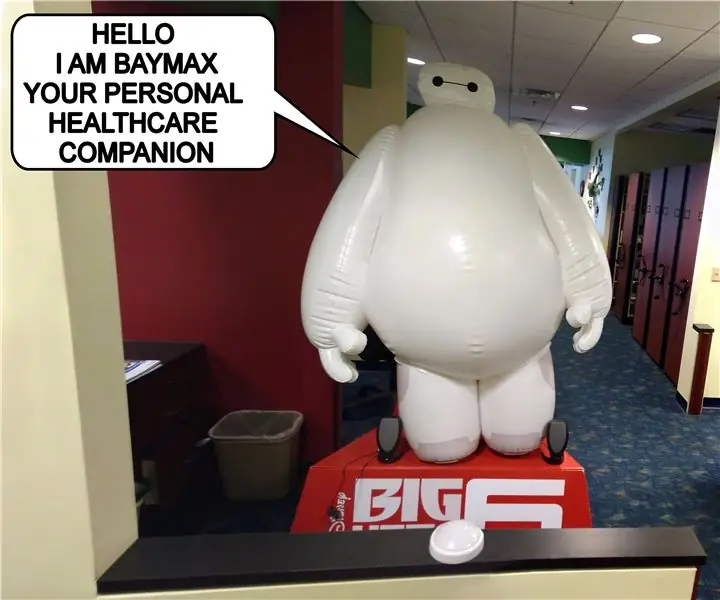
Taula de continguts:
- Pas 1: materials
- Pas 2: munteu l'escut de Music Maker (si cal)
- Pas 3: connecteu el botó
- Pas 4: instal·leu la biblioteca
- Pas 5: carregueu fitxers de so a la targeta MicroSD
- Pas 6: pengeu el codi
- Pas 7: connecteu un parell d’altaveus alimentats
- Pas 8: afegiu un recinte de projecte aïllat
- Pas 9: configureu l'equip al voltant de l'estand
- Pas 10: feu que Baymax Talk
2025 Autora: John Day | [email protected]. Última modificació: 2025-01-23 14:38

"Hola. Sóc Baymax, el vostre acompanyant personal en salut. " - Baymax
A l’oficina del meu pediatre local, han adoptat una estratègia interessant per intentar que l’entorn mèdic sigui menys estressant i més divertit per als nens. Han omplert tota l’oficina amb cartells de pel·lícules i representants de pel·lícules. La pantalla més popular és un Baymax inflable de mida real de la pel·lícula Big Hero 6. Baymax és perfecte per a un consultori mèdic, ja que a la pel·lícula Baymax és un adorable robot infermer no amenaçador i un superheroi. Vaig pensar que era fantàstic. L’únic que podria millorar-lo és si Baymax pogués parlar amb els nens. Vaig mencionar-ho al pediatre i li va encantar la idea. Així que ens vam proposar fer parlar a Baymax. Així és com ho vaig fer.
Pas 1: materials



Aquí teniu els materials i les eines que necessitareu per completar aquest projecte.
Materials:
Microcontrolador Arduino
Escut MP3 Adafruit "Music Maker" per a Arduino
Tancament de projecte aïllat
Botó gran (normalment obert momentàniament)
Fils del connector del pin de capçalera (o altres cables de pont)
Resistència (1 kohm o més)
Font d'alimentació (7V a 12V amb un connector de barril de CC)
Targeta Micro SD
Altaveus externs alimentats
Tubs termorretractables
10 peus de filferro
Eines:
Soldador i soldador
Ganivet
Talladors de filferro
Decapants de filferro
Tornavís
Pas 2: munteu l'escut de Music Maker (si cal)

Si heu comprat el vostre escut premuntat, ometeu aquest pas. Si el vostre equip està desmuntat, heu passat al lloc web d'Adafruit, on teniu un tutorial molt detallat sobre com muntar-lo.
learn.adafruit.com/adafruit-music-maker-sh…
Pas 3: connecteu el botó




A continuació, heu de connectar el botó. El botó ha de ser un commutador momentani obert normalment. Això vol dir que el commutador només té els terminals connectats mentre es prem el botó. Connecteu un cable a cada terminal de l’interruptor.
A continuació, a l’altre extrem del cable, soldeu un cable a un pin de 5 V que mantingueu a l’escut. Abans de connectar el segon cable, heu de connectar la resistència. Soldeu un extrem de la resistència al forat GND i soldeu l’altre extrem de la resistència al forat 2. Quan la resistència estigui al seu lloc, soldeu el segon fil a l’extrem de la resistència connectat al pin 2. Ara podeu fixeu-vos l'escut Arduino.
Aquesta resistència actuarà com a "resistència desplegable". Això significa que sempre que no es prem el botó, la resistència estirarà el pin d'entrada BAIX. Aleshores, quan es prem el botó, l'interruptor connectarà el pin d'entrada directament a 5V fent que el registre d'entrada sigui HIGH. Sense la resistència, l'entrada seria "flotant" i l'electricitat estàtica podria provocar un desencadenament fals.
Pas 4: instal·leu la biblioteca
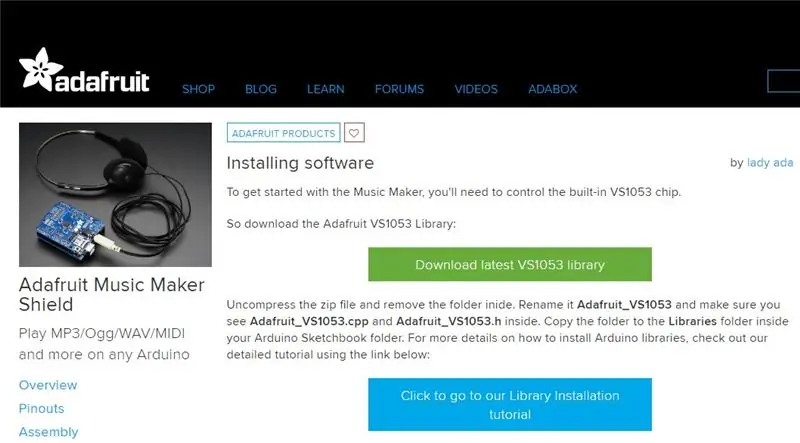
Un cop muntat l’escut, heu de descarregar i configurar la biblioteca de l’escut. He adjuntat la versió més recent del fitxer de la biblioteca en el moment de la publicació. Però també el podeu descarregar aquí.
learn.adafruit.com/adafruit-music-maker-sh…
Instruccions del lloc web d'Adafruit:
"Descomprimiu el fitxer zip i traieu la carpeta que hi ha a dins. Canvieu el nom d'Adafruit_VS1053 i assegureu-vos de veure Adafruit_VS1053.cpp i Adafruit_VS1053.h a l'interior. Copieu la carpeta a la carpeta Biblioteques de la carpeta Arduino Sketchbook. Per obtenir més informació sobre com instal·lar les biblioteques Arduino mireu el nostre tutorial detallat mitjançant l'enllaç següent:"
learn.adafruit.com/adafruit-all-about-ardu…
Pas 5: carregueu fitxers de so a la targeta MicroSD

Per veure un exemple de com utilitzar fitxers de música amb aquest escut, podeu consultar el tutorial d'Adafruit aquí:
learn.adafruit.com/adafruit-music-maker-sh…
He adjuntat els fitxers d'àudio que he utilitzat per a aquest projecte. Només cal que els descomprimiu i copieu els fitxers individuals a la targeta SD.
He creat diverses pistes d’àudio perquè Baymax pugui dir coses diferents a diferents nens. Cada pista comença amb una salutació genèrica de "Hola. Jo sóc Baymax, el vostre acompanyant personal de salut". Després, mentre els nens premen el botó, Baymax dirà diferents línies de la pel·lícula.
Pas 6: pengeu el codi
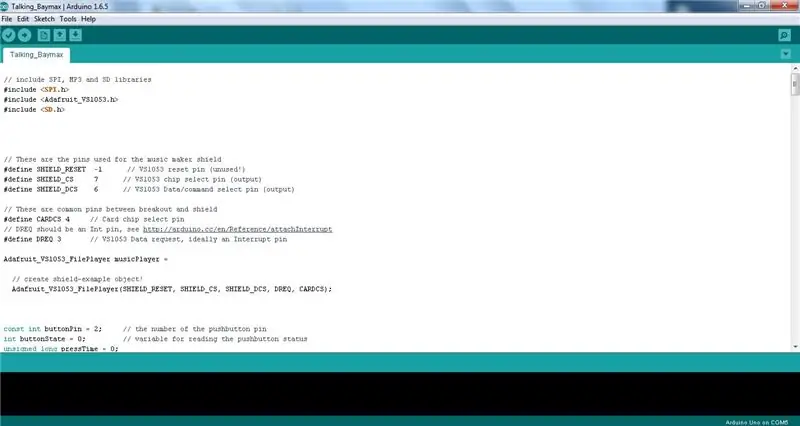
A continuació, heu de penjar el codi al vostre Arduino. He adjuntat una còpia del codi que he utilitzat per a aquest projecte.
Pas 7: connecteu un parell d’altaveus alimentats


És possible connectar un parell d’altaveus petits directament a l’escut del fabricant de música. Però volia assegurar-me que els nens poguessin escoltar correctament les pistes d’àudio. Així que vaig decidir afegir un conjunt d’altaveus d’ordinador alimentats. Es poden connectar directament a la presa d’àudio de l’escut Music Maker.
Pas 8: afegiu un recinte de projecte aïllat



L’últim que hem d’afegir és un recinte de projecte aïllat per ajudar a protegir les taules. Podeu utilitzar qualsevol caixa de plàstic a l’atzar que pugueu trobar. L'única modificació que haureu de fer és tallar alguns forats per als cables. Per ajudar a mantenir les taules al seu lloc, vaig enganxar l'Arduino a la part inferior del recinte amb una gran gota de cola calenta.
Pas 9: configureu l'equip al voltant de l'estand



Primer parleu amb els pediatres i infermeres per trobar la millor ubicació per a Baymax. Voleu que sigui accessible per als nens, però no per això.
Els altaveus s’han de situar el més a prop possible de Baymax, de manera que sembla que parli més. El botó s’ha de situar a prop de Baymax de manera que parli amb la persona que ha premut el botó. Per últim, trobeu una presa de corrent propera per connectar els cables d’alimentació de l’Arduino i els altaveus.
Pas 10: feu que Baymax Talk




Ara, quan els nens premen el botó, Baymax els parlarà. Estava molt content de com va resultar. Al meu fill li va semblar fantàstic. Ara, sempre que va al metge, sempre ha de passar per allà i veure primer Baymax. I el pediatre ens va dir que molts altres nens també en gaudien.
Aquest projecte és molt fàcil d’adaptar a diferents aplicacions. Podeu fer una pista d’àudio interactiva per a qualsevol cosa. El podríeu fer servir amb accessoris en una casa encantada. Es podria utilitzar com a part d’una exposició d’un museu de ciències. Utilitza la teva imaginació.
Recomanat:
Pantalla tàctil Macintosh - Mac clàssic amb un iPad Mini per a la pantalla: 5 passos (amb imatges)

Pantalla tàctil Macintosh | Mac clàssic amb un iPad Mini per a la pantalla: Aquesta és la meva actualització i disseny revisat sobre com substituir la pantalla d'un Macintosh vintage per un iPad mini. Aquest és el sisè d'aquests que he fet al llarg dels anys i estic bastant content de l'evolució i el disseny d'aquest! El 2013, quan vaig fer
Barret parlant de detecció de sacsejades amb Circuit Playground Express: 12 passos (amb imatges)

Barret parlant de detecció de sacsejades amb Circuit Playground Express: aquest tutorial fàcil i ràpid us ensenya a fer un barret parlant. Respondria amb una resposta acuradament processada quan "feu" una pregunta i potser us podria ajudar a decidir si teniu problemes o problemes. A la meva classe de Wearable Tech, jo
Rellotge parlant amb Arduino: 3 passos (amb imatges)

Talking Clock With Arduino: Hola a tots, durant un temps vaig intentar crear un Talking Clock (vegeu el vídeo), però sense tenir bons resultats a causa del model de mòdul de veu que feia servir per fer-ho. Després de moltes cerques relacionades amb el maquinari adequat i també aprendre sobre com utilitzar el libr adequat
Arduino Uno: Animació de mapa de bits en pantalla de pantalla tàctil ILI9341 TFT amb visuino: 12 passos (amb imatges)

Arduino Uno: Animació de mapa de bits a la pantalla tàctil ILI9341 amb pantalla tàctil TFT amb Visuino: els pantalles tàctils TFT basats en ILI9341 són pantalles de pantalla molt populars per a Arduino. Visuino els ha donat suport des de fa força temps, però mai no vaig tenir l'oportunitat d'escriure un tutorial sobre com utilitzar-los. Recentment, però, poca gent va preguntar
Construeix un cap de robot parlant alimentat per Arduino: 26 passos (amb imatges)

Construeix un cap de robot parlant basat en Arduino: aquest cap de robot es va construir originalment com a projecte de final d’any per a la meva classe d’informàtica física, però durant l’estiu ha " après " com parlar. El cap està alimentat per dos Freeduinos, 3 xips TLC5940NT i un Adafruit Industries
