
Taula de continguts:
- Pas 1: què necessiteu
- Pas 2: Instal·lació del programari
- Pas 3: Instal·lació de controladors i configuració d'arrencada
- Pas 4: Instal·lació de ROMS
- Pas 5: construcció del recinte: botons
- Pas 6: Instal·lació dels altaveus
- Pas 7: connecteu el codificador USB
- Pas 8: alimentació de la bateria
- Pas 9: soldar el codificador directament al Pi (opcional)
- Pas 10: commutador On / Off
- Pas 11: Enganxar-lo i cargolar-ho tot
- Pas 12: Funda impresa en 3D (opcional)
- Autora John Day [email protected].
- Public 2024-01-30 08:14.
- Última modificació 2025-01-23 14:38.

Benvingut
a la meva guia pas a pas sobre com crear el vostre propi DIY GameBoy amb un Raspberry Pi 3 i el programari d'emulació Retropie.
Abans d’iniciar aquest projecte, no tenia cap experiència amb raspberry pi, retropie, soldadura, impressió 3D o electrònica, per tant, aquest projecte està dissenyat per ser el més senzill possible per a principiants i més, i un gran projecte per començar si acabeu vaig agafar un Raspberry Pi.
Aquest projecte està dissenyat per al Raspberry Pi 3. És possible que pugueu crear el mateix projecte amb un Raspberry Pi 2, però no ho he provat i no puc garantir que funcioni.
Pas 1: què necessiteu

A continuació es mostra una llista d’eines i equips que necessitareu per a aquest projecte. Els preus d’aquests articles són en dòlars australians i els enllaços proporcionats corresponen al que he utilitzat en el meu projecte. Si no viviu a Austràlia, és possible que trobeu millors preus per a aquests articles.
Equipament:
Raspberry Pi 3 70 $ [ENLLAÇ]
LCD TFT de 3,2 polzades, 17 USD [ENLLAÇ]
Bateria Lipo de 3,7 V 2200 mAh 15 dòlars [LINK]
Targeta micro SD de 16 GB 10 USD [ENLLAÇ]
Conjunts de cargols i separacions M3 de 7 dòlars [ENLLAÇ]
Codificador USB de retard zero 5 $ [ENLLAÇ]
Botons tàctils 4 $ [ENLLAÇ]
Tauler de prototips de 2x 90 per 150 mm 2 $ [ENLLAÇ]
Cable micro USB curt 2 $ [ENLLAÇ]
Tauler de recàrrega micro USB de 5V 1 $ [ENLLAÇ]
Mini altaveu de 3,5 mm 1 $ [ENLLAÇ]
Switch basculant $ 1 [ENLLAÇ]
TOTAL ~ 135 $
Eines:
Soldador i soldadura fina
Tubs termoretractables
Pistola de cola calenta
Ganivet Stanley (tallador de caixes)
Un llapis
Tornavís petit Phillips
Lector de targetes SD
Talladors / decapants de filferro
Cable HDMI
Carregador de paret USB
Cable micro USB de recanvi
Monitor d'ordinador amb entrada HDMI
Un teclat USB [el recomano]
Impressora 3D (opcional)
Programari:
Retropie 4.4: [ENLLAÇ]
Formatador SD: [ENLLAÇ]
Imatge de disc Win32: [ENLLAÇ]
WinSCP: [ENLLAÇ]
MASSETA: [ENLLAÇ]
(Opcional) Model 3D de la funda:
Pas 2: Instal·lació del programari



Baixeu-vos tot el programari mitjançant els enllaços de la secció de programari. Un cop hàgiu descarregat i descomprimit tot el programari, inseriu la targeta micro SD a l'ordinador mitjançant un lector de targetes.
Un cop reconeguda la targeta SD, executeu SD Formatter.
Comproveu que el Drive seleccionat sigui definitivament la vostra targeta SD i que no contingui res important. Aquest pas esborrarà de manera permanent tot el contingut de la targeta SD.
Seleccioneu les opcions i canvieu el tipus de format a FULL (Esborra) i activeu l'ajust de mida de format i, a continuació, feu clic a D'acord i Format.
Un cop formatada la targeta SD, executeu Win32diskimager. Seleccioneu el fitxer d'imatge Retropie, assegureu-vos que el dispositiu estigui configurat a la targeta SD i feu clic a Escriu i després a Sí. Això trigarà uns minuts.
Un cop la imatge s'hagi escrit a la targeta SD, inseriu-la al vostre raspberry pi. Connecteu la pantalla LCD de 3,2 polzades al raspberry pi alineant els passadors d'extrema dreta de la consola amb el suport a la part posterior de la pantalla. Connecteu un monitre al pi mitjançant un cable HDMI i alimenteu-lo mitjançant un carregador de paret USB i un cable micro USB. Assegureu-vos també de connectar un teclat USB a una de les ranures USB del pi.
El programari trigarà un parell de minuts a inicialitzar-se i reiniciar-se. Un cop fet aquest procés, hauríeu de veure la pantalla de configuració del dispositiu. Si no, proveu de desconnectar el teclat i tornar-lo a connectar.
Introduïu les entrades que voleu controlar el programari. Tingueu en compte que "A" és seleccionar elements del menú, "B" és tornar enrere, iniciar és obrir el menú i la tecla d'accés ràpid s'utilitzarà amb una combinació d'altres tecles per desar, carregar, reiniciar i sortir sense jocs que s'estan executant.
Un cop hàgiu configurat els controls, aneu al menú de configuració i després a l’opció RASPI-CONFIG.
Un cop a aquest menú, seleccioneu "Opcions de localització" i, a continuació, seleccioneu "Canvia el país de la Wi-Fi" i seleccioneu el vostre país.
A continuació, torneu al menú RASPI-CONFIG, seleccioneu "Opcions d'interfície" i, a continuació, SSH. Premeu la pestanya per seleccionar "SÍ" i premeu Retorn per activar SSH.
Una vegada més al menú RASPI-CONFIG, aneu a "Opcions avançades" i seleccioneu "Amplia el sistema de fitxers". Això trigarà uns segons.
Un cop hàgiu completat aquests passos, sortiu del menú RASPI-CONFIG i reinicieu el pi quan se us demani.
Després de reiniciar el dispositiu, torneu a entrar al menú "Configuració" i seleccioneu "WIFI". Seleccioneu "Connecta a la xarxa WiFi" i seleccioneu la xarxa a la qual voleu connectar-vos. Introduïu la vostra contrasenya i el pi hauria de connectar-se a la vostra xarxa Wi-Fi.
Torneu al menú "Configuració" i seleccioneu "MOSTRA IP.
Ara la pantalla hauria de mostrar l'adreça IP del vostre raspberry pi que podeu utilitzar per accedir remotament al vostre pi des de l'ordinador.
Pas 3: Instal·lació de controladors i configuració d'arrencada
Executeu PuTTY a l'ordinador i introduïu l'adreça IP de raspberry pi a la secció Nom de l'amfitrió. Feu clic a Sí per reconèixer que confieu en l'adreça IP introduïda.
A continuació, se us demanarà que inicieu la sessió. Les credencials d'inici de sessió predeterminades seran
Nom d’usuari: pi Contrasenya: gerd
Un cop introduïdes aquestes credencials, ja podeu començar a modificar el pi. El primer pas és descarregar els controladors que permetran treballar la pantalla de 3,2 polzades.
Escriviu les ordres següents; Recomano copiar-les i enganxar-les a PuTTY mitjançant ctrl + C i fer clic amb el botó dret.
git clone https://github.com/swkim01/waveshare-dtoverlays.gitsudo cp waveshare-dtoverlays / waveshare32b.dtbo / boot / overlays /
Ara per editar el fitxer de configuració d'arrencada:
sudo nano /boot/config.txt
Esborreu el # abans de disable_overscan = 1 i configureu-lo a
disable_overscan = 0
A continuació, suprimiu tots els # abans dels valors de sobreescaneig i configureu-los a -20
overscan_left = -20overscan_right = -20overscan_top = -20overscan_bottom = -20
Suprimiu el # abans que hdmi_force_hotplug = 1
hdmi_force_hotplug = 1
Aneu a hdmi_mode = 1 i suprimiu el # que hi ha abans. Sota aquesta línia escriviu hdmi_mode = 87:
hdmi_mode = 1hdmi_mode = 87
A continuació, overclockem el pi i ajustarem la configuració per maximitzar el rendiment.
ADVERTÈNCIA: canviar alguns d’aquests paràmetres pot anul·lar la garantia i pot provocar un escalfament del raspberry pi. Fa temps que utilitzo la configuració següent i no he tingut cap problema, però no puc garantir la seguretat del vostre raspberry pi.
Desplaceu-vos cap avall fins a la línia arm_freq = 800, elimineu el # i canvieu el valor a 1200. Afegiu les línies següents perquè tinguin el següent aspecte:
arm_freq = 1200core_freq = 500gpu_freq = 500sdram_freq = 500over_voltage = 2temp_limit = 85
A continuació, traieu el # que hi ha al davant
dtparam = spi = on
Desplaceu-vos cap avall fins a la part inferior del fitxer i afegiu les dues línies següents:
dtoverlay = oneshare32b: rotació = 270, velocitat = 92000000, fps = 60avoid_warnings = 1
Feu clic a CTRL + X per sortir del fitxer de configuració i premeu "Y" quan se us demani que deseu els canvis. Feu clic a Retorn quan se us demani quin nom de fitxer voleu escriure.
Ara reinicieu el raspberry pi escrivint l'ordre:
sudo reiniciar
Un cop reiniciat el pi, torneu a executar PuTTY (l'última sessió es desconnectarà) i torneu a introduir l'adreça IP. Aquesta IP pot canviar, així que reviseu-la tornant a la pantalla "MOSTRAR IP" a la configuració de configuració de la retropia.
Una vegada que PuTTY es torna a connectar, inicieu la sessió amb pi / raspberry i introduïu l'ordre següent:
ls / dev / fb *
hauríeu de veure dev / fb0 / dev / fb1
si no veieu / dev / fb1, alguna cosa ha fallat i haureu de formatar la targeta SD i tornar a començar
Si veieu dev / fb0 / dev / fb1, introduïu les ordres següents una a la vegada, donant el temps suficient per completar cada pas:
sudo apt-get install cmakegit clone https://github.com/tasanakorn/rpi-fbcpcd rpi-fbcp / mkdir buildcd build / cmake..makesudo install fbcp / usr / local / bin / fbcp
Ara hem d’editar un fitxer més. Introduïu:
sudo nano /etc/rc.local
Navegueu cap avall fins a la línia que apareix a sobre de "sortida 0" i introduïu el següent:
/ usr / local / bin / fbcp &
Deseu el fitxer prement CTRL + X, Y i després Retorn.
Ara reinicieu el dispositiu mitjançant:
sudo reiniciar
Quan el pi es reinicia, la pantalla tàctil ara hauria de mostrar Retropie. Ja no cal un monitor HDMI.
Pas 4: Instal·lació de ROMS




Abans de construir el recinte per al vostre raspberry pi, val la pena provar el programari instal·lant ROMS.
No entraré en detalls sobre com i on obtenir ROMs de joc, ja que hi ha moltes maneres d’obtenir-les que varien en termes de legalitat. Un cop tingueu fonts d'alguns ROMS de jocs, aquí teniu com instal·lar-los remotament al vostre raspberry pi.
Engegueu el pi connectant-lo al carregador de paret USB i espereu que s’engegui.
Següent executeu WinSCP
Escriviu l'adreça IP a la secció Nom de l'amfitrió
Introduïu "pi" per al nom d'usuari i "raspberry" per a la contrasenya. Val la pena desar aquesta configuració, de manera que no haureu d'escriure-la cada vegada.
Feu clic a "Inici de sessió" i feu clic a "Sí" si el programari us demana que recordeu aquesta clau
Les ROM es guarden a / home / pi / RetroPie / roms
Aquí hi ha d’haver una carpeta per a cada sistema que vulgueu emular. Hi hauria d’haver algunes carpetes aquí per defecte.
Alguns sistemes com el PSX requereixen fitxers del BIOS, que han de ser obtinguts a la carpeta del BIOS.
Ara heu de copiar els fitxers ROM del joc a les carpetes respectives arrossegant-los o bé mitjançant Ctrl + C i Ctrl + V.
Feu clic a D'acord per iniciar la transferència.
Això pot trigar una estona en funció de les ROM que esteu transferint i de quantes. Recomano transferir ROMS per lots. D’aquesta manera, si la connexió s’acaba, no cal que torneu a començar de nou i si reinicieu després de carregar un parell de ROM, podeu reproduir-les mentre feu una altra transferència sense interrompre-la.
Un cop finalitzada la transferència, feu clic a l'opció Terminal de la barra d'eines i introduïu l'ordre:
sudo reiniciar
Un cop reiniciat el pi, ara podreu provar els jocs mitjançant el teclat o connectant un controlador USB i configurant les seves entrades. En aquest moment, podeu utilitzar el raspberry pi com a consola de jocs retro en miniatura, ja sigui apuntalant-lo en algun lloc o connectant-lo al televisor.
Pas 5: construcció del recinte: botons



A continuació, començarem a construir el recinte perquè el raspberry pi se senti i connecti els botons, l'altaveu i la font d'alimentació per convertir-lo en un dispositiu de joc portàtil.
Primer hem de tallar un forat en una de les taules proto per passar el suport LCD i mantenir la pantalla al seu lloc.
Alineeu la pantalla al centre del tauler proto i tan a prop de la part superior sense obstaculitzar els forats de les cantonades que haureu de cargolar als separadors per subjectar la peça posterior. Si heu comprat les taules a la llista d’equips d’aquest tutorial, el suport LCD s’alinea amb les files 19 a 22 i les files C a P.
Amb un llapis, traça el lloc on toca el tauler i marca les línies amb claredat.
Amb un ganivet Stanley, retalleu la zona marcada. Això pot trigar una estona i pot endur-se la fulla de Stanley, de manera que si creieu que teniu una eina més adequada, no dubteu a fer-la servir, només cal que tingueu cura de no trencar ni trencar el tauler. No retalleu més del que necessiteu.
Un cop hagueu sortit del forat, passeu-hi el suport LCD per veure si encaixa. Ha de ser el més ajustat possible per evitar que la pantalla es mogui.
A continuació, marqueu on s’alinea la part inferior de la pantalla al tauler per saber quina quantitat d’espai teniu per col·locar els botons
Obriu el conjunt d’interruptors tàctils i comenceu a col·locar els interruptors al tauler. Necessitareu 4 a la part superior esquerra per amunt, avall, esquerra i dreta, 4 a la part superior dreta per A, B, X i Y i 3 per la part inferior per a INICI, SELECCIÓ i la tecla d'accés directe / Botó d'inici. Vaig haver d’espaciar els botons verticals una mica més allunyats que els botons horitzontals, cosa que no era ideal, però després d’haver utilitzat la consola durant un temps hi estic acostumat i no és tan inusual com pensava que seria.
Si voleu tenir botons d'espatlla com R1, R2, L1 i L2, afegiu 4 commutadors més a l'altra placa proto. Aquest pas és opcional si voleu que la mida de la consola sigui petita i només vulgueu jugar a jocs que no requereixen botons d'espatlla (recordeu que la super Nintendo té botons d'espatlla!)
Aquests botons també han d’estar a sota de la part inferior de la pantalla, ja que és aquí on es troba la part inferior del raspberry pi a l’altre costat. Depèn del que sigui més còmode, a quina distància dels laterals col·loqueu aquests botons.
Ara gireu el tauler per començar a soldar. Assegureu-vos que tots els botons estiguin empesos cap avall, plans al tauler i que els passadors sobresurten i no es doblegin per sota. Un cop la planxa estigui calenta, afegiu una mica de soldadura a dos passadors alineats verticalment a cada botó. Això ajudarà a mantenir els botons al seu lloc i facilitarà la connexió dels cables.
Amb els vuit botons principals del tauler frontal, afegiu soldadura als passadors més allunyats del centre. Això permet deixar espai a l’altaveu.
A continuació, agafeu els connectors de cable inclosos amb el codificador USB Zero Delay i soldeu cadascun dels cables d’un connector a cadascun dels pins d’un botó. Repetiu-ho fins que hàgiu soldat un connector per a cada botó de les dues taules.
Pas 6: Instal·lació dels altaveus

Un cop tots els connectors estiguin al seu lloc, ara podeu col·locar l’altaveu. Aquest pas és opcional si no voleu altaveus i voleu connectar els auriculars a la presa d'àudio.
Obriu la caixa de plàstic blanca de l’altaveu i col·loqueu-la cara avall a la part posterior de la placa proto que té els botons principals de la cara. Amb una pistola de cola calenta, enganxeu l’altaveu i assegureu-vos que cap dels cables soldats toqui cap part metàl·lica de l’altaveu.
Pas 7: connecteu el codificador USB



A continuació, hem de connectar tots els botons al codificador USB. El codificador té 4 ranures específiques per amunt, avall, esquerra i dreta i una ranura per al cable USB. La resta de botons es poden connectar a qualsevol de les ranures de la fila inferior. Els connectors haurien de fer clic al seu lloc amb una mica d’empenta.
Un cop tots els botons i el cable USB estiguin connectats, enganxeu el codificador USB a la placa inferior, només heu de ressaltar les connexions als botons d'espatlla i just a sobre dels forats de les cantonades inferiors de la placa proto.
Ara col·loqueu la pantalla LCD pel forat del tauler superior i connecteu-hi el raspberry pi des de sota. Introduïu el cable d'àudio de 3,5 mm a la part superior del pi perquè pugui accedir a la presa d'àudio.
Plegueu les dues taules juntes de manera que quedin tots els cables entre les dues taules i connecteu el cable USB al raspberry pi.
Connecteu el raspberry pi al carregador de paret USB per engegar-lo i espereu que s’engegui. Torneu a connectar el teclat perquè pugueu anar a la pantalla de configuració del controlador. És possible que sigui més fàcil llegir la pantalla si torneu a connectar el monitor al pi mitjançant HDMI.
Configureu els botons que heu instal·lat per comprovar que tots funcionen. Si no es detecta cap botó mentre intenteu configurar-lo, és possible que hàgiu de tornar a soldar aquest botó en particular.
Si es detecten tots els botons, potser proveu un joc per provar-los completament.
Pas 8: alimentació de la bateria


A continuació, hem de configurar el circuit de recàrrega de la bateria perquè la consola sigui portàtil i es pugui tornar a carregar.
Soldeu el cable vermell de la bateria al terminal B + de la placa de circuit de recàrrega i el cable negre al terminal B.
ADVERTÈNCIA: comproveu-ho abans de soldar o podríeu reduir el circuit de la recàrrega o fer-vos zap.
Després de connectar la bateria a la placa de recàrrega, hem de connectar el cable micro usb. Per fer-ho, hem de tallar el gran extrem USB del cable amb talladors de filferro. No dubteu a escurçar el cable si cal, però tingueu en compte que ha d’arribar des de la part inferior de la placa proto fins a la part superior per connectar-se a l’entrada d’alimentació del raspberry pi. Retireu la goma del cable per revelar els dos cables que hi ha dins.
Soldeu el cable vermell al terminal OUT + de la placa de circuits i el cable negre al terminal OUT-. De nou, tingueu molta precaució quan feu això.
Podeu soldar l’energia directament a la placa de raspberry pi, però no em vaig sentir còmode fent-ho, així que vaig optar per tenir un cable USB endollat. Aquí és ideal un cable micro USB en angle de 90 graus (enllaç a la secció d’equips)) ja que s’amaga bé sota la placa proto.
Per provar la connexió, connecteu el cable micro USB al raspberry pi. Si la bateria es carrega, el pi hauria d’arrencar. Connecteu el carregador de paret USB a un cable micro USB de recanvi i connecteu-lo a la ranura micro USB del circuit de recàrrega. El LED del xip hauria d’il·luminar-se de color vermell mentre es carregava i de color blau quan estava a plena càrrega.
Si el pi s'encén i el led del circuit s'encén per demostrar que s'està carregant, ja podeu passar al següent pas.
Pas 9: soldar el codificador directament al Pi (opcional)

El següent pas és opcional, ja que requereix que connecteu semi-permanentment els controls al vostre raspberry pi. Si esteu pensant en utilitzar el pi per a altres projectes i canviar-lo dins i fora de la configuració de gameboy, ometeu aquest pas.
En primer lloc, heu de tallar el connector USB mitjançant talladors de filferros i desprendre la goma per revelar 4 cables; negre, verd, blanc i vermell. Aquests cables són per a terra, Data +, Data - i VCC, respectivament.
A continuació, heu de soldar cada cable a la configuració de la imatge adjunta.
ADVERTÈNCIA: aquesta acció anul·larà definitivament la garantia i corre el risc de matar el vostre raspberry pi.
Pas 10: commutador On / Off

La consola ara hauria de funcionar perfectament, però, per engegar-la, haureu d’endollar el micro USB a la presa d’alimentació del pi i desconnectar-lo per apagar-lo. Un interruptor basculant d’encès / apagat fa que aquest procés sigui una mica més agradable. Adjuntar-ne un és bastant senzill si es fa amb cura.
Hem de tallar una secció de la carcassa de goma gruixuda del cable a prop de l’extrem micro USB. Si es fa amb cura, podem exposar els 4 cables USB sense tallar-ne cap. Si els talleu, sense estrès, només els haureu de soldar junts. L’únic fil que hem de tallar és el vermell. Un cop tallat el fil vermell i retirat cap enrere, soldeu un extrem a un dels passadors metàl·lics de l’interruptor basculant i l’altre extrem a l’altre passador.
Pas 11: Enganxar-lo i cargolar-ho tot


Enganxeu la bateria a la placa inferior entre el codificador USB i on se situarà el pi. A continuació, enganxeu el circuit de recàrrega a la part inferior del tauler superior. Vaig trobar la part inferior esquerra com el millor lloc per fer-ho. Assegureu-vos que estigui prou a prop de la vora per connectar fàcilment un cable.
Enganxeu l’interruptor d’encesa a la part inferior del tauler superior. Vaig trobar que la cantonada superior dreta és un bon lloc.
Abans de cargolar-ho tot, feu passar el cable d’àudio de 3,5 mm i el cable micro USB que surt del circuit de recàrrega a la part superior del pi, a la part esquerra dels pins IO.
Enrosqueu els separadors de 20 mm cap a la part inferior amb les femelles que es troben al kit espaiador, alineeu el tauler superior i cargoleu el tauler superior als separadors mitjançant els cargols M3. Assegureu-vos de doblegar el màxim nombre de cables entre les dues taules sense danyar res.
Pas 12: Funda impresa en 3D (opcional)



Enhorabona. Suposant que tot va funcionar bé amb la vostra versió, ara teniu una consola retro funcionant, portàtil i recarregable. Ara no només podeu jugar als vostres jocs preferits de la vella escola, sinó que també podeu connectar la consola al televisor i connectar un controlador sense fils per utilitzar-la com a mini consola. A més de crear aquest tutorial, he dissenyat una funda per a aquesta consola que es pot imprimir i muntar en 3D per donar-li un aspecte molt més professional i còmode.
Baixeu-vos els models a la part superior d'aquest tutorial per imprimir-los en 3D o envieu-los a un proveïdor d'impressió 3D.
La caixa s'ha de retallar a la consola i, tot i això, ha de deixar espai per connectar l'alimentació, els controladors i un cable HDMI.
Per assegurar encara més la caixa, substituïu els separadors femella a mascle per femella a femella i connecteu els separadors femella a mascle de 10 mm al tauler superior i els separadors femella a mascle de 5 mm al tauler inferior. Ara podeu utilitzar els cargols M3 per fixar la caixa als separadors a través dels forats de les cantonades de la caixa.
Recomanat:
Làmpada de fantasia casolana de bricolatge: 5 passos (amb imatges)
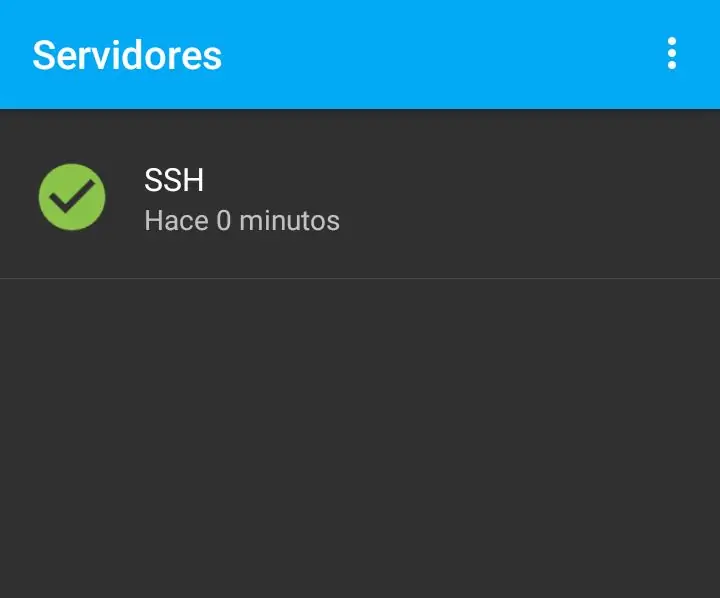
Làmpada de fantasia casolana de bricolatge: actualment sóc estudiant universitari que prenc una classe de circuits. Durant la classe, vaig tenir la idea d’utilitzar un circuit molt senzill per fer un projecte pràctic dissenyat per a estudiants de primària que fos divertit, creatiu i informatiu. Aquest projecte inclou
Nevera / nevera casolana Peltier amb controlador de temperatura DIY: 6 passos (amb imatges)

Nevera / nevera casolana Peltier amb controlador de temperatura: Com fer un bricolatge casolà / mini nevera Peltier termoelèctric amb controlador de temperatura W1209. Aquest mòdul TEC1-12706 i l'efecte Peltier fan que el bricolatge perfecte sigui més fresc. Aquest instructiu és un tutorial pas a pas que us mostra com fer
Bateria electrònica casolana amb Arduino Mega2560: 10 passos (amb imatges)

Bateria electrònica casolana amb Arduino Mega2560: aquest és el meu projecte Arduino. Com es pot construir un kit de bateria electrònica amb Arduino? Hola estimat lector! -Per què fer aquest projecte? Primer de tot perquè si us agraden aquest tipus de coses, gaudireu molt del procés de treball. En segon lloc, perquè és realment barat
Consola de jocs casolana: "NinTIMdo RP": 7 passos (amb imatges)

Consola de jocs casolana: "NinTIMdo RP": enllaç a una pàgina web amb explicacions més detallades, llista de peces i fitxer http://timlindquist.me Aquest projecte consistia a crear un sistema de jocs portàtil que també pogués funcionar com a ordinador portàtil. L'objectiu era crear una consola que fos tan funcional
Nevera casolana amb funcionalitat de control intel·ligent (congelador): 11 passos (amb imatges)

Nevera casolana amb funcionalitat de control intel·ligent (congelador profund): Hola amics, aquesta és la part 2 del refrigerador de bricolatge basat en el mòdul peltier. una mica d’energia
