
Taula de continguts:
- Autora John Day [email protected].
- Public 2024-01-30 08:15.
- Última modificació 2025-01-23 14:38.

Hola, avui us mostraré com mostrar un missatge a un Raspberry Pi SenseHat.
Pas 1: connecteu el Raspberry Pi

Abans de fer cap codificació al Raspberry Pi, hem de connectar-hi els cables adequats. Connecteu un cable HDMI al port HDMI, connecteu l’alimentació i connecteu-hi un teclat i un ratolí. Si voleu, podeu connectar-hi un cable ethernet si voleu connectar-vos a Internet. Connecteu-lo a un monitor i voila! Podeu accedir al Raspberry Pi.
Pas 2: obriu Python 3 (IDLE)


A l'extrem superior esquerre de la pantalla, hauríeu de veure una icona geomètrica de gerds. Feu clic a sobre i apareixeran algunes opcions. Hauríeu de veure "Programació". Feu-hi clic i, a continuació, feu clic a "Python 3 (IDLE). S'hauria d'aparèixer una finestra anomenada" Python 3.5.3 Shell
Pas 3: importeu SenseHat a Python


A la part superior esquerra de la finestra, escriviu (exactament com es llegeix):
de sense_hat importen SenseHat
Si ho heu fet bé, el "des de" i la "importació" haurien de ser taronja. Premeu Retorn i escriviu:
sense = SenseHat ()
Assegureu-vos que utilitzeu els parèntesis. Signifiquen una ordre.
Pas 4: mostra el missatge

Premeu Enter dues vegades i, a continuació, escriviu:
sense.show_message ("El vostre missatge aquí")
Això hauria de ser! El vostre missatge s'hauria de mostrar a la pantalla.
Pas 5: efectes opcionals

Si voleu obtenir més elegància, podeu canviar la velocitat, el color del text i el color de fons del missatge.
Per canviar la velocitat del text, introduïu l'ordre així:
sense.show_message ("el vostre missatge aquí", text_speed = random #)
1 és la velocitat per defecte.
Per canviar el color del text o del fons, primer heu d’establir variables RGB. Les variables RGB són colors i les definiu així:
r = (255, 0, 0)
El primer número és el valor vermell, el segon verd i el tercer blau. Després de configurar les variables, introduïu l'ordre així:
sense.show_message ("el vostre missatge aquí", text_colour = variable, back_colour = variable)
Podeu combinar qualsevol d'aquestes ordres per canviar el missatge.
Recomanat:
Ús d’un LED per il·luminar un missatge: 7 passos
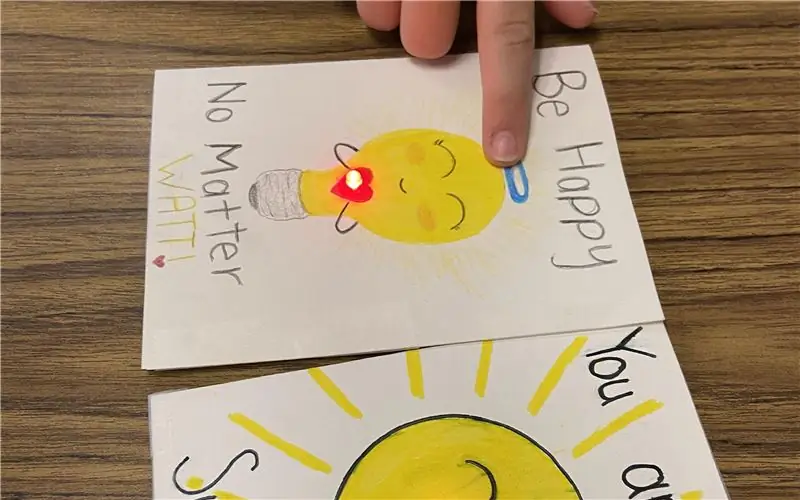
Ús d’un LED per il·luminar un missatge: fer que les coses s’il·luminin se sent màgic i no hi ha un lloc millor per a la màgia que a la meva aula. La creació de circuits per primera vegada requereix resolució de problemes i persistència. Vaig començar aquesta lliçó manllevant una guia de construcció de circuits del Mak
Matriu de punts; 8x8 amb missatge o imatges: 4 passos

Dot Matrix; 8x8 amb missatge o imatges: aquest instructiu us mostrarà les imatges de matriu de punts que he fet amb el Dot Matrix 8x8 .. Mireu els vídeos i els programes inclosos. La matriu de punts és una pantalla bidimensional. Consta de 8 columnes i 8 files. Si us fixeu en
Amaga el missatge dins de la imatge: 5 passos
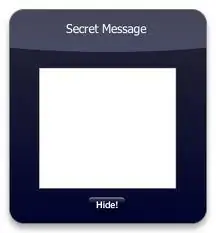
Amaga el missatge dins de la imatge: Hola, et mostraré com amagar el missatge secret dins de la imatge. També podeu visitar http: //errorcode401.blogspot.in/2013/06/hide-file-inside-image-needed-things-1.html per amagar el fitxer dins de la imatge. Comencem
Mai introduïu el vostre PIN per al vostre missatge de veu: 3 passos

Mai introduïu el vostre PIN per al vostre missatge de veu: esteu cansats d’haver d’introduir el vostre correu de veu cada vegada que comproveu el vostre correu de veu. Bé, estic, així que he trobat un truc per a això
Marc de cartell de pantalla tàctil il·luminat amb missatge subliminal: 16 passos (amb imatges)

Marc de pòster il·luminat amb pantalla tàctil amb missatge subliminal !: Des que Think Geek va publicar per primera vegada un conjunt de cinc "viatges" inspirats en Serenity / Firefly. cartells, sabia que havia de tenir un conjunt propi. Fa unes setmanes, finalment, els vaig aconseguir, però em vaig trobar amb un dilema: com muntar-los a la paret? Com fer
