
Taula de continguts:
- Pas 1: Com funciona
- Pas 2: parts
- Pas 3: munteu el quadre i els components del lector
- Pas 4: munteu la caixa principal
- Pas 5: Configuració inicial d'Arduino YUN
- Pas 6: configureu el Raspberry Pi
- Pas 7: configureu MySQL, PHP i Python al Raspberry Pi
- Pas 8: connecteu Raspberry Pi a la xarxa YUNs
- Pas 9: programa l'Arduino YUN
- Pas 10: servidor web Raspberry Pi
- Pas 11: gaudiu
2025 Autora: John Day | [email protected]. Última modificació: 2025-01-23 14:38



Benvingut al meu Instructable! Heu cercat en línia un sistema de control d’accés RFID que pugui tenir diversos usuaris sense utilitzar una clau mestra per programar-lo? Un sistema que pot registrar l'accés amb el nom de la persona? Un sistema on podeu afegir o eliminar fàcilment l'accés a algú? No miris més enllà! Aquest sistema té una interfície gràfica d'usuari fàcil d'utilitzar mitjançant un navegador web. Això és instructiu i us guiarà a través de cada pas sobre com construir i programar aquest sistema. He buscat un tutorial sobre com fer-ho quan volia crear-ne un. He triat informació de diferents tutorials, fòrums i vídeos fins que he creat el meu propi. El més proper al que volia era el tan instructiu: https://www.instructables.com/id/Control-Access-of…, però no era tot el que volia fer. Vaig fer servir el cablejat bàsic d’aquest instructiu, però el vaig millorar.
Pas 1: Com funciona
Aquest sistema utilitza tots dos Arduino i un Raspberry Pi. L’arduino que vaig triar va ser el YUN per la seva capacitat de tenir wifi i fer la seva pròpia xarxa. He triat el Raspberry Pi Zero pel seu petit factor de forma, ha incorporat Wifi i té un bon preu.
Quan Arduino s'inicia, emet el seu wifi i inicia totes les connexions. Es llegeix el rellotge en temps real (RTC) i el defineix a l’hora del sistema. La pantalla LCD mostra un missatge de benvinguda. El Raspberry Pi es connecta a la xarxa wifi que transmet YUN. Quan escanegeu la targeta RFID, l’arduino llegirà cada byte i crearà una cadena de nombres hexadecimals, inicia un script python per comparar aquesta cadena amb un camp d’una taula MySQL al Raspberry Pi. Si coincideix, parpelleja amb un LED verd, mostra l'accés concedit a la pantalla LCD, envia un senyal per obrir un toc de porta per obrir la porta, inicia un script Python per registrar el codi RFID, la data i l'hora i l'accés concedit a un altre MySQL Taula, parpelleja un LED blau, mostra Registre a la pantalla LCD i torna a mostrar el missatge de benvinguda. Quan el codi RFID no coincideix, el LED parpellejarà en vermell, la pantalla LCD mostrarà l'accés denegat, parpellejarà el LED blau, registrarà les dades i tornarà a mostrar el missatge de benvinguda.
El servidor web és com afegir o eliminar usuaris, editar-ne la informació i veure el registre d’accés. PHP emplenarà el nom dels usuaris amb el codi RFID coincident al registre d’accés. També podeu exportar el registre d’accés i la base de dades d’usuaris a un fitxer CSV visible en un full de càlcul. El registre d'accés eliminarà qualsevol cosa anterior a 60 dies.
Pas 2: parts


Arduino Yun
Raspberry Pi Zero W
Targetes Micro SD: 2 GB per a YUN i 32 GB per a Raspberry Pi
Innovador lector RFID ID-20
Tauler per al lector RFID
Pantalla LCD de 16x2 caràcters
Motxilla de sèrie per a la pantalla LCD
LED RGB
DS3231 RTC: només es necessita si no es connecta a Internet
Zumbador
Jumper Wire
Capçaleres i pins
Targetes RFID de 125 KHz
Font d'alimentació de control d'accés de 12V
Relé DC que es pot controlar amb 5V DC i passar 12V DC: he utilitzat un relé d’estat sòlid
Presa d’estil més lleuger de tap de cotxe de 12V
Carregador de cotxe USB de 12V amb 2 ports USB amb una potència mínima de 2 amperis
Vaga de porta elèctrica de 12V
Estoig de plàstic: prou gran per contenir el lector i la pantalla LCD
Caixa elèctrica de 10 "X 10" X 4 "per allotjar els components.
2 endolls Ethernet modulars (femella) amb capacitat de perforació
un cable ethernet
un petit prototip de placa PCB (els que tenen forats i anells de coure al voltant dels forats per crear el vostre propi PCB).
Alguns cables de calibre 16
2 cables micro USB
Longitud del cable de la làmpada de 2 cables (prou llarg per anar des de la porta fins a la caixa principal)
Pas 3: munteu el quadre i els components del lector


Primer prepararem el lector. Soldeu les capçaleres de pin de 90 graus a la placa RFID Breakout i, a continuació, soldeu la placa Breakout al lector RFID i reserveu-la.
A continuació, prepararem la pantalla LCD soldant els pins de la motxilla sèrie al PCB de la pantalla LCD. Un cop soldats tots els passadors, talleu els passadors excel·lents que s’enganxen fins a l’alt amb talls diagonals. Col·loqueu la pantalla LCD al lateral.
Talleu un tros quadrat de PCB perquè tingui 2 files de forats per 6. Agafeu 2 capçaleres de 6 pins i soldeu-les a la placa PCB. Connecteu les juntes de soldadura al llarg dels pins per crear 2 línies de soldadura, però manteniu les dues línies separades. Això serà per la nostra unió per a tots els 5 volts i la terra necessaris a la caixa del lector.
El LED RGB tindrà 4 cables, així que talleu un altre tros de tauler de PCB amb 4 forats per 2 forats. Soldeu els 4 conductors al tauler i doblegueu els LED 90 degees perquè estiguin en línia amb el tauler. Soldeu una capçalera de 4 pins a la part restant del PCB i connecteu cada pin a un cable del LED amb la soldadura fent 4 petites files. Això necessitarà una mà ferma i potser uns quants intents per evitar que les 4 files es toquin.
Agafeu la caixa de plàstic i practiqueu un forat a la part posterior prou gran perquè hi pugui incloure un cable ethernet. A continuació, talleu un forat quadrat a la part frontal de la pantalla LCD i feu un forat petit més petit que el LED i introduïu-lo perfectament..
Agafeu els cables de pont i connecteu el següent: escriviu els colors que cada component es posa a la presa modular Ethernet. Els cables de pont es perforaran molt bé a la part posterior.
1 pin a la unió GND --- punxó Ethernet (recordeu de quin color)
1 pin a la unió de 5V ------ punxar Ethernet (recordeu de quin color)
Fixació del lector RFID:
PIN 1: unió GND
PIN 2 - Unió 5V
PIN 7: unió GND
Introduïu el PIN 9 Ethernet (recordeu de quin color) ----- Finalment al PIN 10 d'Arduino
PIN 10: unió BUZZER GND
PIN 11 - Unió 5V
Led Pin out
Vermell ---- Colpeja Ethernet (recordeu de quin color) ------ Finalment al pin 9 d'Arduino
Verd: premeu Ethernet (recordeu de quin color) ------ Finalment al pin 8 d'Arduino
Blau ---- punxó Ethernet cap avall (recordeu quin color) ------ Finalment al pin 7 d'Arduino
GND ---- GND Junction
Sortida de la pantalla LCD:
RX ------- Punch Ethernet (recordeu de quin color) ----- Finalment al pin 11 d'Arduino
5V ------- Unió de 5V
GND ----- GND Junction
El brunzidor es connecta a la unió GND (-) i al pin 10 del RFID Breakout (+)
Després d'això, hi haurà 1 cop de puny no utilitzat. Això només requereix 7 dels 8 cables del cable Ethernet.
Feu lliscar el cable ethernet pel forat posterior creat i connecteu-lo al sòcol. Feu servir cinta de doble cara al llarg de la vora de la pantalla LCD i premeu a la caixa del lector retallat quadrat frontal, organitzeu els components dins de la caixa i tanqueu-la.
La caixa del lector està ja llesta i llesta per al muntatge.
Pas 4: munteu la caixa principal

Tallar una petita peça de fusta contraxapada que pugui cabre dins de la caixa principal de 10 X 10 X 4 i subjectar-la a l'interior de la caixa cargolant cargols a la part posterior de l'armari a la fusta contraxapada. La fusta contraxapada serà el muntatge dels nostres components.
Munteu la font d’alimentació de 12v, la funda Arduino Yun, la funda Raspberry Pi, la presa de 12V i el relé a la fusta contraxapada. Tallar l’extrem d’un cable d’alimentació de l’ordinador i retirar els 3 cables. Connecteu el cable en blanc i negre a l’interior de 120 V de la font d’alimentació de 12 v i el verd directament a la caixa metàl·lica. Noqueu un dels forats de la caixa principal per passar el cable d'alimentació.
El sòcol de 12v tindrà 2 cables que en sortiran, un vermell i un negre, que eliminaran els extrems. El vermell anirà al terminal + 12v de la font d’alimentació, el negre anirà al terminal COM de la font d’alimentació. Tallar una longitud de cable de calibre 16 per arribar al relé de la font d'alimentació i desprendre els dos extrems. Al costat de 12 V del relé, cargoleu aquest cable al terminal negatiu i després al terminal GND de la font d'alimentació. Talleu una altra longitud de cable de calibre 16 per anar des del costat de 12v del relé del terminal positiu i fins al terminal PUSH de la font d'alimentació. Connecteu el cable de la làmpada, un al terminal NO de la font d'alimentació (negatiu al cop de la porta) i l'altre al terminal positiu del relé (ara tindreu 2 cables que surten d'aquest terminal) (aneu al positiu al cop de porta.) Podeu fer passar aquest cable pel mateix knockout que el cable d'alimentació.
Ara utilitzeu 2 cables de pont i connecteu-vos des del costat de 5 V del relé a l’Arduino, positiu al pin 12, negatiu a GND.
El RTC té 4 pins, alimentació, GND, SDA, SCL. Connecteu-hi 4 cables de pont. L'alimentació es connectarà al pin de 3,3 V de l'Arduino, el GND a un pin GND a l'Arduino, l'SDA al pin SDA de l'Arduino i el SCL al pin SCL de l'Arduino.
Ara agafeu 7 cables de pont i punxeu-los a la part posterior d’un altre endoll Ethernet, dels mateixos colors que abans.
Connecteu el pin de 5V a l’Arduino al color que coincideixi amb la unió de 5V i feu el mateix amb el GND al GND i els cables restants també. Els pins 7, 8 i 9 són per als LEDs, el pin 10 per al lector RFID i el pin 11 per al RX de la pantalla LCD. Podeu executar el cable ethernet des de la caixa del lector mitjançant un knockout a la caixa principal i connectar-lo al sòcol que acabeu de perforar. Connecteu el carregador USB Car i executeu els cables Micro USB des d’allà fins al Raspberry Pi i l’Arduino. La caixa principal ja està muntada. i tot el maquinari està fet.
Pas 5: Configuració inicial d'Arduino YUN
Abans d’engegar el YUN, connecteu la targeta MicroSD de 2 GB.
Configureu YUN mitjançant les instruccions del lloc Arduino per configurar YUN a la vostra xarxa local i afegir una contrasenya. Seguiu les instruccions per muntar la targeta SD.
Si utilitzeu PUTTY, inicieu sessió a YUN amb l'adreça IP, l'identificador serà root i PW.
Haurem d’instal·lar MySQL i Python Connector per poder accedir a MySQL al tipus Raspberry Pi:
opkg instal·la el servidor MySQL opkg
instal·leu python-mysql
Ara configureu l'Arduino Yun perquè funcioni com a punt d'accés sense fils amb l'adreça IP predeterminada (192.168.240.1) que és la predeterminada.
Pas 6: configureu el Raspberry Pi
Primer haureu de gravar l’última còpia de Rasbian en una targeta Micro SD de 32 GB. Hi ha un munt de tutorial sobre com fer-ho, així que no hi entraré.
Agafeu el Raspberry Pi i connecteu-hi un teclat, un monitor i un ratolí. Introduïu la targeta SD de 32 GB i engegueu-la.
Inicieu la sessió amb el nom d'usuari pi i pw raspberry, podeu canviar-ho més endavant. Un cop carregada la pantalla, feu clic a la icona de wifi i connecteu-la al vostre wifi de casa. Anoteu l’adreça IP. Obriu la finestra de la consola (icona quadrada negra amb el cursor) i escriviu aquestes ordres per actualitzar la llista de paquets i actualitzar el programari que ja hi ha al Pi.
sudo apt-get update
sudo apt-get upgrade
sudo raspi-config
Aquí voldreu ampliar el sistema de fitxers, habilitar SSH i desactivar l'escriptori a l'inici. També podeu canviar la contrasenya aquí ara. reinicieu, inicieu la sessió.
Ara instal·larem escriptori remot (per això necessitem SSH activat). A la línia d'ordres, escriviu
sudo apt-get install xrdp
Ara podeu obrir l’escriptori remot des de l’ordinador de Windows i escriure l’adreça IP de Raspberry Pi i el nom d’usuari i la contrasenya. Mantingueu la configuració del teclat, el monitor i el ratolí perquè caldrà utilitzar-lo més endavant.
Hem d’afegir un retard d’arrencada al Raspberry Pi, de manera que més endavant, quan alimentem el Raspberry Pi i l’Arduino YUN, permetrà que el wifi YUN s’iniciï abans del Raspberry Pi. Des del tipus de consola:
sudo nano /boot/config.txt
Desplaceu-vos fins a la part inferior i afegiu aquesta línia:
endarreriment_arrencada = 75
Premeu CNTRL X, Y, Retorn per desar. Això afegirà un retard d’arrencada de 75 segons. Reinicieu el Raspberry Pi i verifiqueu-lo.
Mentre estem al vostre ordinador, ara és un bon moment per instal·lar PUTTY i WinSCP al vostre ordinador. El necessitarem per continuar. PUTTY és una finestra de consola remota per a Raspberry Pi i Arduino YUN més endavant, i WinSCP és un FTP segur per transferir fitxers des del vostre ordinador al Raspberry Pi des del vostre ordinador.
Pas 7: configureu MySQL, PHP i Python al Raspberry Pi
Des de l’ordinador, obriu PUTTY i escriviu l’adreça IP del vostre Raspberry Pi i inicieu la sessió. Instal·larem MySQL, escriviu l’ordre:
sudo apt-get install mysql-server
Ara per obrir el tipus MySQL:
sudo mysql -u arrel
Ara que som, hem de configurar MySQL perquè funcioni a la nostra aplicació, a qualsevol lloc que escrigui una paraula envoltada de & és allà on introduïu les vostres dades, mantingueu-ho tot a les ordres i assegureu-vos d'utilitzar-lo; al final de l'ordre. Tipus:
CREA USUARI '& usuari &' @ 'localhost' IDENTIFICAT PER '& contrasenya &';
CONCEDIU TOTS ELS PRIVILEGIS a *. * TO '& user &' @ 'localhost' AMB OPCIÓ DE CONCESSIÓ;
deixar de fumar;
heu creat un nom d'usuari i una contrasenya amb tots els permisos a MySQL Ara inicieu sessió amb les vostres noves credencials.
mysql -u i usuari & -p
Ara us demanarà la vostra contrasenya.
& contrasenya &
Ara ja teniu el vostre nom d’usuari i contrasenya. Ara crearem una base de dades i una taula:
CREA LA BASE DE DADES arduino;
CONCEDIU TOTS ELS PRIVILEGIS A arduino. * A '& usuari &' IDENTIFICAT PER '& contrasenya &' AMB OPCIÓ DE CONCESSIÓ;
Utilitzeu el mateix nom d'usuari i contrasenya que vau crear per a l'inici de sessió de MySQL. A continuació, crearem una taula anomenada usersrfid a la base de dades arduino.
USAR arduino;
CREA TABLA userrfid (identificador INT (255) NO NULL AUTO_INCREMENT CLAU PRIMÀRIA);
Només calia crear-lo per afegir-lo més endavant. id és la primera columna de la taula i serà un número que augmenta automàticament i cada taula necessita una clau principal, de manera que establim aquesta columna com a clau. Ara sortiu de MySQL escrivint:
deixar de fumar;
Ara hem d’instal·lar el servidor web, PHP, Python i tots els connectors de MySQL. Escriviu les ordres següents:
sudo apt-get install mysql-client
sudo apt-get install python-mysqldb
sudo apt-get install apache2 php5 libapache2-mod-php5
sudo apt-get install php5-mysqlnd
A continuació, instal·larem PHPMyAdmin. s'utilitzarà per crear les vostres taules MySQL sense utilitzar la línia d'ordres.sudo apt-get install phpmyadmin
apareixeran algunes opcions, trieu apache2, sí a dbcommon i introduïu una contrasenya per a phpmyadmin.
Ara hem d’editar apache2.conf per utilitzar PHPMyAdmin per fer aquest tipus:
sudo nano /etc/apache2/apache2.conf
Desplaceu-vos fins a la part inferior i escriviu:
Incloeu /etc/phpmyadmin/apache.conf
A continuació, premeu CNTRL X, Y i, a continuació, introduïu per desar. Un cop desat, haurem de reiniciar el tipus apache2:
sudo /etc/init.d/apache2 restart
Ara obriu un navegador web a Windows i escriviu a la barra d'adreces l'adreça IP del raspberry Pi seguit de / phpmyadmin i inicieu sessió a PHPMyAdmin amb el vostre inici de sessió i contrasenya de MySQL.
Aquí és on editarem i afegirem a la vostra base de dades.
A la columna esquerra, expandeu arduino i, a continuació, feu clic a usersrfid que heu creat anteriorment. Feu clic a Insereix i afegiu les vostres columnes:
primer, mig, darrer, carrer, apte, ciutat, estat, zip, hphone, cphone, posició, RFID, rev_rfid, access247, imatge
Tots són varchar 500
A continuació, creeu dues taules més fent clic a nou a la columna esquerra sota arduino. Truqueu a la primera taula usersrfid247 i inseriu columnes:
identificador, primer, darrer, posició, RFID, imatge.
id serà INT 255 comproveu AI per augmentar automàticament i feu clic a la tecla per fer la clau principal, la resta serà varchar 500
La segona taula, anomenada ControlUsers amb columnes:
id, rfid, rfid_st, data, primer, darrer.
Una vegada més l'ID serà INT 255 increment automàtic, la clau principal i la resta són varchar 500
Ara totes les taules MySQL estan construïdes, deixeu-les en blanc per ara
La taula usersrfid és la taula principal on s’afegiran tots els usuaris amb la seva informació i el codi RFID. La taula usersrfid247 és on es col·locaran els usuaris amb accés 24/7. i ControlUsers és la taula on hi haurà el registre d’accés. Tots aquests camps es completaran més endavant.
Ara que es creen les taules, configurarem el Raspberry Pi per poder carregar les imatges dels usuaris, obrir PUTTY i escriure l'adreça IP i iniciar la sessió si encara no ho feu. Definiu els permisos de carpeta per permetre l'edició. Escriviu l'ordre:
sudo chmod a + w / var / www / html
Ara utilitzeu l’escriptori remot i aneu a l’escriptori Raspberry Pi. Aneu a l'explorador de fitxers i al directori / var / www / html. Suprimiu el fitxer index.html de l'interior d'aquesta carpeta i creeu una nova carpeta anomenada imatges. Feu clic amb el botó dret a la nova carpeta i aneu a permisos, permeteu a qualsevol persona el permís per accedir a la carpeta.
Pas 8: connecteu Raspberry Pi a la xarxa YUNs
Des de l’escriptori remot de l’ordinador fins al Raspberry Pi
Canvieu la xarxa wifi per connectar-vos a la xarxa Arduino. Perdrà la connexió d'escriptori remot.
Inicieu sessió al Raspberry pi mitjançant el teclat, el ratolí i el monitor que hem deixat connectats. A la línia d’ordres, escriviu startx per accedir a la interfície gràfica d’usuari i mirar quina adreça IP assignava l’Arduino al Raspberry Pi i escriure-la.
Torneu al vostre ordinador i connecteu-lo al wifi Arduino. Ara podeu utilitzar un escriptori remot per accedir al Raspberry Pi amb la nova adreça IP.
Hem d’establir la connexió wifi Arduino a una prioritat més alta al Raspberry Pi. Inicieu sessió al Raspberry Pi amb Putty mitjançant la nova adreça IP. Tipus:
sudo nano /etc/wpa_supplicant/wpa_supplicant.conf
a la xarxa que apareix a l'arduino, afegiu una altra línia entre claudàtors i escriviu:
prioritat = 1
A totes les connexions se'ls assigna automàticament un 0 i no cal afegir aquesta línia quan sigui 0. La connexió amb el nombre més alt té prioritat.
Deseu amb CNTRL X, Y i entreu per desar i reinicieu el Raspberry Pi.
Torneu a iniciar sessió a Raspberry amb PUTTY mitjançant l'adreça IP assignada des d'Arduino.
Ara configurarem MySQL per accedir-hi des de YUN de manera remota, per defecte MySQL denegarà tot accés remot. Per fer-ho, escriviu:
sudo vi /etc/mysql/mariadb.conf.d/50-server.cnf
Desplaceu-vos cap avall fins a: bind * adreça ip *, poseu el cursor al començament d’aquesta línia i premeu i (per editar) i poseu-hi un #. Premeu ESC per deixar d'editar i desplaceu-vos fins a la part inferior. Deseu i sortiu escrivint: wq
Reinicieu els serveis MySQL:
sudo service reiniciar mysql
Ara necessitem MySQL per poder identificar l’adreça IP de YUNs. Inicieu sessió a mysql com abans escrivint:
mysql -u & user & -p
a la sol·licitud, escriviu la vostra contrasenya
Tipus:
CONCEDIU TOTS ELS PRIVILEGIS ACTIVATS *. * A '& usuari &' @ '& YUNip &' IDENTIFICAT PER '& contrasenya &' AMB OPCIÓ DE CONCESSIÓ;
SELECCIÓ * DE information_schema.user_privileges ON SUBVENCIÓ COM "" & usuari & '% ";
Heu de veure el nom d’usuari @ ipaddress que s’indica allà.
PRIVILEGIS DE FLUSH:
Deixa;
Pas 9: programa l'Arduino YUN
Baixeu-vos els scripts Python des d'aquesta pàgina a l'ordinador. Editeu els scripts python mitjançant Notepad ++. Cerqueu la informació de la base de dades cap a la part superior i editeu-la perquè coincideixi amb les vostres credencials de base de dades. L’adreça IP és la nova adreça IP de Raspberry Pi i la informació d’inici de sessió del vostre MySQL.
Connecteu l’ordinador a la xarxa Arduino si encara no ho és i escriviu l’adreça IP d’Arduino al navegador web, hauria de ser 192.168.240.1. Inicieu sessió a YUN i aneu a configuracions avançades que us portaran a la GUI de Luci. Aneu a la secció DHCP a la xarxa i configureu Raspberry Pi com a IP estàtica. Això li dirà a Arduino que assigni sempre aquesta adreça IP al Raspberry Pi perquè no canviï.
Obriu WinSCP a l’ordinador i pengeu els 3 scripts python editats a / mnt / sda1 / arduino / python a l’Arduino.
Desactiveu el servidor NTP a YUN perquè el RTC funcioni correctament. Obriu Putty a l’ordinador i connecteu-vos a l’adreça IP de YUN i inicieu la sessió. Al tipus d’ordres:
/etc/init.d/sysntpd stop / etc / init.d / sysntpd desactiva
Si encara no heu descarregat la biblioteca DS3132 des de https://www.rinkydinkelectronics.com/library.php?id…, haureu de tornar a connectar l'ordinador wifi a la vostra xarxa local per fer-ho. Després de tornar a connectar-vos al YUN.
Obriu l'IDE Arduino a l'ordinador i configureu-lo a YUN i el port a l'adreça IP. Aneu a fitxer> exemples> DS3231> DS3231_Serial_easy i configureu l'hora del RTC, recordeu que la data és d / m / any i pengeu-la
pengeu l'Arduino Sketch final a l'Arduino mitjançant l'IDE Arduino.
Pas 10: servidor web Raspberry Pi
Ara descarregueu els fitxers php, html i css d’aquesta pàgina a l’ordinador. Editeu el següent amb Notepad ++, dbinfo.php i auth.php. dbinfo.php necessitarà la informació de la base de dades editada a l'adreça IP, nom d'usuari, contrasenya, etc. de MySQL. Haureu d’editar-se l’autenticació per a l’accés al lloc web i la contrasenya que heu de crear. És un fitxer petit i el podeu trobar fàcilment.
Assegureu-vos que l’ordinador estigui connectat a Arduino Wifi i utilitzeu WinSCP i poseu els fitxers php, html i css de l’ordinador al Raspberry Pi al directori / var / www / html.
Obriu el navegador web a l’ordinador i escriviu l’adreça IP del Raspberry Pi i apareixerà la pantalla d’inici de sessió de la pàgina web. Inicieu la sessió amb l’UID i la contrasenya que vau crear quan vau editar el fitxer auth.php. Tot quedarà buit. Aneu a afegir un membre i comenceu a emplenar els vostres usuaris.
Pas 11: gaudiu
Connecteu l’ordinador / telèfon / tauleta al wifi arduino, obriu el navegador, escriviu la IP estàtica del Raspberry Pi, inicieu sessió a la pàgina web i podreu començar a afegir credencials de membres.
Per trobar el codi RFID d’una targeta, escaneu-lo i comproveu el registre d’accés. Copieu el codi i enganxeu-lo al camp RFID dels nous membres.
L’accés normal s’estableix només els dimarts entre les 16:00 i les 23:00. Per canviar aquesta edició, l'script de python compare.py, hi ha una línia SI amb el Dia de la setmana i les hores amb signes majors i inferiors a. Canvieu els dies i les hores en què voleu que tinguin accés tots els usuaris. S’acceptarà accés 24/7 en tot moment.
Un cop s’afegeix un membre, escaneja la targeta i observa que la porta obre. Torneu al registre i veureu-lo afegit.
Gaudeix
Recomanat:
Control d’accés als aliments per a gats (ESP8266 + Servomotor + Impressió 3D): 5 passos (amb imatges)

Control d’accés als aliments per a gats (ESP8266 + Servomotor + impressió 3D): aquest projecte repassa el procés que vaig utilitzar per crear un bol automatitzat per a aliments per a gats, per al meu gat diabètic Chaz, ancian. Mira, necessita esmorzar abans d’obtenir la insulina, però sovint m’oblido de recollir el plat per menjar abans d’anar a dormir, cosa que
Control de l'accés a Arduino YÚN amb MySQL, PHP5 i Python: 11 passos (amb imatges)

Controlar l'accés a Arduino YÚN amb MySQL, PHP5 i Python: Hola amics! Bé, com ja sabeu, al setembre es va crear el nou escut d’Arduino, Arduino YUN. Aquest petit amic té un sistema incrustat de Linux amb el qual podem executar qualsevol cosa que se us acudeixi (almenys fins ara). Tot i que hi ha molt poca informació
Punt d’accés Wifi Raspberry Pi Zero amb una antena PCB personalitzada: 6 passos (amb imatges)

Punt d’accés Wifi Raspberry Pi Zero amb una antena PCB personalitzada: què estem fent? El títol d’aquest tutorial conté molts termes tècnics. Desglossem-ho. Què és un Raspberry Pi Zero (Rπ0)? Un Raspberry Pi Zero és un petit equip. És la versió més petita de l'ordinador de placa única Raspberry Pi
SISTEMA DE CONTROL D'ACCÉS ARDUINO RFID NFC: 3 passos

SISTEMA DE CONTROL D'ACCÉS ARDUINO RFID NFC: el que necessitava era un sistema de control d'accés per a la meva oficina. Tot el projecte és bastant fàcil de construir. Tenia un Aduino Mega de recanvi i un blindatge Ethernet a casa, així que, amb alguns components més, tinc he estat capaç de construir un sistema de control d'accés per al meu off
CONTROL D'ACCÉS DE PORTA RFID AMB CONTADOR: 8 passos
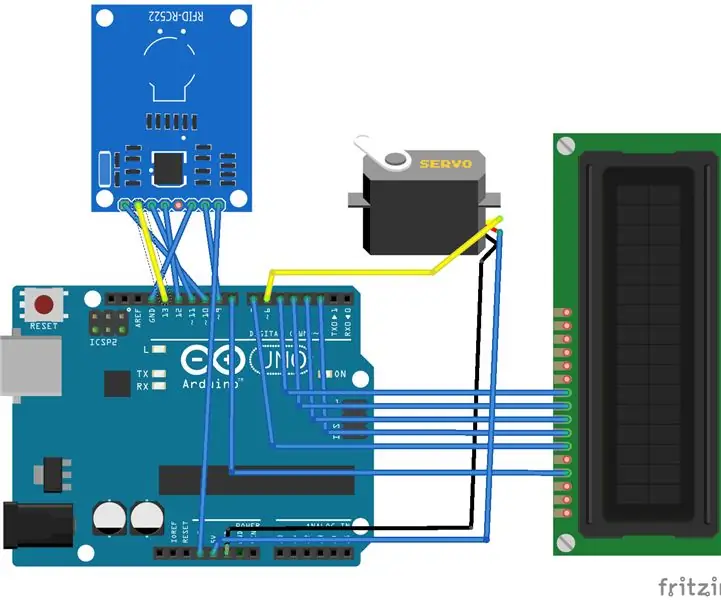
CONTROL D'ACCÉS A PORTA RFID AMB CONTADOR: Tutorial DE CONTROL D'ACCÉS A PORTA RFID AMB CONTADOR
