
Taula de continguts:
- Autora John Day [email protected].
- Public 2024-01-30 08:15.
- Última modificació 2025-01-23 14:38.

Aquesta instrucció és crear un encaminador sense fils a partir d’un raspberry pi i un adaptador sense fils. Res d’aquest treball no és original sinó que s’acompanya després de diversos errors. Espero que això us ajudi. Les meves fonts són:
howtoraspberrypi.com/create-a-wi-fi-hotspo…
github.com/billz/raspap-webgui
github.com/billz/raspap-webgui/issues/141 col·laborador Caxton1
Per a aquest projecte he utilitzat un raspberry pi zero w, però es pot utilitzar qualsevol raspberry pi i un adaptador wifi edimax.
www.amazon.com/gp/product/B003MTTJOY/
Si el raspberry pi no té una connexió wifi integrada, dos adaptadors haurien de ser capaços d’acomodar-los, hauran de tenir funcions de punt d’accés. Estic fent servir una versió nova de jessie amb píxel. No estic segur sobre altres versions.
Utilitzaré l’adaptador com a connexió al wifi extern i el wifi integrat, ja que el meu punt d’accés o punt al qual es poden connectar altres dispositius. internetwlan1wlan0device
Pas 1: preparació de l’adaptador Wifi addicional
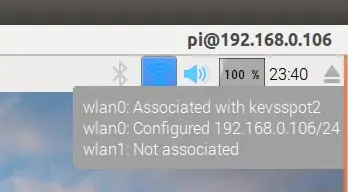
Amb el raspberry pi activat i connectat, introduïu l'adaptador wifi al USB del raspberry
Verifiqueu a l’escriptori de píxels que hi hagi dues connexions sense fils i que hi hagi una connectada a un enrutador wifi extern
Actualitzeu el pi amb:
sudo apt-get update && sudo apt-get upgrade -y
A continuació, moveu les credencials del wifi a una altra ubicació amb
sudo cp /etc/wpa_supplicant/wpa_supplicant.conf /etc/wpa_supplicant/wpa_supplicant.conf.sav
sudo cp / dev / null /etc/wpa_supplicant/wpa_supplicant.conf
Pas 2: instal·leu el Workhorse i el Gui web
Ara instal·leu la interfície gràfica d’usuari web que farà la major part del treball
sudo wget -q https://git.io/voEUQ -O / tmp / raspap && bash / tmp / raspap
Espereu la següent sol·licitud
Escriviu "y" per continuar
Escriviu "y" per instal·lar-lo
Escriviu "y" per reiniciar
El vostre gerd no tindrà accés a Internet per al següent pas
Pas 3: torneu a habilitar l'accés a Internet i el fitxer de configuració correcte
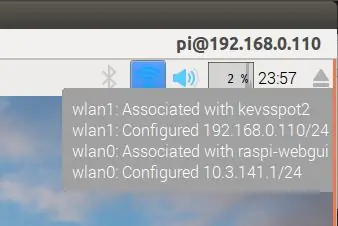
Per tornar a habilitar l'accés a Internet, hem de tornar a col·locar el fitxer de credencials wifi
sudo cp /etc/wpa_supplicant/wpa_supplicant.conf.sav /etc/wpa_supplicant/wpa_supplicant.conf
A continuació, reinicieu de nou
sudo reiniciar
Un cop reiniciat a l'escriptori de píxels, verifiqueu que una connexió està associada amb el vostre ssid wifi i que l'altra és amb un "raspi-webgui" ssid.
Obriu un terminal, editeu el fitxer / etc / network / interfaces amb sudo nano / etc / network / interfaces en el meu cas. Eliminaré "wpa-conf /etc/wpa_supplicant/wpa_supplicant.conf" de la secció wlan0 i de la secció wlan1 canvieu la línia "iface wlan1 inet manual" per "iface wlan1 inet dhcp"
El meu fitxer té aquest aspecte
# fitxer interfaces (5) utilitzat per ifup (8) i ifdown (8) # Tingueu en compte que aquest fitxer està escrit per utilitzar-lo amb dhcpcd # Per a IP estàtica, consulteu /etc/dhcpcd.conf i 'man dhcpcd.conf'
# Inclou fitxers de /etc/network/interfaces.d: directori font /etc/network/interfaces.d
auto lo iface lo inet loopback
iface eth0 inet manual
# wlan0 com a punt d'accés
allow-hotplug wlan0
iface wlan0 inet manual
# wlan1 es connecta amb wifi extern
allow-hotplug wlan1
iface wlan1 inet dhcp
wpa-conf /etc/wpa_supplicant/wpa_supplicant.conf
Un cop tancat, reinicieu el gerd
sudo reiniciar
Pas 4: aconseguir que els Wifis parlin entre ells
Després del reinici, Internet serà accessible ara s'haurà de dir a wlan1 i wlan0 que parlin entre ells, al terminal:
sudo apt-get install iptables-persistent -yselect yes per desar les regles IPV4 actuals
seleccioneu sí per desar les regles IPV6 actuals
sudo nano /etc/hostapd/hostapd.conf
Comenteu el controlador # driver = nl80211
sudo nano / etc / default / hostapd
Cerqueu la línia # DAEMON_CONF = "" i canvieu-la a DAEMON_CONF = "/ etc / hostapd / hostapd.conf"
sudo nano /etc/init.d/hostapd
Cerqueu la línia DAEMON_CONF = i canvieu-la per DAEMON_CONF = / etc / hostapd / hostapd.conf
sudo nano /etc/sysctl.conf
descomenteu la línia # net.ipv4.ip_forward = 1 perquè es converteixi en net.ipv4.ip_forward = 1
sudo sh -c "echo 1> / proc / sys / net / ipv4 / ip_forward"
sudo iptables -t nat -A POSTROUTING -o wlan1 -j MASQUERADA
sudo iptables -A FORWARD -i wlan1 -o wlan0 -m state --state RELATED, ESTABLISHED -j ACCEPT
sudo iptables -A FORWARD -i wlan0 -o wlan1 -j ACCEPTA
sudo sh -c "iptables-save> /etc/iptables/rules.v4"
sudo reiniciar
Pas 5: connecteu-vos i configureu el vostre punt d'accés Wi-Fi
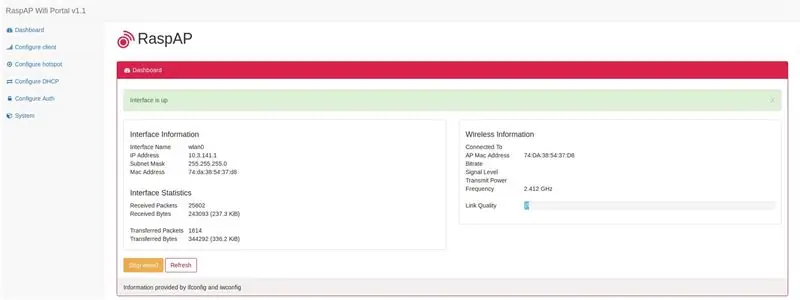
Quan el vostre raspberry pi es reiniciï i haureu de veure una xarxa “raspi-webgui” a la llista de xarxes accessibles.
Un cop la xarxa sigui visible, tot el que heu de fer és connectar-vos-hi, la contrasenya per defecte és ChangeMe.
Podeu canviar aquesta contrasenya, el nom de la xarxa i moltes altres coses connectant-vos a la interfície d’administració del vostre hotspot de gerds mitjançant el navegador web; per defecte, l’adreça hauria de ser 10.3.141.1.
sessió: administrador
contrasenya: secreta
Espero que això us ajudi
Recomanat:
Reparació d’auriculars sense fils Creative Tactic3D Rage (parpelleig blau, sense aparellament, substitució de la bateria): 11 passos

Reparació dels auriculars sense fils Creative Tactic3D Rage (parpelleig blau, sense aparellament, substitució de la bateria): aquest manual de les imatges és per a aquells que posseeixen auriculars creatius, ja que l’aparellament perdut amb el transmissor USB i la tornada a aparellar no funcionen ja que els auriculars parpellegen lentament de color blau i no reaccionar més als botons. En aquest estat no podeu
Shelly Sense: alimentació sense fils (WPC Qi Standard): 5 passos (amb imatges)

Shelly Sense: alimentació sense fils (WPC Qi Standard): ATENCIÓ: després d’aquest tutorial perdreu la garantia i també corre el risc de trencar el vostre Shelly Sense. Feu-ho només si sabeu què feu i si sou conscients dels riscos. El Shelly Sense és un producte increïble per percebre tots els
Encaminador domèstic sense fils amb mesurador d’utilització analògica: 5 passos (amb imatges)

Encaminador domèstic sense fils amb mesurador d’utilització analògica: vaig créixer a les embarcacions i al voltant de la fabricació de telers de cablejat i taulers de control, i tinc una col·lecció d’indicadors i amp; esferes que normalment es trobarien connectades a petits motors dièsel marins. Avui treballo com a dissenyador creant interfícies a xarxes
Refredador / suport per a portàtils de cost zero (sense cola, sense perforació, sense femelles i cargols, sense cargols): 3 passos

Refredador / suport per a portàtils de cost zero (sense cola, sense perforació, sense femelles i cargols, sense cargols): ACTUALITZACIÓ: SI US PLAU VOT PER EL MEU INSTRUCTABLE, GRÀCIES ^ _ ^ TAMBÉ POTS AGRADAR-ME ENTRADA A www.instructables.com/id/Zero-Cost-Aluminum-Furnace-No-Propane-No-Glue-/ O POTS VOTAR ELS MEUS MILLORS AMICS
Introduïu un timbre sense fils en un interruptor d'alarma sense fils o un interruptor d'encesa / apagat: 4 passos

Introduïu un timbre sense fils en un interruptor d'alarma sense fils o en un interruptor d'encès / apagat: recentment he construït un sistema d'alarma i l'he instal·lat a casa. Vaig fer servir interruptors magnètics a les portes i els vaig connectar a través de les golfes: les finestres eren una altra història i el cablejat dur no era una opció. Necessitava una solució sense fils i això és
