
2025 Autora: John Day | [email protected]. Última modificació: 2025-01-23 14:38


Aquests seran els primers passos del Raspberry Pi i per al necessari:
- Raspberry Pi 2
- Adaptador de vermell a micro USB
- Targeta micro SD (de 8 gb)
- Cable HDMI
- Cargador
- Ratón
- Teclat per a computadora
En cas de contar amb un Kit d’inici no es necessita obtenir l’anterior perquè el kit ja trai el que es requereixi.
Pas 1:



Iniciarem amb el Raspberry Pi, connectem el cable HDMI per quan estem instal·lant el sistema operatiu veem en una pantalla que ocorre.
Pas 2:



Ara connectem el ratolí i el teclat, un en cada port USB de la Raspberry Pi.
Pas 3:



Col·loquem el capçal del connector GPIO a la taula de proves i aquesta es troba al Raspberry.
Pas 4:




Formateamos la targeta SD amb format FAT32 i copiamos els arxius que es veuen en descàrregues de la pàgina de Raspberry Pi. Després d’això va introduir la Micro SD a la Raspberry.
Conectem el carregador junt a HDMI i ho enchufem al corrent. Se t'enciende un foc en la placa, ja està funcionant com els vem en la sexta foto.
Pas 5:

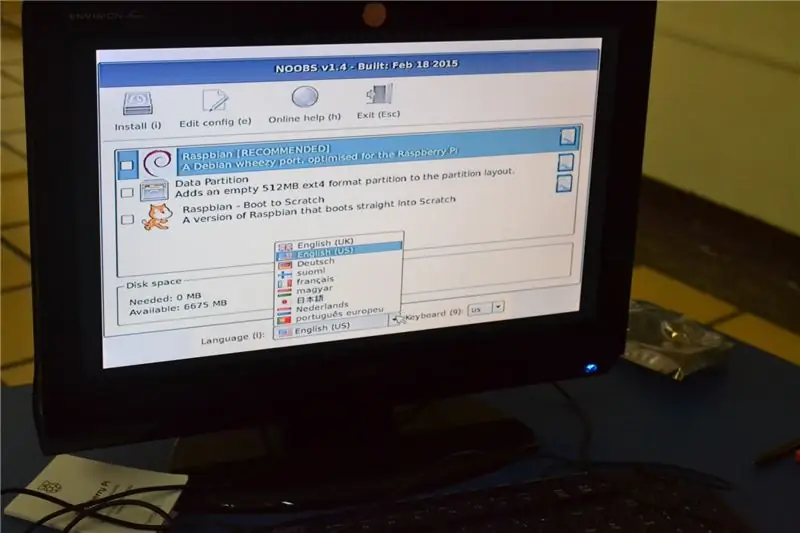
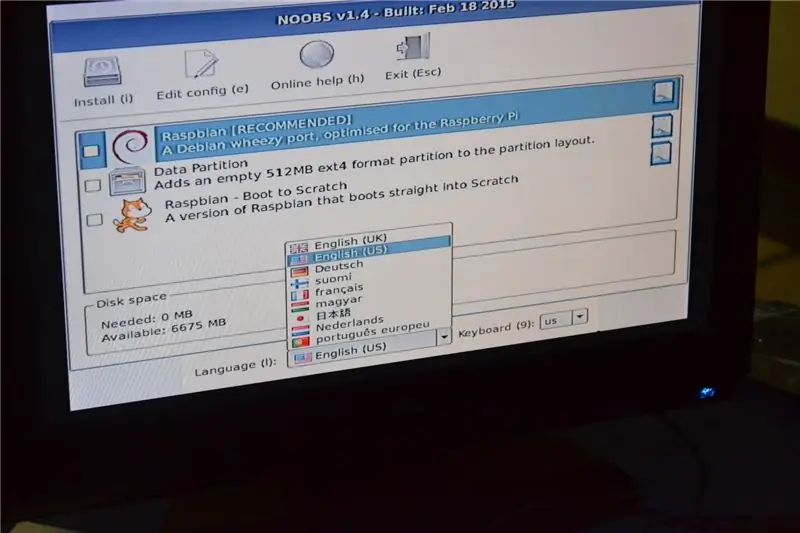
Ahora veremos NOOBS a la pantalla. Ens apareix una sèrie d’opcions i indicacions, seleccionem que volem instal·lar Raspbian i també l’idioma amb ell com volem manejar Raspbian. Acceptem la instal·lació i després comprovem el percentatge de l'avanç.
Pas 6:
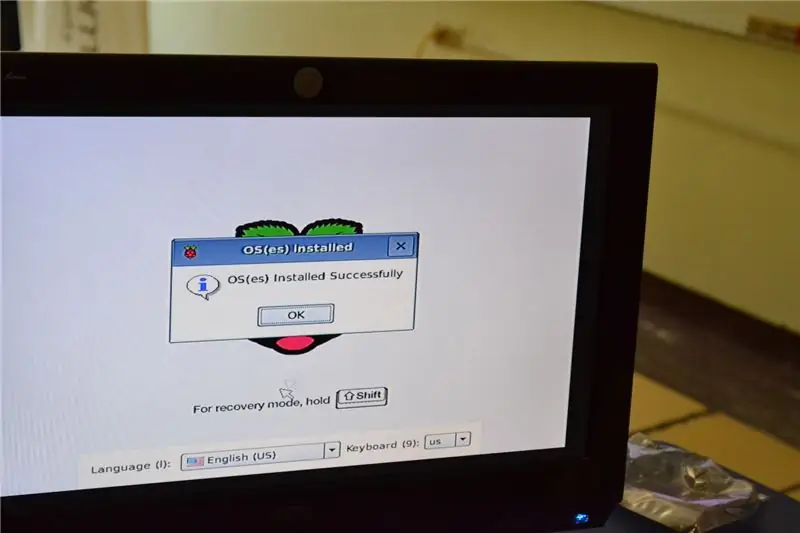
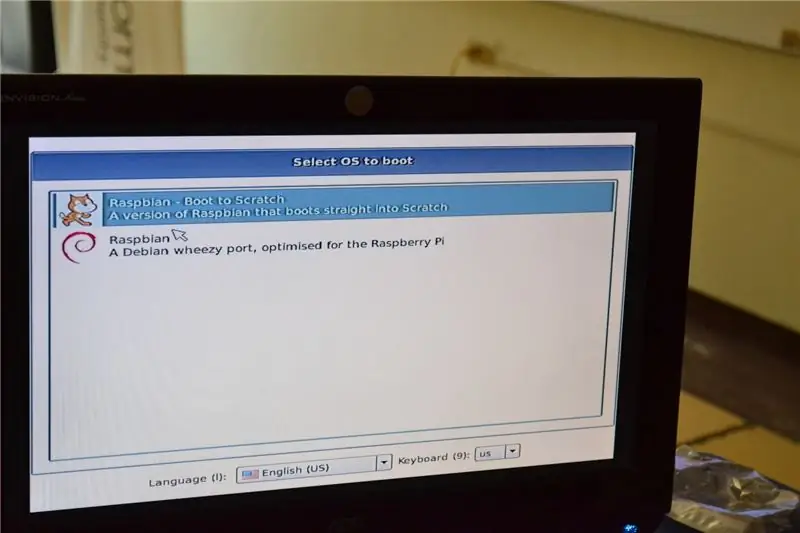
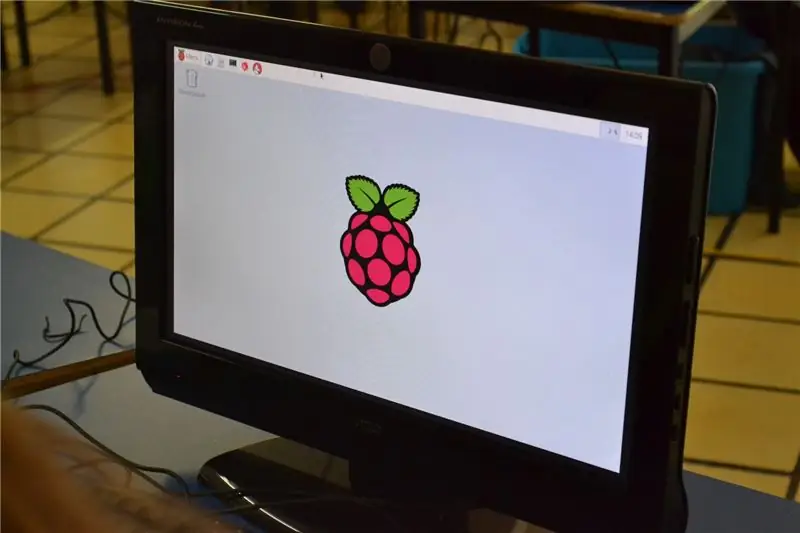
Despues de que Raspbian està instal·lat acceptem i ens apareixerà una ventana que ens indiqui que Sistema Operatiu volem manejar, seleccionem un i al final tindrem el centre de computació on voldrem poder treballar en diverses coses.
Pas 7:

En videojocs, per exemple.
Recomanat:
Romeo: Una Placa De Control Arduino Para Robótica Con Driver Incluidos - Robot Seguidor De Luz: 26 Steps (with Pictures)

Romeo: Una Placa De Control Arduino Para Robótica Con Driver Incluidos - Robot Seguidor De Luz: Que tal amics, sigui amb les revisions de plaques i sensors, amb l’aportació de l’empresa DFRobot, avui veiem una placa amb prestacions molt interessants, i és ideal per al desenvolupament de prototips robòtics i el control de motors i serveis, d
Tarjetas Interactivas De Anatomía Para Niños Pequeños: 7 Steps
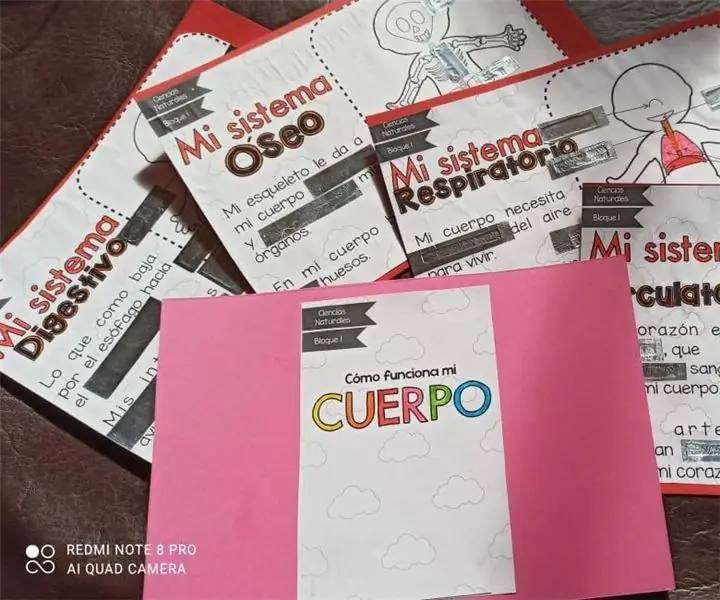
Tarjetas Interactivas De Anatomía Para Niños Pequeños: Este sencillo instructivo nos muestra cómo preparar Tarjetas interactivas para enseñar anatomía a niños pequeños, a partir de recursos gráficos adecuados y el uso de la tarjeta Makey Makey per a que l'activitat pueda ser interactiva i sorprenent p
Gamepaduino (Mando Para Videjuegos Hecho Con Arduino): 10 Steps

Gamepaduino (Mando Para Videjuegos Hecho Con Arduino): En aquest petit ñ o projecte crearem un gamepad (control de videojocs), utilitzant un CircuitPlayground, encara que produeix í a utilitzar qualsevol placa que tingui un processador atmega32u4. Lo que hacemos es programar nuestra placa com
Juego De Coding (programació) Para Niños: 6 Steps

Juego De Coding (programación) Para Niños: Este es un instructable para crear un juego sencillo para enseñar ñ ar a programar a ni ñ os. La idea és molt similar al joc Cubetto de Primo, però la idea és que el mar es pugui modificar completament i hackear. Per això compartim el c ó digo
Centro De Comando Emergencies - Erupção De Vulcão E Terremotos: 7 Steps
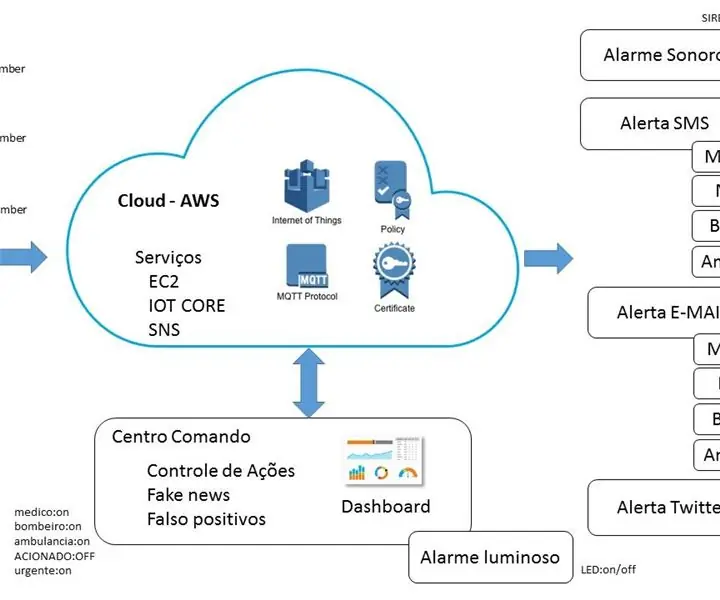
Centro De Comando Emergencias - Erupção De Vulcão E Terremotos: Projeto acadèmic per atender cenário de colaboração através da internet para divulgação de desastres naturais, onde serà possible a detecció dos acontecimentos através de sensores IOT de temperatura, luminosidade, oscil·lació (tilte) pâni
