
Taula de continguts:
- Pas 1: Com crear un compte d'Instagram
- Pas 2: obriu "App Store"
- Pas 3: cerqueu "Instagram" a l'App Store
- Pas 4: cerqueu "Instagram" a l'App Store
- Pas 5: baixeu "Instagram"
- Pas 6: inicieu l'aplicació "Instagram"
- Pas 7: Introduïu el correu electrònic i / o el número de telèfon
- Pas 8: introduïu el vostre "Nom i contrasenya" per al vostre compte
- Pas 9: instruccions d'Instagram
- Pas 10: deseu la vostra "informació d'inici de sessió"
- Pas 11: seguir altres comptes
- Pas 12: alimentació de casa
- Pas 13: Com deixar un comentari a una publicació "Instagram"
- Pas 14: cerca de comptes
- Pas 15: afegir una foto
- Pas 16: publicar una foto des de la vostra "Biblioteca"
- Pas 17: publicar una "foto" o un "vídeo"
- Pas 18: com afegir un "filtre" i "editar" la vostra foto
- Pas 19: tocs finals en un "missatge nou"
- Pas 20: afegir un "títol" al vostre missatge
- Pas 21: Com "etiquetar persones" a la vostra foto
- Pas 22: cerqueu les vostres publicacions
- Pas 23: pestanya Notificació
- Pas 24: explicacions de les notificacions
- Pas 25: el vostre perfil i com editar-lo
- Pas 26: canviar la imatge de perfil
- Pas 27: triar la vostra "foto de perfil" de la vostra "Biblioteca"
- Pas 28: Conclusió
- Autora John Day [email protected].
- Public 2024-01-30 08:15.
- Última modificació 2025-06-01 06:08.

L’objectiu d’aquest conjunt d’instruccions és ajudar-vos a aprendre a descarregar i utilitzar Instagram per a ús personal.
Les xarxes socials són una part cada vegada més gran de la nostra vida quotidiana, Instagram augmenta per sobre de la majoria com una de les formes més populars de xarxes socials i és un gran pont per a la comunicació entre amics i familiars, a més d’una eina per conèixer gent nova.
El llistat a l’App Store estableix el requisit d’edat per a Instagram de més de 12 anys i heu de familiaritzar-vos amb les funcions bàsiques d’un iPhone. Podeu descarregar Instagram en qualsevol dispositiu de telèfon intel·ligent, però per a aquest conjunt d’instruccions utilitzarem un iPhone.
En uns 5-10 minuts, podreu utilitzar Instagram de manera eficaç. Us desplaçareu per Instagram, afegireu les vostres pròpies fotos, us agradarà i comentareu i connectareu amb altres usuaris mentre exploreu el món des del vostre iPhone.
Elements necessaris:
- Com a mínim un iPhone 5 amb 143,1MG d’espai
- Connexió a Internet o dades
- Compte Apple Store
Precaució: Instagram és una forma de xarxes socials i és susceptible a …
- Assetjament cibernètic
- Temes lleus per a adults o suggeridors
- Profanitat suau o humor cru
- Referències o consum d’alcohol, tabac o drogues lleus
- Contingut sexual lleu i nuesa
Instagram és una plataforma de xarxes socials, de manera que pot ser difícil bloquejar el 100% dels comportaments esmentats anteriorment. Instagram ofereix opcions com desactivar els comentaris i altres funcions per aturar / bloquejar els efectes negatius d’alguns d’aquests problemes. Instagram també té una funció d’informe o de senyalització que us permet informar de comportaments / continguts inadequats o negatius.
Nota: Quan s'utilitza la paraula "Feu clic" al nostre conjunt d'instruccions, significa tocar la zona de destinació (a la pantalla de l'iPhone) amb el dit desitjat.
Pas 1: Com crear un compte d'Instagram
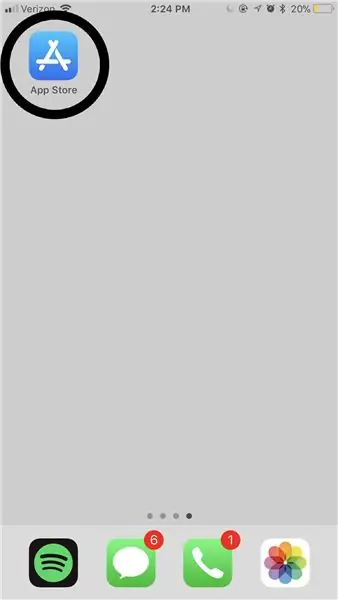
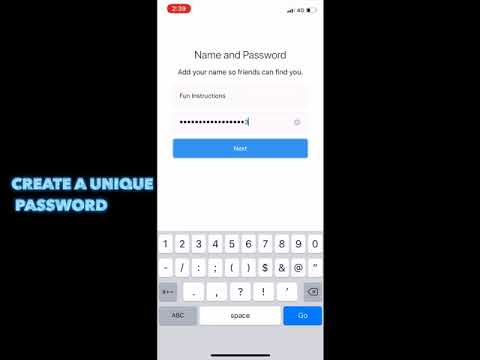
Pas 2: obriu "App Store"
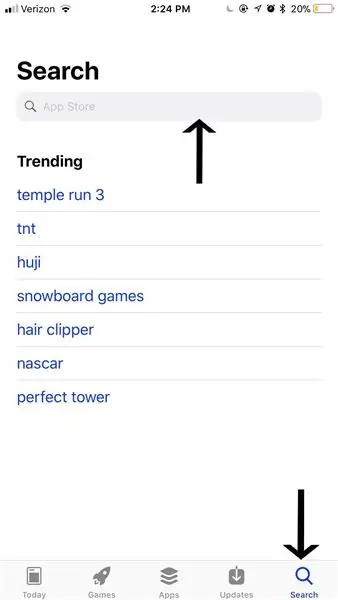
Cerqueu "App Store" al dispositiu mòbil i feu clic a l'aplicació per obrir-lo (tal com mostra el cercle de la imatge superior).
Nota lateral: la ubicació de la vostra "App Store" varia per a cada persona en funció de la configuració de les vostres aplicacions al dispositiu del telèfon intel·ligent. Si teniu problemes per trobar l '"App Store", llisqueu el dit des del costat esquerre de la pantalla cap al costat dret de la pantalla tantes vegades com calgui fins que no pugueu lliscar cap a una pàgina més. Un cop arribeu a aquesta pàgina del vostre iPhone, podeu escriure "App Store" a la barra de cerca i fer clic a la icona que apareix al cercle de la imatge superior.
Pas 3: cerqueu "Instagram" a l'App Store
Després d'obrir l'App Store, feu clic a la pestanya "Cerca" amb el dit (que es mostra amb la fletxa que hi ha a la part inferior dreta de la imatge). Ara feu clic a la barra de cerca (que es mostra amb la fletxa a la part superior de la imatge), escriviu "Instagram" i feu clic a Cerca al teclat.
Pas 4: cerqueu "Instagram" a l'App Store
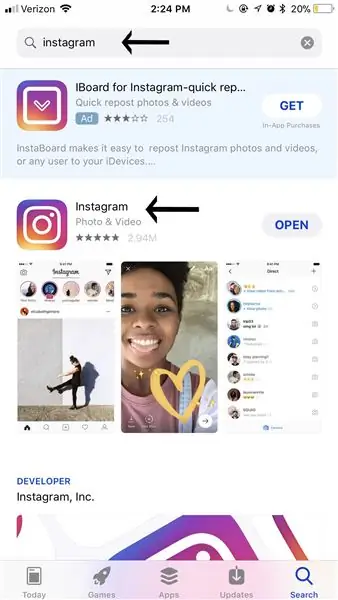
A continuació, cerqueu l'aplicació "Instagram" (l'aplicació es mostra a la imatge superior al costat de la fletxa inferior) i feu clic al logotip "Instagram" multicolor.
Nota lateral: la fletxa de la part superior de la imatge mostra l'aspecte de la barra de cerca després de cercar amb èxit a "Instagram".
Pas 5: baixeu "Instagram"
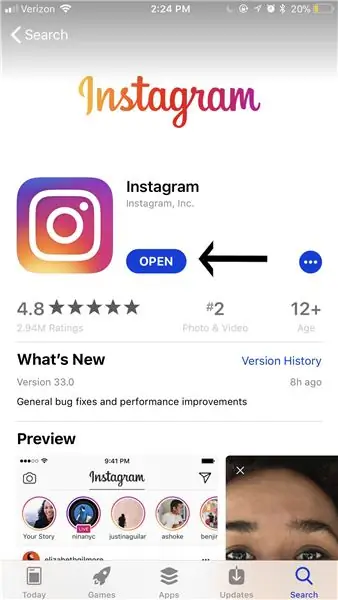
Feu clic al botó blau "Obre" (tot i que hauria de mostrar "Baixa" si mai no heu descarregat "Instagram". El botó blau "Obre" es mostra amb la fletxa de la imatge superior) per començar a baixar l'aplicació "Instagram". al dispositiu del telèfon intel·ligent.
Advertiment: quan baixeu "Instagram", emmagatzemarà. Obtindreu aquest emmagatzematge si suprimiu l'aplicació "Instagram"
Pas 6: inicieu l'aplicació "Instagram"
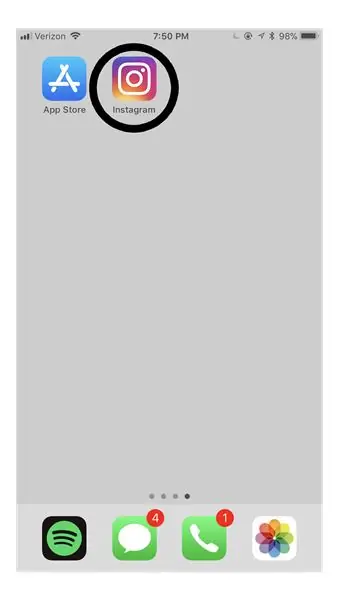
Torneu a la pàgina d'inici per obrir l'aplicació "Instagram" recentment descarregada fent-hi clic.
Nota lateral: si teniu moltes aplicacions descarregades, l'aplicació "Instagram" es pot col·locar a la segona o fins i tot a la tercera pàgina.
Pas 7: Introduïu el correu electrònic i / o el número de telèfon
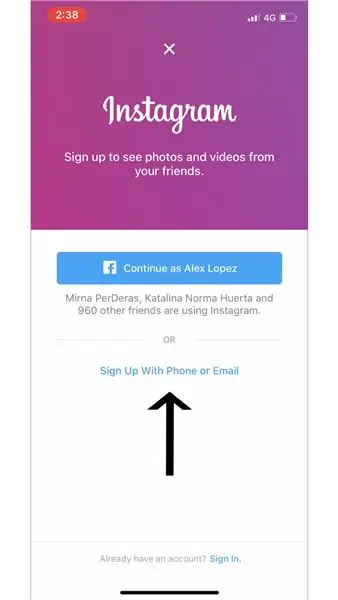
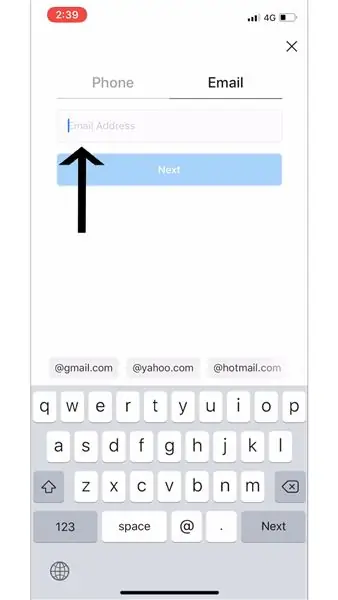
Feu clic a "Registra't amb el telèfon o el correu electrònic" (tal com es mostra amb la fletxa de la primera imatge) i registra't amb la teva adreça de correu electrònic (tal com es mostra amb la fletxa de la segona imatge).
Nota lateral: quan obriu l'aplicació "Instagram", podeu triar si voleu "Registrar-vos amb el telèfon o el correu electrònic" (que es mostra a les imatges de més amunt) o optar per registrar-vos a través del vostre "Facebook" (ja heu de tenir un "Facebook" compte).
Advertiment: si s’oblida o es roba la contrasenya o el nom d’usuari, es pot utilitzar el correu electrònic o el número que heu adjuntat amb el vostre compte per recuperar la informació al vostre compte
Pas 8: introduïu el vostre "Nom i contrasenya" per al vostre compte
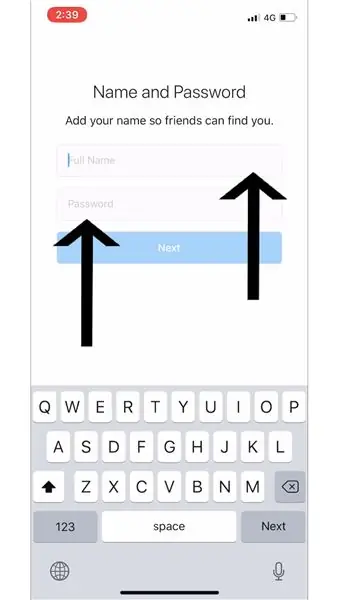
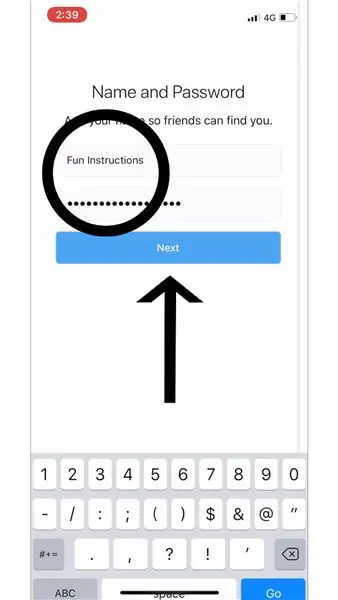
Després de triar si voleu utilitzar el vostre "Correu electrònic", "Telèfon" o "Facebook" per crear el vostre compte "Instagram", introduïu el vostre "Nom complet" (tal com es mostra a la línia superior de la imatge). Si introduïu el vostre nom, els vostres amics podran trobar el vostre compte i seguir-vos.
A continuació, escriviu la "contrasenya" que desitgeu (tal com es mostra a la línia inferior de la imatge). Ara feu clic al gran botó blau "Següent" (que es mostra amb la fletxa negra a la segona imatge).
Advertiment: és important que trieu una "contrasenya" que recordeu i que els altres no endevinin fàcilment. És possible que hagueu d’escriure la "contrasenya" que heu escollit i mantenir-la en algun lloc segur, de manera que recordeu més tard quan (o si) heu d’iniciar la sessió de nou
Pas 9: instruccions d'Instagram
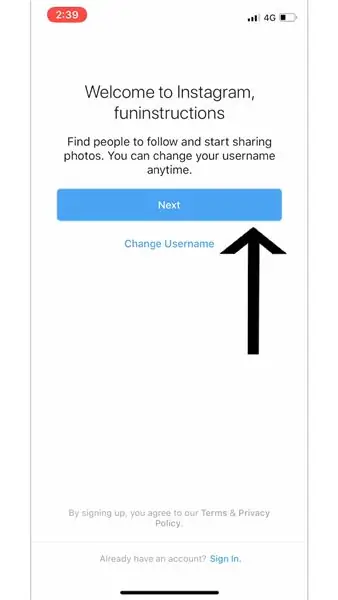
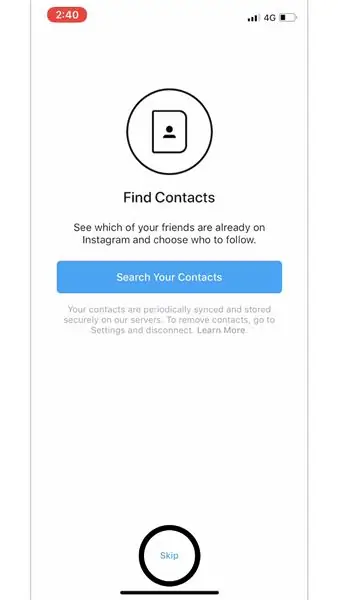
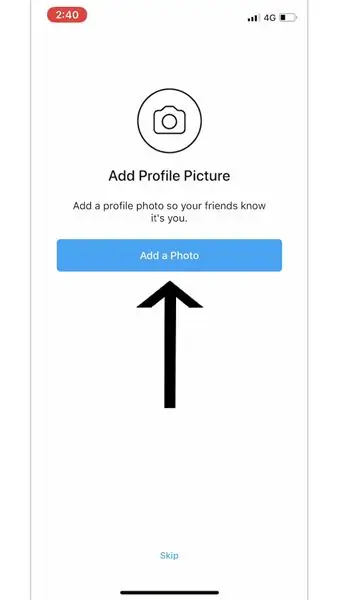
"Instagram" us proporcionarà el seu propi conjunt d'instruccions que us ajudaran a fer funcionar el vostre compte "Instagram". Les fletxes i el cercle que s’utilitzen a les imatges són el que hem triat a l’hora de fer el nostre “Instagram”, però l’elecció és vostra.
Nota lateral: "Afegeix una foto de perfil": la imatge que trieu per a la vostra "imatge de perfil" serà el primer que veuran els altres usuaris d'Instagram quan visiten el vostre "Perfil".
Pas 10: deseu la vostra "informació d'inici de sessió"
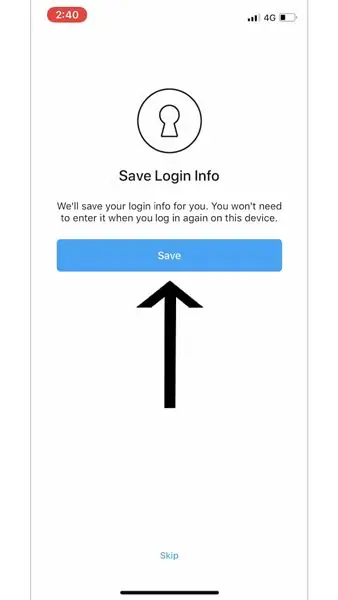
El fet de desar la vostra "Informació d’inici de sessió" us permetrà renunciar al procés d '"Inici de sessió" i tenir accés immediat al vostre compte després d'obrir l'aplicació "Instagram". Feu clic al botó blau "Desa" (tal com mostra la fletxa de la imatge superior).
Nota lateral: també podeu triar "Omet". Si decidiu "Ometre" aquest pas, haureu d'introduir el vostre "Nom d'usuari" i "Contrasenya" en obrir l'aplicació "Instagram" cada vegada.
Advertiment: si es deixa el telèfon desbloquejat i desatès, és possible que altres usuaris puguin accedir al vostre "Instagram" i canviar / alterar el vostre compte, publicar fotos, com ara imatges, comentar fotos d'altres persones, etc
Pas 11: seguir altres comptes
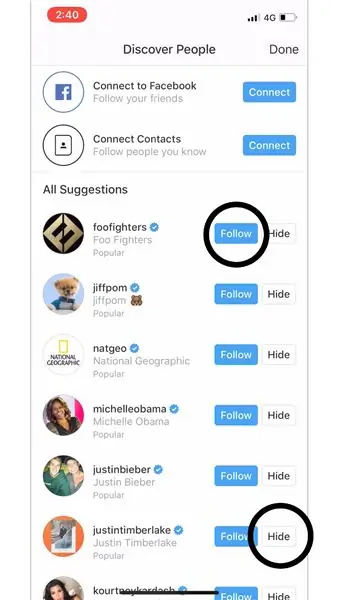
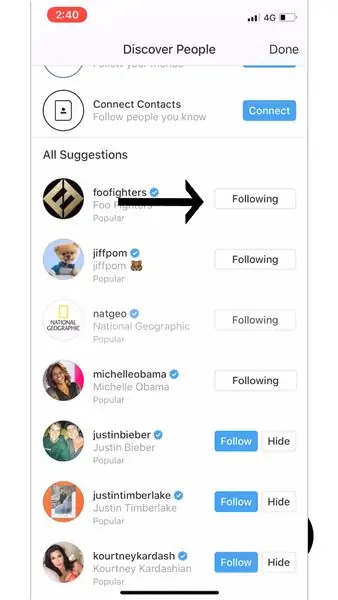
A continuació, "Instagram" us demanarà una pàgina "Descobriu gent". Aquesta pàgina està pensada per ajudar-vos a trobar persones que vulgueu "Seguir". Trieu quines pàgines voleu seguir fent clic al botó blau "Segueix" (vam triar "foodfighters" que es mostra a les imatges anteriors).
Notes laterals:
Si decidiu fer alguna d'aquestes tres opcions ("Connecta a Facebook", "Connecta contactes" o "Tots els suggeriments") a la pàgina "Descobriu persones", per seguir algú, heu de fer clic a "Segueix" (mostrat per botó del cercle negre superior de la primera imatge) a la dreta del seu nom. Sabreu que heu seguit algú amb èxit quan apareix "Seguint" a la dreta del seu nom (es mostra amb la fletxa negra a la segona pàgina).
Si voleu que "Instagram" us mostri més opcions de pàgines a seguir, heu de fer clic al botó "Amaga" (que es mostra al cercle negre inferior de la primera imatge).
"Connecta't a Facebook": si ja tens un compte "Facebook", pots fer clic al botó blau "Connecta" a la dreta de "Connecta't a Facebook". En fer-hi clic, podreu trobar els vostres "amics de Facebook" a "Instagram" per poder-los "seguir".
"Connecta contactes": si feu clic al botó blau "Connecta" a la dreta de "Connecta contactes", apareixeran en aquesta pàgina tots els vostres "Contactes" que tinguin un "Instagram". Això us permet trobar els vostres "Contactes" a "Instagram" per poder-los "seguir".
"Tots els suggeriments": aquesta part de la pàgina "Descobriu gent" apareix a famosos i a les pàgines populars "Instagram" que us agradarà seguir.
Pas 12: alimentació de casa
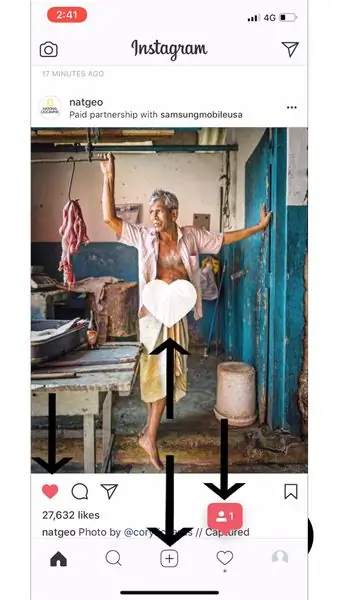

Per fer "M'agrada" a una publicació, podeu fer clic al botó Cor (que es mostra amb la fletxa de la primera imatge) o fer dues vegades a la publicació que vulgueu "M'agrada". Sabreu que us ha agradat amb èxit una publicació quan el botó Cor és vermell i mostra el cor blanc a la publicació (que es mostra amb la fletxa superior de la segona imatge).
Nota lateral:
Quan tingueu el compte "Instagram" en funcionament, teniu cinc pestanyes diferents per fer clic a la part inferior de l'aplicació "Instagram". El primer (que es mostra a la part més esquerra) és el vostre aliment de casa. Aquí veureu les publicacions dels vostres seguidors.
Podeu fer "m'agrada" i / o "comentar" a les publicacions de "Instagram".
Quan demostravem aquest pas, ens seguia un altre compte "Instagram" (que es mostra a la part superior dreta de la imatge i esmentat als passos 22 i 23).
Pas 13: Com deixar un comentari a una publicació "Instagram"
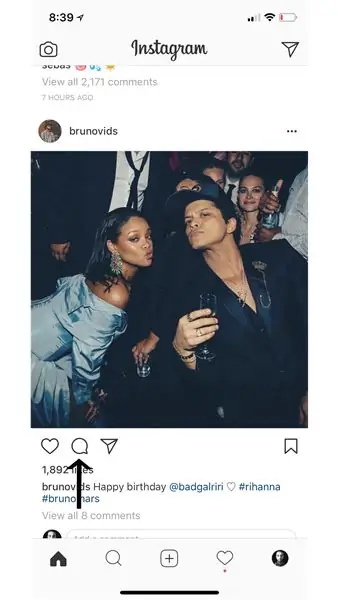
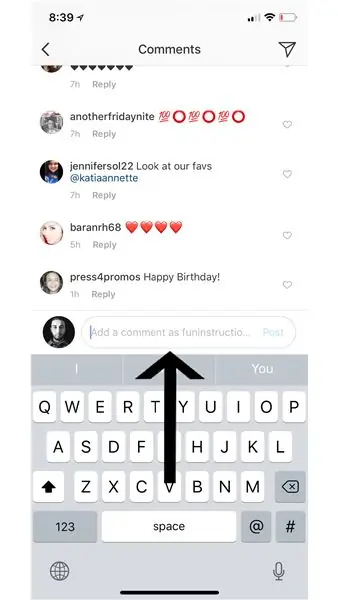
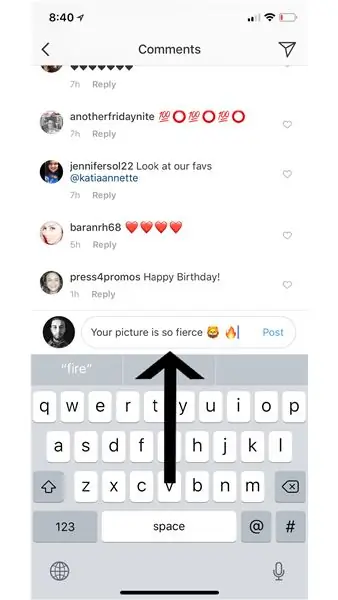
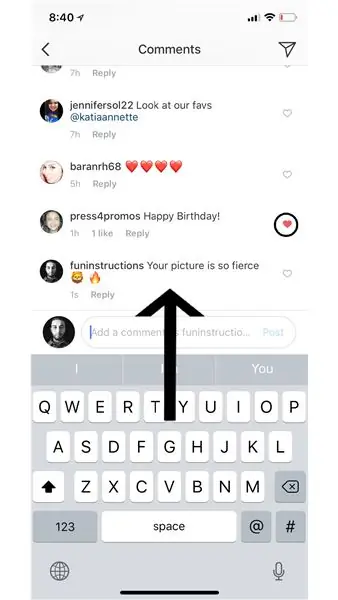
Per deixar un comentari, primer feu clic a la bombolla de diàleg buida (a la dreta de la funció "m'agrada" que mostra la fletxa de la primera imatge). A continuació, localitzeu el "Afegeix un comentari com -el vostre nom d'usuari d'Instagram-" a sobre del teclat (es mostra a la segona imatge). Continueu escrivint el missatge i, a continuació, premeu el botó blau "Publicar" a la part dreta del comentari (que es mostra a la tercera imatge).
Nota lateral: igual que les fotos, també podeu "agradar els comentaris" prement el cor a la part dreta de cada comentari (es mostra a la quarta imatge que indica el cercle).
Pas 14: cerca de comptes
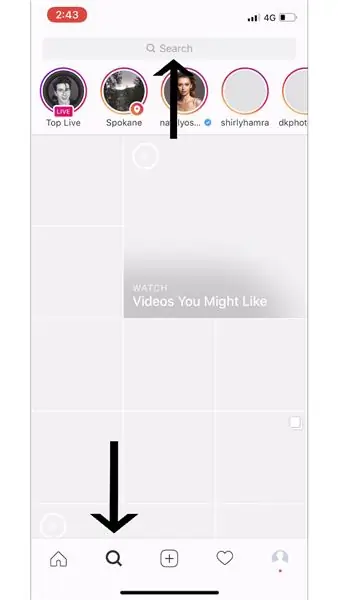
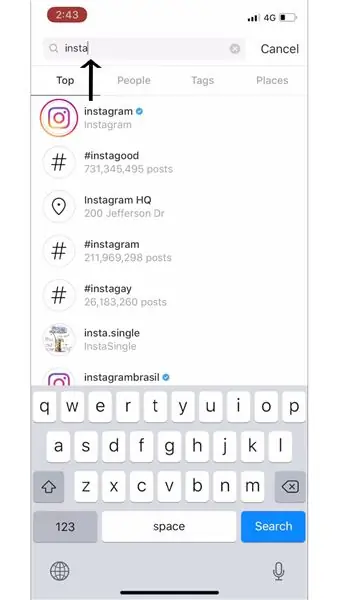
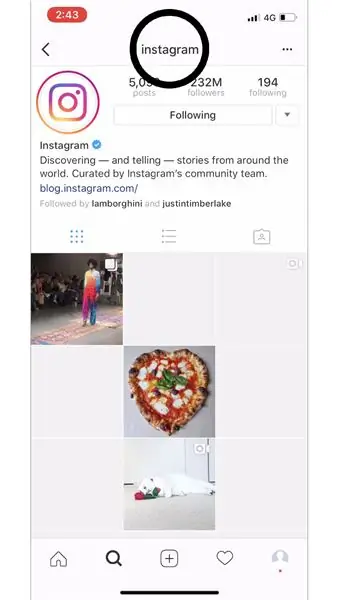
Primer feu clic a la barra "Cerca" per cercar qui o què voleu (indicat per la fletxa de la primera imatge). A continuació, escriviu qui o què voleu cercar (per a aquestes instruccions hem buscat "Instagram" com es mostra a la segona imatge). Després de trobar qui o què cercàveu, feu clic al seu perfil; això us portarà a la seva pàgina (es mostra a la tercera imatge amb cercle).
Notes laterals:
Teniu cinc pestanyes diferents per fer clic a la part inferior de l'aplicació "Instagram". La segona (que es mostra a la primera imatge) és la vostra pàgina d’exploració. Aquí veureu suggeriments de publicacions de pàgines "Públic" i també podeu cercar "Persones", "Etiquetes" i "Llocs".
"Gent": es tracta d'altres homes i dones de "Instagram" que podeu cercar.
"Etiquetes": són "hashtags" que podeu cercar a "Instagram". Les persones fan servir etiquetes "hashtag" a les seves publicacions, de manera que es poden trobar en aquesta secció de la pàgina d'exploració perquè puguin rebre més "M'agrada", "Comentaris" i / o "Seguidors".
"Llocs": "Llocs" són llocs de tot el món que podeu cercar. Quan cerqueu un lloc, apareixeran publicacions etiquetades amb aquest "lloc" específic a la seva foto.
Pas 15: afegir una foto
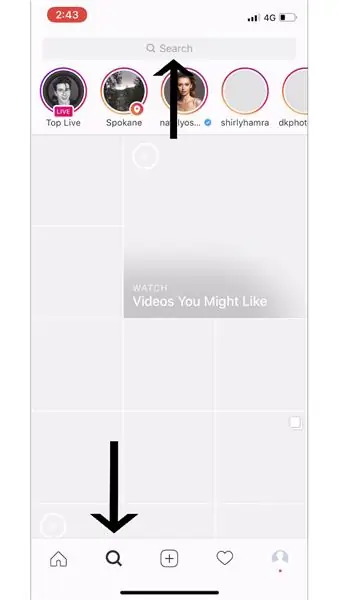
Feu clic a la tercera pestanya a "Instagram" (indicada per la fletxa de la imatge superior) per crear una publicació.
Nota lateral: teniu cinc pestanyes diferents per fer clic a la part inferior de l'aplicació "Instagram". El tercer (que es mostra en aquesta imatge) és com es crea una publicació. Quan creeu una publicació, podeu trobar una foto de la "Biblioteca", fer una "Foto" o fer un "Vídeo".
Pas 16: publicar una foto des de la vostra "Biblioteca"
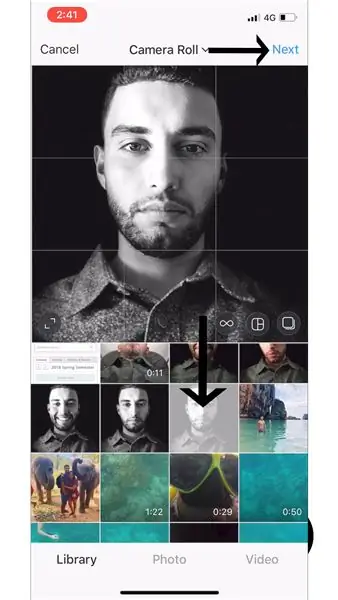
Feu clic a "Biblioteca" (es mostra a la primera imatge de la part inferior esquerra). Això us mostrarà les vostres fotos de la "Biblioteca" que podeu publicar a "Instagram". Un cop trobeu la foto de la "Biblioteca" que voleu publicar, feu-hi clic (es mostra amb la fletxa negra inferior de la primera imatge). A continuació, feu clic a "Següent" (es mostra amb una fletxa a la part superior de la imatge superior).
Pas 17: publicar una "foto" o un "vídeo"
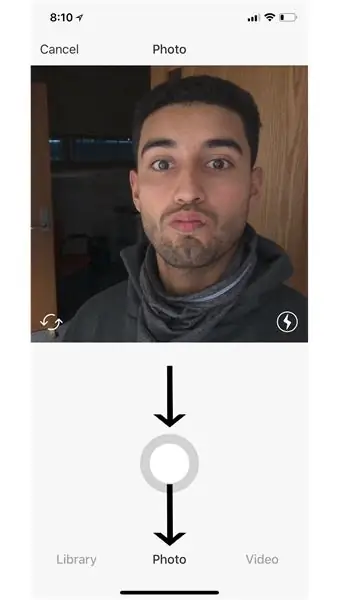
En fer clic a "Foto" (com es mostra a la imatge superior amb la fletxa inferior) o a "Vídeo", podeu fer una foto o un vídeo actual (segons el que feu clic) que podeu publicar al vostre compte "Instagram". Per fer la "Foto" o el "Vídeo", només cal que premeu el botó blanc central gran (que es mostra a la imatge superior amb la fletxa superior). Després de fer la vostra "Foto" o "Vídeo" podreu prémer "Següent" (es mostra al pas anterior).
Pas 18: com afegir un "filtre" i "editar" la vostra foto
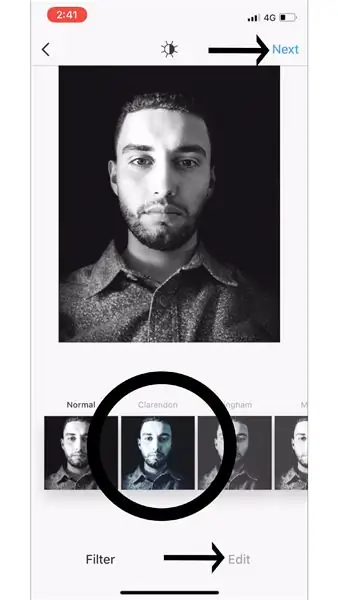
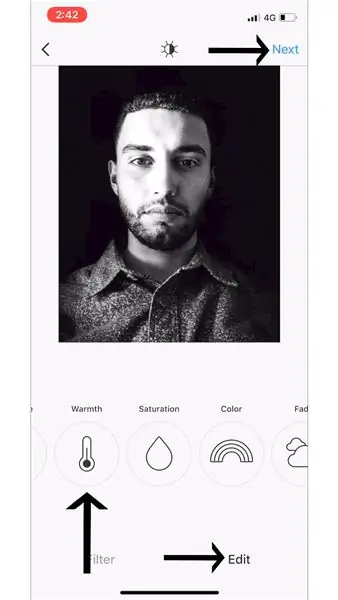
Després de prémer "Següent" (si heu decidit fer el pas 15, el pas 16 o tots dos), teniu l'opció de triar un "filtre" (que es mostra a la imatge superior a la part inferior esquerra) per a la vostra foto i / o "Edita". (que es mostra a la imatge superior a la part inferior dreta amb la fletxa apuntada cap a ella) la vostra foto, però tampoc no ho heu de fer si no voleu. Després d'estar satisfet amb l'aspecte de la vostra foto, premeu "Següent" (que es mostra a la part superior de la imatge anterior).
Nota lateral:
"Filtre": és una manera de canviar l'aspecte de la foto afegint-hi un efecte de color diferent (es mostra a la primera imatge que indica el cercle).
"Edita": és una manera d'editar diferents aspectes de les vostres fotos de manera més específica (es mostra a la segona imatge).
Per obtenir més informació sobre què vol dir "Filtre" i "Edita", aneu al "Centre d'ajuda d'Instagram" -
Pas 19: tocs finals en un "missatge nou"
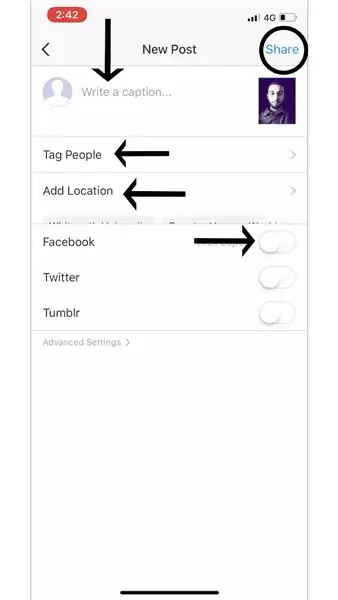
Ara tot el que heu de fer és afegir els darrers tocs a la vostra publicació abans de publicar-la al vostre perfil "Instagram". Aquests darrers tocs inclouen: "Escriure un títol", "Etiquetar persones", "Afegir ubicació" o publicar a "Facebook", "Twitter", "Tumblr" (es mostren amb fletxes negres a la imatge superior).
Nota lateral:
"Afegeix ubicació": afegir una ubicació a la vostra imatge mostra on es va fer la fotografia i pot ser una eina de referència útil per a vosaltres i per als altres.
També podeu compartir la vostra publicació d’Instagram directament a Facebook, Twitter i Tumblr en lloc d’haver de publicar-la diverses vegades.
Pas 20: afegir un "títol" al vostre missatge
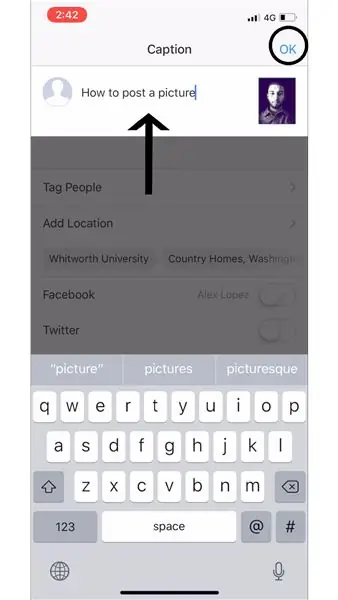
Per afegir un "Subtítol" a la vostra publicació, feu clic a "Escriu un subtítol …" i, a continuació, escriviu el que voleu que sigui el vostre "Subtítol" per a la vostra publicació (que es mostra a la imatge superior amb una fletxa negra). A continuació, premeu "D'acord" per continuar (es mostra a la imatge superior per cercle negre).
Pas 21: Com "etiquetar persones" a la vostra foto
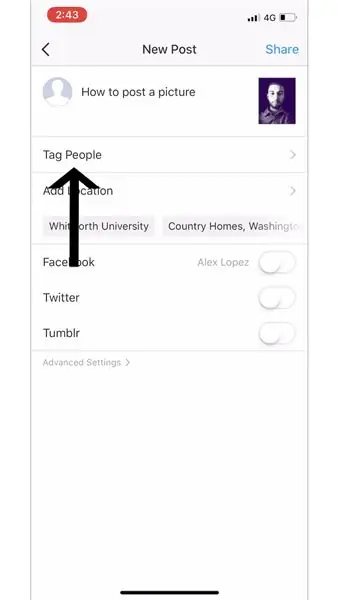
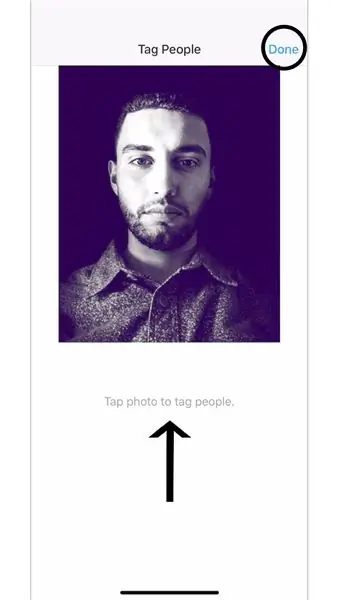
Per "Etiquetar persones" a la publicació, premeu "Etiquetar persones" (es mostra a la primera imatge). A continuació, feu clic a qualsevol lloc de la foto que vulgueu publicar per etiquetar algú i, un cop hàgiu acabat, premeu "Fet" (es mostra a la segona imatge).
Pas 22: cerqueu les vostres publicacions
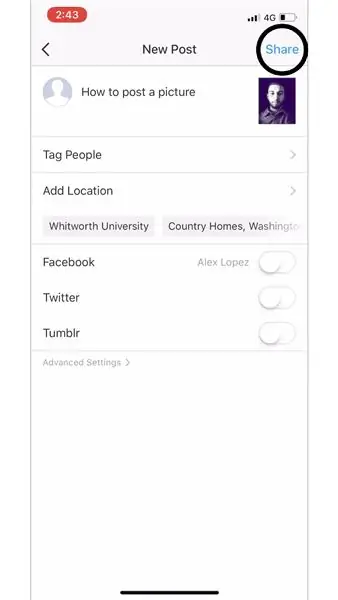
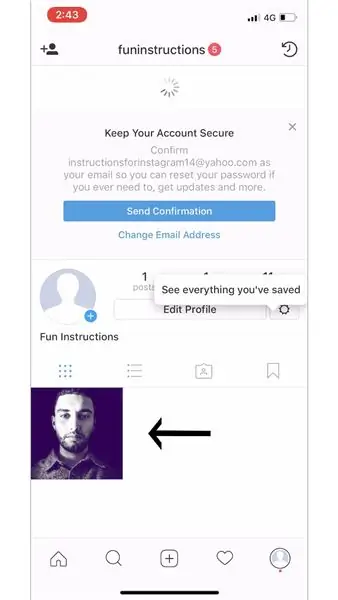
Quan hàgiu acabat d'afegir els darrers tocs a la vostra publicació, feu clic a "Comparteix" per compartir la vostra foto (es mostra a la primera imatge). Per veure la vostra publicació, la podeu trobar al feed de casa (es mostra al pas 11) o al vostre perfil (es mostra al pas 24).
Pas 23: pestanya Notificació
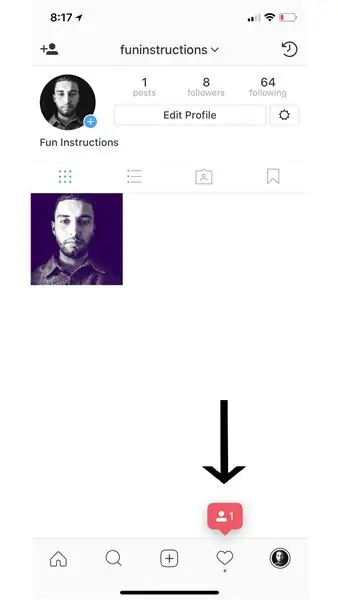
Teniu cinc pestanyes diferents per fer clic a la part inferior de l'aplicació "Instagram". El quart (que es mostra en aquesta imatge) és com veieu les vostres notificacions. Feu clic en aquesta pestanya per veure qui ha "agradat la vostra publicació", "ha comentat la vostra publicació", "us ha etiquetat en una publicació" i també podeu veure qui "us ha començat a seguir" (expliqueu-ho i es mostra al pas 23).
Pas 24: explicacions de les notificacions
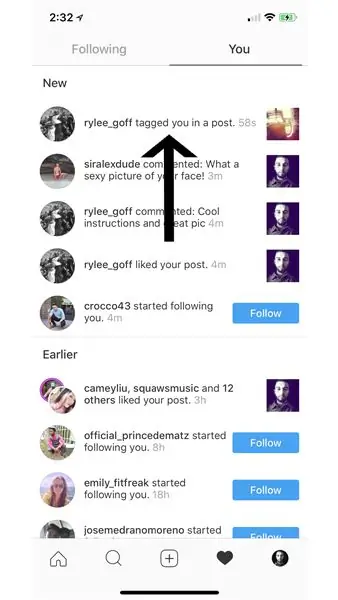
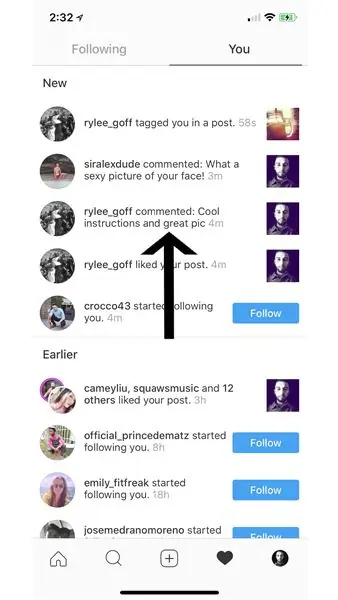
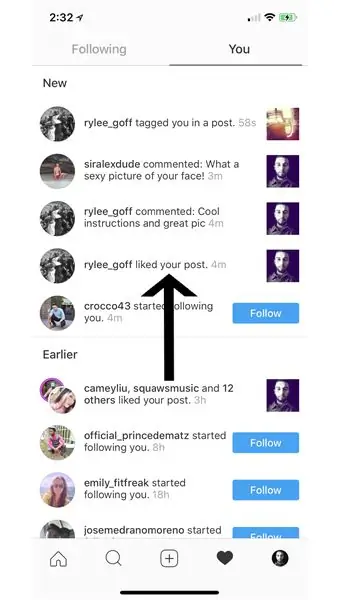
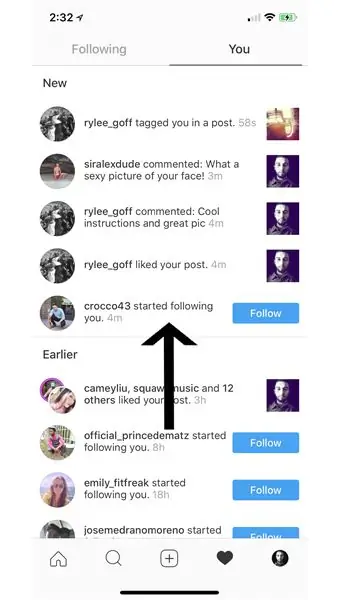
És l’aspecte de la pestanya de notificació quan hi feu clic. Aquesta pestanya també s'utilitza per veure l'activitat de les persones que seguiu fent clic a "Seguint", al costat de "Vostè".
"Tu": la pestanya "Tu" segueix la vostra activitat a l'aplicació.
"Us ha etiquetat en una publicació": aquesta notificació apareix quan una altra persona utilitza la funció "Etiquetatge" i us etiqueta en una de les seves publicacions.
"ha comentat la vostra publicació": aquesta notificació es produeix quan una altra persona deixa un comentari a la vostra publicació.
"m'ha agradat la teva publicació": quan una altra persona fa clic al botó "m'agrada" de la teva foto, rebràs una notificació on s'indica qui i quan li ha agradat la teva publicació.
"va començar a seguir-vos": quan un altre compte us vulgui "seguir", rebreu una notificació.
Pas 25: el vostre perfil i com editar-lo
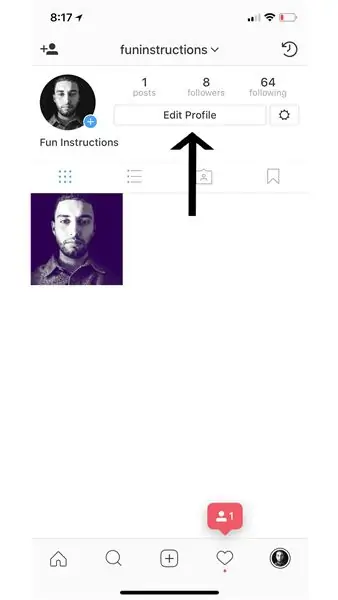
Teniu cinc pestanyes diferents per fer clic a la part inferior de l'aplicació "Instagram". Feu clic a la cinquena pestanya (que es mostra en aquesta imatge) per veure el vostre perfil "Instagram".
Pas 26: canviar la imatge de perfil
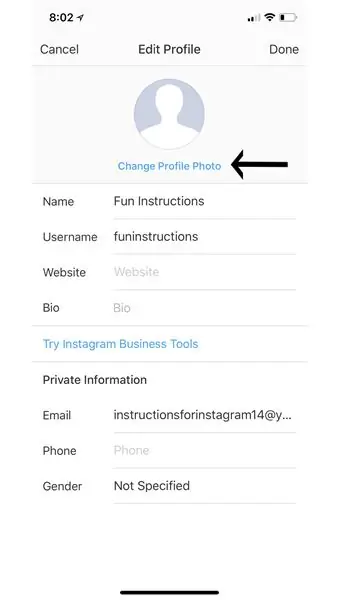
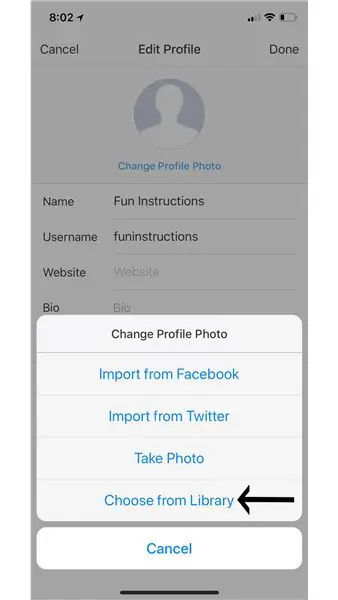
Feu clic a la pestanya "edita el perfil" i, a continuació, feu clic a "Canvia la foto de perfil" (canvieu la foto de perfil) (es mostra a la primera imatge) per canviar la vostra foto de perfil. Des d’aquest menú podeu importar una foto de Facebook, Twitter, fer una foto amb el telèfon allà mateix o triar una foto de la vostra biblioteca (vam escollir una foto de la nostra biblioteca tal com es mostra a la segona imatge).
Pas 27: triar la vostra "foto de perfil" de la vostra "Biblioteca"
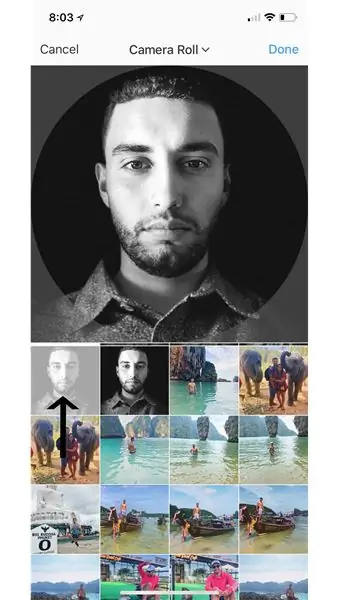
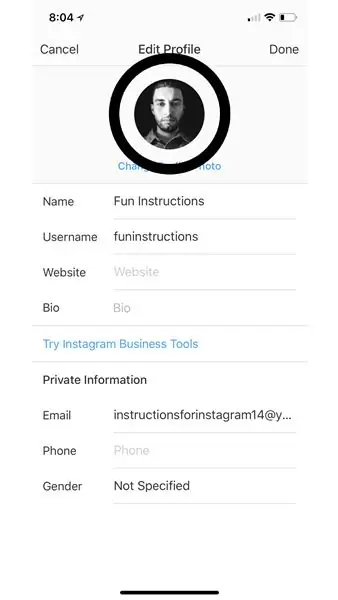
Després de fer clic a "Tria de la biblioteca", apareixerà la pantalla que es mostra a la primera imatge. Aquestes són fotos de la vostra "Biblioteca". Feu clic al que vulgueu que sigui la vostra foto de perfil (tal com es mostra amb la fletxa de la primera imatge) i, a continuació, feu clic a "Fet". Podeu revisar l'aspecte de la vostra foto de perfil i, a continuació, fer clic a "Fet" (es mostra el cercle a la segona imatge).
Pas 28: Conclusió

Ho has fet! Instagram és una gran plataforma perquè la gent de tot el món comparteixi una mica de la seva vida personal amb altres persones, i ara també és la vostra plataforma. Ara teniu accés complet a l’aplicació d’Instagram, amb plena capacitat de publicar, interactuar amb altres persones i una gran quantitat d’altres activitats a l’aplicació.
Instagram, com la majoria d’aplicacions, encara pot tenir problemes comuns que afecten molts usuaris. A continuació, es mostren alguns problemes habituals juntament amb les seves solucions.
Instagram congelat / trencat?
- Reinicieu el dispositiu
- Torneu a instal·lar l'aplicació.
- Comproveu la connexió a Internet
Teniu problemes per iniciar la sessió?
- Torneu a escriure el nom d'usuari i la contrasenya
- A l'aplicació podeu enviar un SMS o un correu electrònic amb la informació correcta
Tens un altre problema?
Podeu enviar Instagram directament a qualsevol problema que pugueu tenir. Podeu anar al vostre perfil i fer clic a la icona d'engranatge (al costat de "Edita el perfil") i tocar el botó "Informa d'un problema". Des d'aquest menú, toqueu "Alguna cosa no funciona". Podeu escriure el vostre problema i enviar-lo directament a Instagram.
Si necessiteu més ajuda, aquí teniu alguns recursos addicionals que podeu mirar.
- help.instagram.com:
- mashable.com:
- gottabemobile.com:
Recomanat:
Domòtica amb ESP8266 WiFi sense utilitzar Blynk !: 24 passos (amb imatges)

Domòtica amb WiFi ESP8266 sense fer servir Blynk !: En primer lloc, vull agrair a tothom que m’hagi guanyat al Concurs d’Automatització 2016 per aquest INSTRUCTABLE. Per tant, tal com us vaig prometre, aquí teniu allò que es pot instruir per controlar els electrodomèstics amb el mòdul WiFi ESP8266
Com descarregar el codi MicroPython a XBee 3: 18 Passos (amb imatges)

Com descarregar el codi MicroPython a XBee 3: MicroPython és un llenguatge de programació inspirat en Python 3.0 que funciona amb microcontroladors, com ara el XBee 3. MicroPython pot ajudar a disminuir la quantitat de subministraments i la volumetria general del vostre projecte i facilitar les coses. . Tanmateix, he de
Com utilitzar MQTT amb Raspberry Pi i ESP8266: 8 passos (amb imatges)

Com s’utilitza MQTT amb el Raspberry Pi i l’ESP8266: en aquest manual, explicaré què és el protocol MQTT i com s’utilitza per comunicar-se entre dispositius. A continuació, com a demostració pràctica, us mostraré com configurar dos senzills. sistema client, on un mòdul ESP8266 enviarà un missatge
Com descarregar i utilitzar YouTube en un Iphone SE: 20 passos

Com descarregar i utilitzar YouTube en un Iphone SE: fet per: Carlos Sanchez
PiTextReader: un lector de documents fàcil d'utilitzar per a visions amb discapacitat: 8 passos (amb imatges)

PiTextReader: un lector de documents fàcil d’utilitzar per a visions deteriorades: Visió general Actualització: demostració de vídeo breu: https://youtu.be/n8-qULZp0GoPiTextReader permet a una persona amb una visió deficient "llegir" text de sobres, cartes i altres elements. Captura una imatge de l’ítem, es converteix en text pla amb OCR (Optical Char
