
Taula de continguts:
2025 Autora: John Day | [email protected]. Última modificació: 2025-01-23 14:38

Un petit dispositiu connectat i AUTONOMMIC per controlar diversos accessoris útils que us ajudaran a fer jardineria
Aquest dispositiu està dissenyat per mesurar diferents paràmetres meteorològics:
- Temperatura del terra i de l’aire
- Humitat del terra i de l’aire
- Lluminositat
mostreu-lo en una pantalla lcd i envieu-lo també a actoboard mitjançant un mòdul sigfox (també podeu enviar-lo des d’actoboard a un altre dispositiu o base de dades, però no en parlarem en aquest Instuctable).
Com he dit, la divisió és autònoma, per tant, per descomptat utilitzarem una bateria alimentada per un panell solar, però el més important és que el dispositiu no s’utilitzarà mai: de fet, el programarem per mesurar només cada hora per exemple o tret que li demaneu que mesuri rignt ara. Així doncs, al final del dispositiu estem en ús menys de 30 segons cada hora.
IMPORTANT:
- Utilitzarem Mbed per carregar el codi, que compartiré generosament: '), al microcontrolador, de manera que si ho coneixeu és un avantatge (si no ho esteu, no us preocupeu, ho explicaré pas a pas).
- També estic donant tots els fitxers per crear el vostre pcb, de manera que només haureu d’imprimir-lo.
Pas 1: components
Per a aquest projecte, he utilitzat sensors, per descomptat, però també necessitareu microcontroladors i un sistema d'alimentació
Aquí teniu la llista de components que he utilitzat:
Sensors de sòl:
- Temperatura
- Humitat
Sensors d'aire:
Temperatura i humitat: la temperatura i la humitat de l’aire es troben al mateix sensor
Sensor de lluminositat:
Lluminositat
Targetes de microcontrolador: utilitzarem 2 microcontroladors
- STM32L432KC
- TD1208
Alimentació:
- Pila
- Cèl · lula solar
- Targeta adaptador d'alimentació: en aquesta targeta connectarem la bateria i la cèl·lula solar (de manera que la bateria es podrà carregar). A l’altra cara de la targeta d’alimentació connectarem l’STM32L432KC amb un cable USB per alimentar tot el sistema (en 3,3V).
Visualització:
Pantalla LCD
Sigfox:
El mòdul sigfox ens permetrà enviar les nostres dades a actoboard
Pas 2: PCB i codi

PCB:
Per començar compartiré els fitxers del pcb. Tenen un format que normalment funcionarà a la majoria de les impressores.
Per imprimir-lo, podeu trobar fàcilment una botiga elèctrica / tècnica que ho pugui fer.
Haureu de fer una VIA severral al pcb (no us preocupeu, estan indicats)
CODI:
Primer pas: heu de crear un compte a MBED
Un cop fet això, feu clic al següent ENLLAÇ i tindreu accés al projecte (només en mode de lectura)
Quan hàgiu arribat al projecte mbed amb l'enllaç anterior, importeu-lo al vostre espai de treball (compilador).
A continuació, connecteu el vostre STM32 a l'ordinador, compileu el fitxer principal a mbed i copieu-lo al STM32 (amb una simple còpia / enganxa).
Pas 3: Cablatge dels components



/!\ /!\ /!\ /!\ /!\ /!\ /!\ /!\ /!\ /!\ /!\ /!\ /!\ /!\ /!\ /!\ /!\ /!\ /!\ /!\ /!\ /!\ /!\ /!\ /!\ /!\ /!\ /!\ /!\ /!\ /!\ /!\ /!\ /!\ /!\ /!\ /!\ /!\ /!\ /!\ /!\ /!\ /!\ /!\ /!\ /!\ /!
Aquest pas només és aquí per mostrar-vos com connectar els components entre si, si voleu provar-los en un labdec, per exemple, i perquè sempre és bo saber com funcionen les coses, en cas contrari, podeu ometre aquest pas i establir els components al pcb que estarà connectat
/!\ /!\ /!\ /!\ /!\ /!\ /!\ /!\ /!\ /!\ /!\ /!\ /!\ /!\ /!\ /!\ /!\ /!\ /!\ /!\ /!\ /!\ /!\ /!\ /!\ /!\ /!\ /!\ /!\ /!\ /!\ /!\ /!\ /!\ /!\ /!\ /!\ /!\ /!\ /!\ /!\ /!\ /!\ /!\ /!\/!\ /!
Aquí teniu 3 esquemes sobre com connectar tots els components.
PD: òbviament, el cable VERMELL va a l'alimentació de 3,3 V i el cable NEGRE a terra.
Si voleu provar tots els components, podeu fer-ho sense la part d'alimentació connectant el vostre STM32L432KC a l'ordinador.
Pas 4: Actoboard



En aquesta part us explicaré com configurar el vostre compte a Actoboard per recuperar totes les dades enviades pel vostre mòdul Sigfox.
Entre tots, aneu al lloc web d'Actoboard i creeu un compte
Un cop hàgiu acabat, creeu una font de dades nova (imatge 1).
Haureu de trobar Akeru (imatge 2) i, quan l’obtingueu i feu clic a sobre, arribareu a la finestra "Connecta el dispositiu Akeru" (imatge 3).
Introduïu el nom que heu de posar a la font de dades, el número de mòdem i el PAC (aquesta informació que es proporciona al vostre mòdul sigfox és únic).
La darrera part és configurar el format de dades que recuperareu:
lum:: int: 8 temp_A:: int: 8 hum_A:: int: 8 temp_S:: int: 8 hum_S:: int: 8
NO canvieu el format tret que també pugueu canviar el codi que us vaig donar (com a mínim canvieu el nom, però no el format ni el número de mos).
Per tant, teniu: lluminositat (lum), temperatura de l’aire (temp_A), humitat de l’aire (hum_A), temperatura del sòl (temp_S) i humitat del sòl (hum_S).
Ara podeu verificar, si Actoboard rep missatges del vostre mòdul Sigfox, a la dreta de la mateixa finestra (imatge 4). A més, podeu donar forma a les vostres dades amb un tauler de control: per a això, creeu un tauler nou, feu-hi clic i afegiu-hi un nou widget (imatge 5). Ara s'obre una nova finestra anomenada "Afegeix widget" (imatge 6), feu clic a la segona pestanya "Widgets" i trieu-ne una.
Aquí, per exemple, mostraré com mostrar el valor de la lluminositat. Escolliu el segon widget "Valor" i modifiqueu la configuració del widget (imatge 7), afegiu un conjunt de dades i trieu la variable de bruixa que vulgueu mostrar. Ara, si torneu al tauler, apareixerà el valor de la vostra variable (imatge 8).
Pas 5: Problemes de visualització


En aquesta secció us explicaré quins valors s’esperen dels nostres sensors i com podeu comprovar-los.
Si ho heu fet tot bé des del principi, ja hauríeu de tenir valeus a la pantalla i a l'actoboard
Si no veieu res a la pantalla ni a l'actoboard
- En primer lloc, comproveu totes les connexions entre sensors i microcontrolador.
- Si no esteu segur de les vostres connexions, pot ser que sigui la vostra pantalla LCD (són una mica fràgils). Encara hauríeu de tenir el valor a actoboard si heu seguit correctament l'últim pas
En cas que tingueu problemes per configurar actoboard, aquí teniu una tercera manera de tenir els vostres valors: Putty
Com s'utilitza Putty:
- Connecteu el dispositiu a l'ordinador i obriu el gestor de perifèrics de Windows i cerqueu a quin port està connectat el dispositiu (imatge 2).
- A continuació, obriu Putty i seleccioneu sèrie (vermell a la imatge 3) i consulteu el número de port COM trobat al pas anterior (taronja a la imatge 3).
- Feu clic a D'acord. S'obrirà una consola que mostra els valors
Pas 6: gràcies
Gràcies si heu intentat crear el vostre propi FLOGER:) o fins i tot si acabeu de llegir això.
Si teniu algun comentari, pregunta o millora, no dubteu a compartir-los.
Recomanat:
Dispositiu ASS (dispositiu social antisocial): 7 passos

Dispositiu ASS (dispositiu social antisocial): digueu que sou la persona que li agrada estar a prop de la gent però que no li agrada que s’acosti massa. També ets agradable a la gent i et costa dir no a la gent. Per tant, no sabeu com dir-los que es retirin. Bé, entreu: el dispositiu ASS. S
Com controlar un dispositiu mitjançant Raspberry Pi i un relé: ELS BÀSICS: 6 passos

Com controlar un dispositiu mitjançant Raspberry Pi i un relé: ELS BÀSICS: Aquest és un tutorial bàsic i senzill sobre com controlar un dispositiu mitjançant Raspberry Pi i un relé, útil per a la realització de projectes IoT. Aquest tutorial és per a principiants. seguiu-lo fins i tot si no teniu cap coneixement sobre l’ús de gerds
Sensors meteorològics: 3 passos
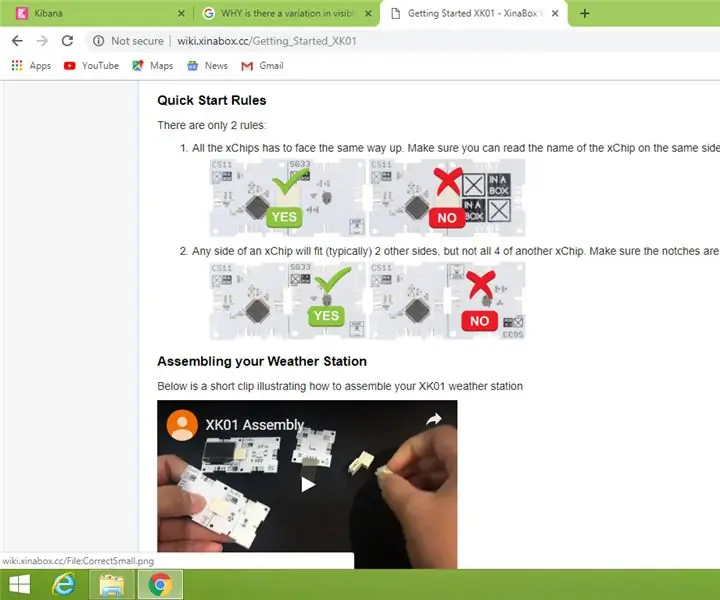
Sensors meteorològics: Ei, el meu nom és Amanda Lutshetu, i torno a la segona instrucció que us vaig prometre. Espero que estigueu tan interessats en aquest tema com en l’últim. acabem de mirar i entendre aquest projecte
L'últim registre de dades de globus meteorològics d'alta altitud: 9 passos (amb imatges)
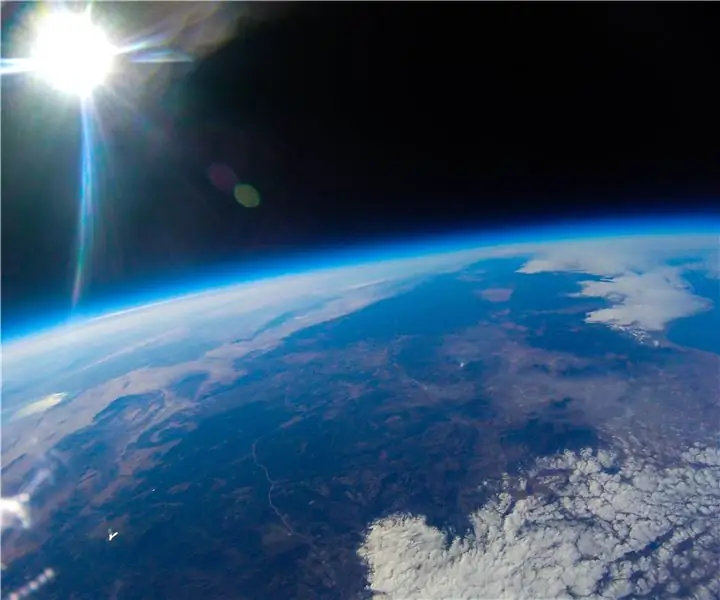
El registre de dades de globus meteorològics de gran altitud: registreu dades de globus meteorològics a gran altitud amb el registre de dades de globus meteorològics de gran altitud. Un globus meteorològic a gran altitud, també conegut com a globus a gran altitud o HAB, és un globus enorme ple d'heli. Aquests globus són una plataforma
Com fer un dispositiu IoT per controlar els electrodomèstics i controlar el temps mitjançant Esp8266: 5 passos

Com fer un dispositiu IoT per controlar els electrodomèstics i controlar el clima mitjançant Esp8266: Internet de les coses (IoT) és la interconnexió de dispositius físics (també anomenats "dispositius connectats" i "dispositius intel·ligents"), edificis, i altres elements integrats amb electrònica, programari, sensors, actuadors i
