
Taula de continguts:
- Pas 1: materials
- Pas 2: desmuntar
- Pas 3: Modifiqueu la safata d'electrònica de fàbrica
- Pas 4: Reubicar l’entrada d’alimentació
- Pas 5: Modifiqueu el LED d'alimentació de fàbrica i el receptor IR
- Pas 6: Creeu un transmissor IR
- Pas 7: engegueu el Pi
- Pas 8: muntar Pi i provar
- Pas 9: Creeu un marc
- Pas 10: Retalla el marc
- Pas 11: Ruta
- Pas 12: Acabeu el marc
- Pas 13: Muntatge
- Pas 14: instal·leu la pantalla LCD i la safata
- Pas 15: Ventilador, tac de francès i altaveus
- Pas 16: connecteu-vos
- Pas 17: instal·leu Raspbian i la configuració bàsica
- Pas 18: instal·leu paquets de programari
- Pas 19: gireu la pantalla
- Pas 20: Configuració de Chromium
- Pas 21: configureu Desordenar i desactiveu la pantalla en blanc
- Pas 22: configureu el control remot d'infrarojos de Linux
- Pas 23: creeu la vostra pàgina web
- Pas 24: pengeu i gaudiu
- Autora John Day [email protected].
- Public 2024-01-30 08:15.
- Última modificació 2025-01-23 14:38.



En aquest instructiu, engegaré el vell televisor de pantalla plana a un calendari digital emmarcat en fusta i un centre d'informació per a la llar amb un Raspberry Pi.
L’objectiu era tenir d’un cop d’ull accés a la informació pertinent per a tots els membres de la família, substituir el calendari estàtic de la paret de paper i proporcionar informació en temps real encara més útil que la d’un calendari en paper. Les funcions que inclou són:
- Un calendari mensual sincronitzat amb 6 membres de la família, així com els calendaris dels equips esportius infantils, escoles i altres organitzacions a les quals pertanyem (11 en total). (Google Calendar)
- Previsió meteorològica local. (forecast.io)
- Mapa de trànsit local. (Google Maps)
- Mostra les condicions a l'interior de la casa, com ara temperatura, humitat, estat de la porta del garatge obert / tancat, estat de llum encès / apagat, estat del sensor de fuites del soterrani i molt més. (Coses intel·ligents i rajoles intel·ligents)
- Superviseu l'estat dels dispositius de la nostra xarxa domèstica, com ara servidors, càmeres IP, impressores IP, encaminadors, punts d'accés WiFi i altres dispositius de xarxa. (Xymon)
- Veure les càmeres IP exteriors. (Eix)
- Control per infrarrojos de la pantalla LCD per part del Raspberry Pi per encendre i apagar segons un horari.
- Data i hora.
- Fins i tot una petita "pissarra digital" perquè qualsevol membre de la família deixi notes. (Google Doc)
(Inspirat en els Instructables de Piney i Ozua)
Pas 1: materials




Electrònica
- Raspberry Pi 2
- Adaptador Edimax USB Wifi
- Antic televisor de pantalla plana, utilitzava un Samsung T220HD de 22"
- Cable HDMI de 18"
- Adaptador HDMI d’angle recte
- Targeta micro SD com a mínim 4 GB
- Cable micro USB i cable d'alimentació sacrificats
- Teclat / ratolí sense fils (opcional)
- LED de 5 mm
- 1 transistor 2N2222
- 2 resistències (220ohm i 10k Ohm)
- LED IR de 940 nm
- petit PCB de prototipatge
- Cavalls de pont masculí a femení
- Filferro sòlid de calibre 22 i filferro varat de calibre 20
- Ventilador de PC de 5 mm de 40 mm amb endoll USB A.
Maquinari
- 5/4 "x 3-1 / 2" x 6 'pi acabat
- Motlle de pi de 3/8 "x 1-1 / 4" x 6 '
- Barra plana d'acer de 1-3 / 8 "x 36"
- Taques de fusta i poliuretà o pintura
- Taula francesa de metall
- Dos passamans de plàstic de 3/4 "i 1-1 / 2"
- Muntatge de cargols i separadors per muntar el gerd Pi
- Cola per a fusta i massilla de fusta
- Tubs termocontraients o cinta elèctrica
- Uns quants cargols de fusta, pinzells i paper de vidre
Eines
- Mitre va veure
- Soldador MIG
- Soldador i soldador
- Fusteria de galetes i galetes # 10
- Clavadora amb acabat pneumàtic
- Encaminador
- Trepant
- Serra de forat de 3/4 "i 1-1 / 2"
- Lijadora orbital aleatòria
- Pistola de cola calenta
- Multímetre
- Asst. eines de mà
Pas 2: desmuntar




Desmuntatge: comenceu desmuntant el televisor Samsung HD T220HD de 22 . El desmuntatge és bastant senzill i està documentat a fons al manual de servei següent (pàg. 8-12), de manera que no duplicaré aquestes instruccions aquí. Aneu amb compte de no danyar el Pantalla LCD en procés i deseu tots els elements interns. Es pot descartar la carcassa i el suport de plàstic.
Pas 3: Modifiqueu la safata d'electrònica de fàbrica


- Elimina el suport - Amb la font d'alimentació i el PCB retirats de la safata metàl·lica, comença per foradar les dues connexions de premsa que subjecten el suport metàl·lic a la safata i retira el suport.
- Afegir suport de safata: un cop el suport estigui fora del centre, centreu la barra plana d’acer perpendicular a la safata just a sobre del tap d’entrada d’alimentació. Feu servir un soldador MIG per fixar-lo al seu lloc. Això s'utilitzarà per suportar la safata dins del marc més endavant. Si no teniu accés a una soldadora MIG, podeu fer forats i subjectar-los mecànicament amb femelles i cargols, però assegureu-vos que teniu prou espai entre els caps dels cargols i la font d'alimentació un cop es reinstal·li per evitar curtcircuits. De moment, la barra plana es deixa llarga intencionalment i es retallarà per ajustar-la a l’interior del marc més endavant.
Pas 4: Reubicar l’entrada d’alimentació



Els passos 4-8 tracten la nova i piratejada electrònica de fàbrica
- Reubicar l’entrada d’alimentació - (Opcional: originalment no esperava tenir la profunditat necessària per ajustar el cable d’alimentació sense que sobresortís per la part posterior del marc i, per tant, que no penjés a la paret. Va resultar que hi havia molta profunditat i aquest pas no és necessari. Ho incloc, ja que es pot veure a les fotos) ADVERTÈNCIA: seguiu aquest pas només si esteu treballant còmodament amb la xarxa elèctrica d’alta tensió. Com alguns dels comentaristes van esmentar que el cablejat incorrectament pot ser perillós. Els colors dels cables poden ser diferents. Si no esteu segur, és millor saltar-vos aquest pas, ja que, com he esmentat, no va acabar sent necessari.
- Torneu a soldar l’endoll d’entrada d’alimentació de la placa de circuit d’alimentació.
- Talleu l’extrem del cable d’alimentació sacrificial i tireu-ne l’extrem per deixar al descobert els cables. Utilitzant un multímetre en la configuració de continuïtat, proveu els cables exposats per veure quin té continuïtat a la dent de terra de l'endoll. Aquest cable (fil blau a la foto) es soldarà al punt de soldadura central de la font d'alimentació del qual es va treure el tap d'entrada d'alimentació.
- Soldeu els altres dos cables restants del cable d’alimentació als dos punts de soldadura restants.
- Retalleu la brida de la safata metàl·lica amb retalls metàl·lics perquè el fil pugui sortir al costat de la safata tal com es mostra a la foto.
Pas 5: Modifiqueu el LED d'alimentació de fàbrica i el receptor IR


- Substitueix el LED: el LED d'alimentació original és quadrat i blanc, cosa que està bé, però volia utilitzar un LED de 5 mm per permetre un muntatge més fàcil en un forat del marc. Talleu el LED original des de l'extrem del cable. Retireu els cables i soldeu uns 6 "de filferro per estendre la longitud de cadascun. A continuació, soldeu el nou LED de 5 mm al final dels cables allargats (no cal una resistència), assegureu-vos que la polaritat sigui correcta. cinta elèctrica per aïllar les juntes de soldadura.
- Amplieu el receptor IR: el receptor IR està soldat a un PCB que dificultaria el muntatge al marc. Torneu a soldar-lo del PCB i soldeu-hi cables encallats. Després soldeu aquests cables al PCB. Una vegada més, utilitzeu termoretràctil o cinta elèctrica per aïllar les juntes de soldadura.
Pas 6: Creeu un transmissor IR



El transmissor IR alimentat amb transistor es construirà amb el transistor, LED IR, cables de pont, PCB de prototipatge i dues resistències que figuren al pas # 2 de materials. A més, necessitareu una taula de protecció per prototipar el vostre transmissor IR. Connecteu els components tal com es mostra al diagrama de la taula de treball. Quan estigueu satisfet amb el vostre circuit, transfereu-lo al PCB de prototipatge i soldeu-lo al lloc. Utilitzeu un parell de cables de pont per estendre el LED IR des de la PCB, no soldeu el LED IR directament a la PCB. Utilitzeu altres 3 cables de pont com a connexions amb el Pi.
Podeu posar el circuit al lateral per ara, però si voleu provar el vostre transmissor IR primer necessiteu un Raspberry Pi que funcioni. Haureu de saltar als passos 16-17. Aquests passos expliquen com configurar el PI i com connectar el transmissor IR. Un cop completat, podeu tornar a aquest pas.
Per provar el circuit del transmissor IR podem parpellejar el LED amb un script. Baixeu-vos l'script LEDblink i moveu-lo al directori inicial de Pi. Substituïu * YOURPATH * a continuació pel camí cap a on s'ha descarregat l'script. Al tipus de terminal:
mv / * YOURPATH * / LEDblink / home / pi /
A continuació, feu-lo executable executant
chmod + x / home / pi / LEDblink
Executeu l'script LEDblink
/ home / pi / LEDblink
El LED IR no és un díode emissor de llum habitual i no emet llum visible, però podeu utilitzar una càmera per a telèfons intel·ligents. veure-ho parpellejar. Apunteu la càmera cap al LED IR i mireu la pantalla. Si el circuit funciona, hauríeu de veure el LED IR parpellejant.
Aquí teniu l'script de parpelleig LED per si no podeu descarregar
#! / usr / bin / python
importar RPi. GPIO com a temps d'importació GPIO GPIO.setwarnings (fals) GPIO.setmode (GPIO. BCM) GPIO.setup (22, GPIO. OUT) mentre és True: GPIO.output (22, True) time.sleep (1) GPIO.output (22, fals) time.sleep (1)
Adaptat des del comandament a distància IR de Raspberry Pi
Script LEDblink
Pas 7: engegueu el Pi




- Prepareu el cable USB: talleu l’extrem del sacrifici micro USB deixant l’extrem micro USB i d’uns 18 "de llargada. Retireu el cable. Els cables USB tindran 4 conductors (normalment vermells, verds, blancs i negres) i un escut. només utilitzeu els cables de terra vermell + 5v i negre. Els cables restants es poden retallar fora del camí.
- Power Raspberry Pi: localitzeu l’arnès de 9 cables entre la font d’alimentació i el PCB, tindrà 1 cable vermell i 8 negres, aquest arnès subministra 5 V constant (fins i tot quan l’LCD està apagat) a la PCB perquè puguem utilitzar-lo per alimentar el Raspberry Pi. Numerarem aquests cables 1-9 començant pel fil vermell. Empalmeu soldant el fil negre del cable USB al cable número 4 i el fil vermell del cable USB al cable núm. 6. Utilitzeu termoretràctil o cinta elèctrica per aïllar les juntes de soldadura.
Pas 8: muntar Pi i provar


- Muntatge Pi: practiqueu 4 forats a la safata per muntar el Raspberry Pi. Utilitzeu cargols i separadors per assegurar-los tal com es mostra a les imatges. Procureu que tingueu prou espai entre els capçals del cargol i la placa un cop reinstal·lada per evitar curtcircuits.
- Torneu a muntar: torneu a instal·lar la font d'alimentació i el PCB a la safata fixant-los amb cargols originals. Dirigeixi els nous cables d'alimentació i micro USB cap al costat de la safata. Si voleu fer proves de banc en aquest punt, continueu connectant els cables restants tal com es descriu al pas núm. 16; en cas contrari, mantingueu la pantalla LCD separada de la safata per ara.
Pas 9: Creeu un marc




Els passos 9-12 descriuen com crear un nou marc de fusta per a tots els components. Bàsicament es tracta d’un marc d’imatges per a la pantalla LCD.
- Crea un marc: amb una serra de tallar, talleu el pi de 5/4 "x 3-1 / 2" en 4 trossos amb talls de 45 ° a cada extrem per formar un rectangle al voltant de la pantalla LCD. Això hauria d’adaptar-se perfectament al LCD, però no hauríeu de forçar-lo al marc.
- Uneix el marc: marca els centres de cada extrem de tall. Configureu la vostra unió de galetes per a galetes de 45 ° i # 10 i configureu la profunditat del tall perquè se centri a la junta. Talleu les 8 ranures de galetes.
- Marc de cola: introduïu galetes a les ranures, no enganxeu encara i proveu-ne l'ajust amb la pantalla LCD. Si la pantalla LCD s’adapta correctament al marc, traieu-la i utilitzeu cola de fusta a les galetes i als extrems de 45 ° per unir el marc. Assegureu-vos que el marc sigui quadrat utilitzeu pinces mentre es posa la cola. Netejar l'excés de cola de fusta.
Aquí hi ha un altre instructiu amb més consells per construir un marc amb fusteria de galetes de Canida
Pas 10: Retalla el marc


- Suport LCD: ara retalleu algunes ranures de galetes per subjectar la pantalla LCD al marc contra el model d'aturada que s'instal·larà a continuació. Ajusteu el bocinet de 90 °. Mesureu el gruix de la pantalla LCD amb una pinça i ajusteu la profunditat de la fusta a la mateixa. Aquesta pantalla LCD té un costat més gruixut que els altres, de manera que talla primer les ranures de galetes per als 3 costats més prims. 2 galetes a l'interior dels costats curts del marc i 3 cadascun als costats llargs. Després de tallar aquestes 7 ranures, mesureu el costat més gruixut de la pantalla LCD i configureu la mateixa profunditat de la fusta. Talleu les darreres 3 ranures de galetes. Les galetes s’han d’adaptar perfectament, mantenen la pantalla LCD sense cola.
- Retallar - Tallar el motlle de parada en 4 trossos amb talls de 45 °. La vora interior (vora més prima) penjarà la part interior del marc i cobrirà el bisell metàl·lic de la pantalla LCD. Utilitzeu la pantalla LCD com a guia per determinar l’encavalcament correcte. La vora exterior de l'emmotllament de parada estarà a uns 1/4 "de la vora exterior del marc, crea una revelació de 1/4" al voltant de tot el marc. Originalment tenia previst encaminar una vora contorneada cap a la cantonada exterior i eliminar el revelador, però em va agradar l’aspecte del revelador de 1/4 ", així que el vaig deixar tal qual. Assegureu-lo amb cola de fusta i clavadora pneumàtica.
Pas 11: Ruta



- Recess French Cleat: talleu el costat del marc del French Cleat perquè sigui 1/2 "més estret que l'amplada del marc. Marqueu el contorn del tac a uns 3" de la part superior a cada costat del marc. Estableix la profunditat del router al mateix que la profunditat del tac francès. Desplaceu un recés a la part posterior del marc de manera que la mordassa quedi al mateix nivell que la part posterior del marc. Talleu el costat de la paret de la mordassa per ajustar-lo a l’amplada del marc. D’aquesta manera, s’assegurarà que els muntatges del marc quedin a la paret.
- Recess Factory Electronics: a la part inferior del marc, creeu un recess amb el router per contenir l'electrònica de fàbrica (PCB IR, interruptors de fàbrica, LED d'alimentació) i PCB del transmissor IR des del pas # 6. Assegureu-vos que teniu prou longitud perquè el cable arribi al seu connector al costat de la safata. Practicar dos forats de 3/16 "des de la part inferior del marc en aquest rebaix. Aquests forats mantindran el receptor LED i IR de 5 mm i permetran que els seus cables tornin a l'arnès de fàbrica.
- Forats de ventilació: amb la serra de 1-1 / 2 ", practiqueu un forat centrat a la part superior del marc i, a continuació, foradeu dos 3/4" a la part inferior del marc amb la serra de 3/4 ". Assegureu-vos que per evitar la zona que heu encaminat al pas anterior. A diferència de la meva imatge, les forareu abans de tacar-les o pintar-les.
Pas 12: Acabeu el marc

- Preparació: ompliu tots els forats i juntes de les ungles amb massilla de fusta i deixeu-ho fixar i, a continuació, liureu la part exterior del marc amb la vostra polidora orbital aleatòria. Esmargeu fins que quedi suau fent servir com a mínim 220 gra de paper de sorra.
- Acabat: tenyeu el marc amb la vostra tonalitat de fusta preferida i, a continuació, apliqueu 3 capes de poliuretà, esmolant entre cada capa. O si ho preferiu, pinteu. Seguiu les indicacions del fabricant per al temps entre capes.
Pas 13: Muntatge



Ara toca ajuntar-ho tot.
- Comenceu introduint el LED d’alimentació al forat, la part superior del LED hauria d’estar al mateix nivell que la part frontal del marc. A continuació, afegiu el receptor IR que quedarà fixat a la part posterior de l’altre forat a causa de la seva forma quadrada. A continuació, col·loqueu el transmissor d’IR incorporat al pas 6 al costat del receptor d’IR per tal que apunti directament al seu costat. Cola calenta al seu lloc.
- Col·loqueu l’electrònica de fàbrica (PCB d’IR, interruptors de fàbrica, interruptor d’alimentació) a la zona encaminada del quadre des del pas núm. 11 i enruteu els cables de manera que quedin fora del camí. Assegureu-vos que teniu prou longitud perquè l’arnès de fàbrica arribi al seu connector al lateral de la safata un cop instal·lat. Cola calenta al seu lloc.
- Instal·leu el PCB del transmissor IR integrat al pas # 6 a la zona encaminada i col·legueu-la al lloc o fixeu-la amb cargols al marc.
- Instal·leu els tres passadors als forats de ventilació i fixeu-los amb una mica de blau calent.
Pas 14: instal·leu la pantalla LCD i la safata


- Col·loqueu la pantalla LCD al marc i assegureu-la amb galetes núm. 10. Han d’estar ben ajustats i subjectar la pantalla LCD sense utilitzar cola per a fusta.
- A continuació, col·loqueu la safata amb el suport de barra plana d'acer soldat a la part posterior del marc. Marqueu l'amplada a cada extrem de la barra plana d'acer. Doblegueu la barra plana d’acer en un torn a 90 ° a les marques. Retalleu l'excés de barra plana d'acer aproximadament 1 "més enllà de la corba de cada extrem o prou perquè no s'estengui més enllà de la part posterior del marc i assegureu-lo amb cargols de fusta.
Pas 15: Ventilador, tac de francès i altaveus




- Instal·leu el ventilador de 40 mm a l'interior del forat de ventilació d'1-1 / 2 "amb cargols de manera que estiri l'aire de l'interior del marc i s'escapi cap a l'exterior.
- Instal·leu el tac francès als rebaixos creats al pas # 11 amb els cargols proporcionats assegurant-vos que estigui al nivell de la part superior del marc.
- Assegureu els dos altaveus retirats del desmuntatge a cada costat de la part posterior del marc amb cargols de fusta. Deixeu prou longitud perquè el cable pugui arribar al connector de fàbrica.
Pas 16: connecteu-vos



- Instal·leu l'adaptador WiFi (i l'adaptador de teclat sense fils opcional) a les ranures USB Raspberry PI.
- Connecteu el cable LVDS i els dos cables d'alimentació de l'inversor LCD de la pantalla LCD a la safata.
- Connecteu l'arnès i els altaveus dels interruptors de fàbrica als connectors de la safata.
- Connecteu el cable HDMI entre Raspberry Pi i el port HDMI de la safata mitjançant l'adaptador d'angle recte a l'extrem de la safata.
- Connecteu el cable d'alimentació micro USB des del pas núm. 7 a Raspberry Pi.
- Connecteu els ponts del transmissor IR. Connecteu el pont vermell de 3,3 v al pin # 1 del Pi, connecteu el pont de senyal GPIO22 taronja al pin # 15 i el pont de terra marró al pin # 39.
- Connecteu el cable USB del ventilador de 40 mm a un port USB a la part posterior de la safata.
Pas 17: instal·leu Raspbian i la configuració bàsica




Aquestes instruccions suposen que Raspbian GNU / Linux 8 (jessie) està instal·lat.
- Seguiu les instruccions del lloc web Raspberry Pi per preparar la vostra targeta Micro SD amb NOOBS, que és un gestor d’instal·lació del sistema operatiu per al Raspberry Pi i, a continuació, introduïu la targeta Micro SD al Raspberry Pi.
- Enceneu el vostre centre d'informació i el vostre Pi s'iniciarà a NOOBS. Seguiu les instruccions d’instal·lació a la pantalla per instal·lar Raspbian.
- Un cop finalitzada la instal·lació, haureu d'iniciar la sessió automàticament al vostre escriptori. Si no, l’usuari per defecte és pi i la contrasenya per defecte és raspberry. Us recomano canviar la contrasenya predeterminada i alguns altres paràmetres bàsics mitjançant la GUI de configuració de Raspberry Pi a Menú> Preferències.
- Un cop a la GUI de configuració de Raspberry Pi a la pestanya Sistema, feu clic a Expandir el sistema de fitxers. Això només trigarà uns segons. El motiu de l’ampliació del sistema de fitxers és fer que tot l’espai disponible a la targeta SD estigui disponible per utilitzar-lo, en un esforç per mantenir Raspbian prou petit per cabre en targetes SD de diferents mides, es comprimeix per utilitzar només uns 4 GB. A més, feu clic al botó Canvia la contrasenya per canviar la contrasenya per defecte. Doneu al vostre centre d'informació un nom d'amfitrió que trieu, seleccioneu Arrenca a l'escriptori i Inici de sessió automàtic.
- Encara estigueu a la GUI de configuració de Raspberry Pi, seleccioneu la pestanya Localització i configureu les preferències de configuració regional, zona horària i teclat. Aquí es documenta la GUI.
- Configureu l'adaptador WiFi Edimax mitjançant les instruccions d'instal·lació d'aquesta pàgina.
- Un cop el WiFi funcioni, obriu el terminal i actualitzeu els repositoris. Escriviu les ordres següents.
- sudo apt-get update
-
A continuació, actualitzem tots els paquets.
sudo apt-get upgrade
-
Ara actualitzem el firmware del Raspberry Pi.
sudo rpi-update
-
Reinicieu.
sudo reiniciar
Pas 18: instal·leu paquets de programari

Ara instal·larem paquets addicionals que seran necessaris per a l'infocentre. Aquests es configuraran al següent pas. Obriu una finestra de terminal i escriviu les ordres següents.
-
Instal·leu el navegador Chromium.
wget -qO - https://bintray.com/user/downloadSubjectPublicKey?username=bintray | sudo apt-key add -
echo "deb https://dl.bintray.com/kusti8/chromium-rpi jessie main" | sudo tee -a /etc/apt/sources.list sudo apt-get update sudo apt-get install chromium-browser
-
Instal·leu el servidor web Apache.
sudo apt-get install apache2
-
Instal·leu Unclutter per amagar el punter quan no s’utilitza.
sudo apt-get install unclutter
-
Instal·leu x11-xserver-utils
sudo apt-get install x11-xserver-utils
-
Instal·leu Xdotool.
sudo apt-get install xdotool
-
Instal·leu el paquet de control remot d'infrarojos de Linux.
sudo apt-get install lirc
Pas 19: gireu la pantalla
Prefereixo l'editor de text vi, si preferiu nano, substituïu nano per vi en els passos següents.
Com que l’infocentre es penjarà verticalment en lloc d’horitzontalment, haurem de girar la pantalla. Al terminal escriviu les ordres:
sudo vi /boot/config.txt
Afegiu la línia següent al fitxer config.txt.
afegeix rotació de pantalla = 1 90
Pas 20: Configuració de Chromium
Chromium s'ha instal·lat al pas núm. 18 i ara configura Chromium perquè s'iniciï automàticament. Al terminal editeu el fitxer /home/pi/.config/lxsession/LXDE-pi/autostart
vi /home/pi/.config/lxsession/LXDE-pi/autostart
a continuació, afegiu la línia
@ chromium-browser --start-fullscreen --disable-session-crashed-bubble --disable-infobars localhost Ara creem un script per actualitzar Chromiu
vi /home/pi/refresh.sh
Afegiu les línies següents al fitxer
#! / bin / bash
export DISPLAY = ": 0" WID = $ (xdotool search --onlyvisible --class chromium | head -1) xdotool windowactivate $ {WID} xdotool key ctrl + F5
Feu que l'script sigui executable
sudo chmod + x /home/pi/refresh.sh i afegiu-lo a cron per executar-lo cada 15 minuts
sudo crontab -e afegiu aquesta línia a cronta
* / 15 * * * * /home/pi/refresh.sh
Pas 21: configureu Desordenar i desactiveu la pantalla en blanc
Unclutter i X11-xserver-utils es van instal·lar al pas núm. 18. Unclutter amagarà el punter quan no s’utilitzi. Al terminal editeu el fitxer /home/pi/.config/lxsession/LXDE-pi/autostart També podem afegir comandes xset per desactivar el mode d'estalvi d'energia
vi /home/pi/.config/lxsession/LXDE-pi/autostart
a continuació, afegiu les línies
@unclutter -display: 0 -noevents -grab
@xset s off @xset -dpms @xset s noble
Per desactivar el buit de pantalla amb el LXDE per defecte, editeu el fitxer: / etc / xdg / lxsession / LXDE / autostart.
vi / etc / xdg / lxsession / LXDE / autostart
Comenteu l'ordre @xscreensaver (afegiu un # a la petició de la línia)
# @ xscreensaver -no-splash
Per provar la configuració de xset, podeu executar xset q després de reiniciar, heu de veure la següent sortida
prefereixen el buit: no permeten exposicions: yestimeout: 0 cicle: 600 DPMS està desactivat
Pas 22: configureu el control remot d'infrarojos de Linux
Hem instal·lat LIRC al pas núm. 18. Comencem a funcionar perquè el nostre Pi pugui enviar comandes d’encesa i apagada IR a la pantalla LCD.
sudo vi /boot/config.txt
afegiu el següent al fitxer config.txt
dtoverlay = lirc-rpi, gpio_out_pin = 22
a continuació, editeu el fitxer hardware.conf
sudo vi /etc/lirc/hardware.conf
afegiu el següent
LIRCD_ARGS = "- uinput"
LOAD_MODULES = true DRIVER = "default" DEVICE = "/ dev / lirc0" MODULES = "lirc_rpi" LIRCD_CONF = "" LIRCMD_CONF = ""
Cerqueu el fitxer de configuració del control remot a la llista de comandaments a distància de la pàgina web de LIRC a https://lirc.sourceforge.net/remotes/ Baixeu-vos el fitxer de configuració i deseu-lo com a /etc/lirc/lircd.conf. En el meu cas, he utilitzat el fitxer de configuració de Samsung AA59-00382A aquí
cp AA59-00382A.lircd.conf /etc/lirc/lircd.conf
Després hauríeu de poder provar LIRC amb aquesta ordre d’encès / apagat
/ usr / bin / irsend SEND_ONCE Samsung_AA59-00382A KEY_POWER
Si voleu, podeu configurar un horari per encendre i apagar el LCD mitjançant cron. Editeu el crontab i afegiu un calendari que vulgueu. En el meu exemple, l'infocentre s'encén tots els dies a les 8:00 del matí, després s'apaga a les 10:00 del matí els dies 1-5 (dies feiners), es torna a encendre a les 3:00 pm (15:00) els dies 1-5 (dies feiners) i després s'apaga cada dia a la 1:00 del matí.
sudo crontab -e
0 8 * * * / usr / bin / irsend SEND_ONCE Samsung_AA59-00382A KEY_POWER> / dev / null 2> & 1
0 10 * * 1-5 / usr / bin / irsend SEND_ONCE Samsung_AA59-00382A KEY_POWER> / dev / null 2> & 1 0 15 * * 1-5 / usr / bin / irsend SEND_ONCE Samsung_AA59-00382A KEY_POWER> / dev / null 2 > & 1 0 1 * * * / usr / bin / irsend SEND_ONCE Samsung_AA59-00382A KEY_POWER> / dev / null 2> & 1
Pas 23: creeu la vostra pàgina web

En aquest moment, haureu de tenir un infocentre en funcionament que mostri l'Apache per defecte "Funciona!" pàgina web. Ara hem de crear la vostra pàgina web personalitzada. Podeu dissenyar-ho com vulgueu, fent-lo tan senzill o complex com vulgueu. He inclòs dues pàgines web de mostra, una és la pàgina que estic fent servir amb els URL eliminats i l'altra és un exemple únicament de calendari. Amb qualsevol dels dos, haureu d'introduir els vostres propis URL. A continuació, canvieu el nom del fitxer per index.html i col·loqueu-lo a / var / www / html /
Com que hi ha infinites maneres de dissenyar aquesta pàgina i que el cas d'ús de tothom serà diferent, no detallaré tot el fitxer html aquí. Hi ha un munt d’instructibles i tutorials fantàstics al web que detallen com crear pàgines web i, encara més, sobre com inserir qualsevol contingut que vulgueu.
fitxer d'índex d'exemple
exemple, fitxer d'índex només de calendari
Pas 24: pengeu i gaudiu




Munteu l’altra meitat de la taca francesa a la paret i assegureu-vos que estigui plana i pengeu l’infocentre. Connecteu-lo i gaudiu-ne.


Gran Premi al Concurs de Microcontroladors 2017
Recomanat:
Mesura de temperatura automàtica i informació de veu: 5 passos (amb imatges)

Mesurament de la temperatura automàtica i informació de veu: el dia recent, tot el món està lluitant contra el virus Covid19. La primera comprovació de si hi ha persones afectades (o sospita que es produeix) és mesurar la temperatura corporal. Per tant, aquest projecte es fa a un model que pot mesurar la temperatura corporal automàticament i informar per vo
Dia de la setmana, calendari, hora, humitat / temperatura amb estalvi de bateria: 10 passos (amb imatges)

Dia de la setmana, calendari, hora, humitat / temperatura amb estalvi de bateria: el mode d'estalvi d'energia que distingeix aquest instructable d'altres exemples que mostren el dia de la setmana, el mes, el dia del mes, l'hora, la humitat i la temperatura. És aquesta capacitat la que permet executar aquest projecte des de la bateria, sense necessitat de
CALENDARI DE 5 $ PCB AMB RELLOTGE BINARI: 7 passos (amb imatges)

CALENDARI DE 5 $ PCB AMB RELLOTGE BINARI: Hola! Vaig fer aquest calendari PCB i rellotge binari amb Eagle CAD. Vaig fer servir ATMEGA328P MCU (d’Arduino) i matriu LED de 9x9. Les mides del tauler són de 8 cm x 10 cm (3,14 polzades x 3,34 polzades). És una mica massa petit, però primer: la versió gratuïta de Eagle CAD permet 80 cm ^ 2
Estació d'informació (Arduino): 5 passos (amb imatges)
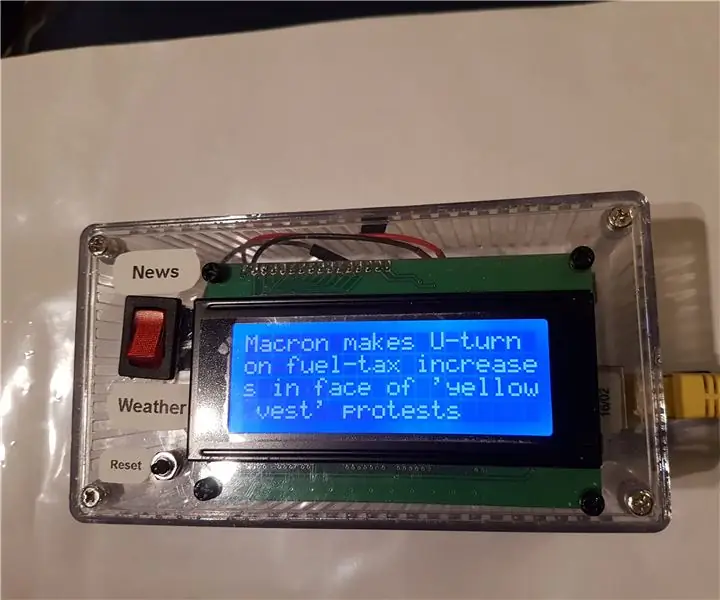
Information Station (Arduino): us donem la benvinguda a la meva versió més recent per construir una estació d’informació autònoma. Aquest fantàstic dispositiu utilitza un Arduino Uno amb un escut Ethernet per connectar-se a Internet i treure les últimes notícies i el temps local i mostrar-lo en una pantalla LCD.
Raspberry Pi: calendari muntat a la paret i centre de notificacions: 5 passos (amb imatges)

Raspberry Pi: calendari muntat a la paret i centre de notificacions: abans de l'era digital ” moltes famílies van utilitzar calendaris de paret per mostrar una vista mensual dels propers esdeveniments. Aquesta versió moderna del calendari muntat a la paret inclou les mateixes funcions bàsiques: una agenda mensual Sincronització d'activitat dels membres de la família
