
Taula de continguts:
- Pas 1: baixeu l'aplicació Augment
- Pas 2: creeu models a SolidWorks per mostrar als voltants
- Pas 3: deseu el model per augmentar
- Pas 4: pengeu models a Augment
- Pas 5: feu una foto de la ubicació desitjada i pengeu-la com a marcador a Augment
- Pas 6: visualitzeu diferents models en diferents ubicacions
- Pas 7: mostreu als vostres amics la vostra experiència augmentada
- Autora John Day [email protected].
- Public 2024-01-30 08:16.
- Última modificació 2025-01-23 14:38.

Aquesta instrucció explicarà com afegir una experiència augmentada addicional al vostre entorn físic mitjançant el vostre telèfon intel·ligent. Podeu compartir aquesta experiència amb altres persones i deixar-los veure quins elements estan amagats al món i només és accessible mitjançant el vostre telèfon intel·ligent. Aquesta instrucció es va fer per al subcurs dels cursos TuDelft, Enginyeria de Disseny Industrial i Disseny Conceptual Avançat anomenat Tecnologies per al Disseny Conceptual (TfCD).
Pas 1: baixeu l'aplicació Augment

L’aplicació que s’utilitza per crear-la és addicional, és una aplicació on podeu col·locar els vostres propis objectes 3D al món físic i veure com quedaran aquests en el seu context futur, per exemple. L’agment està disponible per a Android i IOS i es pot descarregar aquí:
play.google.com/store/apps/details?id=com…. (Android)
itunes.apple.com/us/app/augment-3d-augmented-reality/id506463171?mt=8 (IOS)
Abans de començar, és important crear un compte a l'aplicació i anar a la interfície del lloc web:
Pas 2: creeu models a SolidWorks per mostrar als voltants

Abans d’explicar com podeu implementar els vostres propis objectes al món augmentat, us mostrarem com podeu crear un model 3D que es pugui utilitzar per Augment a Solidworks. Vam crear un model senzill amb text per, posteriorment, col·locar-lo al món real. L'Augment només admet les extensions.dae o.obj per a models 3D. Però Solidworks no admet desar aquestes extensions.
Pas 3: deseu el model per augmentar

Augment només admet les extensions.dae o.obj per a models 3D. Però Solidworks no admet desar aquestes extensions.
Per fer el model adequat per utilitzar-lo a Augment, SimLab ha creat un connector de solidworks per permetre a Solidworks desar un fitxer com a.obj. Es pot descarregar una prova de 30 dies des d’aquest lloc web:
Després d'acabar l'assistent d'instal·lació, el connector es pot habilitar a solidworks anant a: Eines → Complements … A la pantalla emergent es pot trobar i activar "SimLabSolidworksOBJExporter".
Ara el model es pot desar com a model. OBJ anant a la pestanya SimLab Pro Exporter i fent clic a "Exporta a OBJ".
Pas 4: pengeu models a Augment

Aneu a https://manager.augment.com/ca inici de sessió i comenceu la prova de negoci gratuïta (prova de 14 dies que necessiteu per penjar models i rastrejadors, però no per veure'ls). Aneu a Els meus models a l'esquerra i després a tots els models. Feu clic al botó Afegeix un model i pengeu-ne els models.
Seleccioneu el fitxer. OBJ que acabeu de crear o un fitxer zip per incloure textures i materials (. MTL) i empleneu la configuració bàsica. Feu clic a totes les pestanyes per seleccionar dimensions i afegir altres dades rellevants, com ara un enllaç web. Feu clic a Desa i publica a l'extrem superior dret. A continuació, torneu a validar les dimensions des de la pàgina Tots els models.
Pas 5: feu una foto de la ubicació desitjada i pengeu-la com a marcador a Augment

Aquesta foto s'utilitzarà com a marcador de seguiment del vostre contingut digital. Funciona millor si la foto té una imatge complexa i contrastada. Això facilita el seguiment i el reconeixement del telèfon.
Normalment, això vol dir que l’heu d’imprimir i veure com apareix el vostre objecte al tros de paper. Per descomptat, encara podeu fer-ho d’aquesta manera, però també podeu utilitzar l’entorn que heu fotografiat com a marcador. Això significa que l'entorn es veurà com la superfície horitzontal, on probablement sigui vertical. Per tal de mostrar el model de la manera correcta cap amunt, assegureu-vos que estigui pla a terra. Un cop a l’entorn es projectarà de peu! Aneu a Els meus rastrejadors i, a continuació, Tots els rastrejadors de l'esquerra. Feu clic a Afegeix un rastrejador i pengeu la foto de l'entorn.
Pas 6: visualitzeu diferents models en diferents ubicacions

Ara obriu l'aplicació Augment, feu clic a Escaneja, apunteu a l'entorn sota el mateix angle que vau fer la foto. Espereu que es reconegui i processi i ara podeu veure i moure's pel vostre model 3D. Fins i tot podeu fotografiar l’element augmentat directament des de l’aplicació (o mitjançant una captura de pantalla sense cap curs).
Malauradament, ja que es tracta d'una mena de pirateig del sistema, només reconeixerà un marcador a la vegada, de manera que si voleu veure un altre objecte pel seu marcador, haureu de deixar d'escanejar i començar de nou per al següent objecte.
Pas 7: mostreu als vostres amics la vostra experiència augmentada

El contingut, que es crea amb Augment, és visible per a tothom que utilitzi Augment, de manera que si algú es troba a la mateixa ubicació i analitza els voltants amb l'aplicació, els models també seran visibles per a ells; una manera fantàstica de mostrar als vostres amics les vostres noves idees.
Recomanat:
Creeu el vostre propi so IR, transmissor de veu: 6 passos

Construeix el teu propi so IR, transmissor de veu: el principi bàsic d’utilitzar el meu projecte és el so causat per la vibració d’infrarojos (làser), que després rep un senyal de vibració d’infrarojos al díode del receptor d’infrarojos del circuit receptor i el senyal es demodula a aconsegueix un atenuament sonor
Creeu el vostre propi instructable: 7 passos
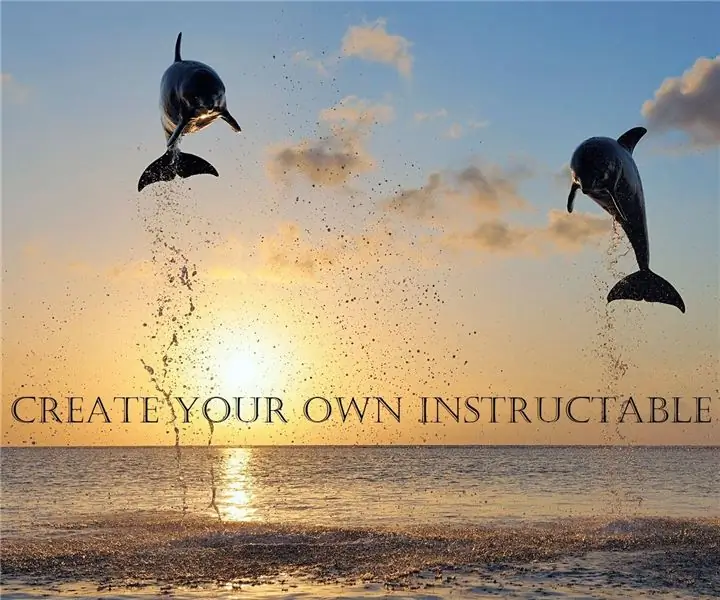
Creeu el vostre propi material instructiu: Hola nois, en aquest instructiu us guiaré a través d’uns senzills passos per iniciar un perfil instructiu i compartir les vostres creacions i idees
Creeu el vostre propi control d'accés amb Please-open.it: 4 passos

Construeix el teu propi control d’accés amb Please-open.it: Please-open.it té seu a França i estarem a temps complet en aquest projecte. Volem que les empreses (hotels, càmpings, estacions, lloguer …) es beneficiïn de solucions més flexibles i, per descomptat, a un preu més baix. Connecteu totes les dades internes (nom
CityCoaster: creeu la vostra pròpia posadora de realitat augmentada per al vostre negoci (TfCD): 6 passos (amb imatges)

CityCoaster: crea la teva pròpia posadora de realitat augmentada per al teu negoci (TfCD): una ciutat sota la teva tassa. CityCoaster és un projecte que neix pensant en un producte per a l'aeroport de Rotterdam l'Haia, que pugui expressar la identitat de la ciutat, entretenint els clients de la zona de saló amb realitat augmentada. En un entorn com
Creeu el vostre propi intercomunicador o walkie talkie a partir de dos telèfons sense fils antics: 6 passos

Creeu el vostre propi intercomunicador o walkie talkie amb dos telèfons sense fils antics: tots tenim telèfons antics. Per què no els converteix en un porter automàtic per a la casa dels arbres dels vostres fills? O converteix dos telèfons sense fil antics en un walkie-talkie base. Aquí és com
