
Taula de continguts:
- Pas 1: aneu a Www.crpshare.org
- Pas 2: inicieu la sessió
- Pas 3: inicieu la sessió o registreu-vos
- Pas 4: registreu-vos per obtenir un compte
- Pas 5: completar la configuració del compte de CommunityWalk
- Pas 6: aneu al vostre compte de correu electrònic per completar el registre del compte de CommunityWalk
- Pas 7: verifiqueu el vostre compte de CommunityWalk
- Pas 8: el vostre compte està verificat
- Pas 9: anar a un mapa CRPSHARE com a usuari connectat
- Pas 10: afegir un marcador de mapa
- Pas 11: Afegir un marcador per adreça
- Pas 12: afegir informació a un marcador
- Pas 13: afegir un enllaç de correu electrònic a la descripció del marcador
- Pas 14: mireu, un enllaç de correu electrònic
- Pas 15: afegir enllaços web addicionals a la descripció del marcador del mapa
- Pas 16: mireu, un enllaç web
- Pas 17: enllaç a documents, PDF, fitxers de so, etc
- Pas 18: Afegir fotos al marcador de mapes
- Pas 19: pengeu fotos
- Pas 20: ho heu entès
- Autora John Day [email protected].
- Public 2024-01-30 08:16.
- Última modificació 2025-01-23 14:38.

Aquesta instrucció us guiarà afegint un marcador a un mapa CRPSHARE. Aquests mapes són allotjats per CommunityWalk i estan basats en la tecnologia de Google Maps. Necessitareu un compte de CommunityWalk (gratuït) per contribuir als mapes de CRPSHARE, ja que es pot obtenir un compte. També podeu utilitzar el vostre compte de CommunityWalk per crear els vostres propis mapes i / o projectes de mapes "participatius" (o "socials"). - com els mapes CRPSHARE, on la gent aporta la seva pròpia informació als mapes temàtics. Molt divertit! CommunityWalkha tutorials propis, però he escrit aquest instructiu per fer-lo el més senzill possible perquè la comunitat CRP contribueixi als mapes CRPSHARE que he creat. També volia utilitzar aquest instructiu per introduir CRPers l al món de tutorials en línia i per animar els CRPers a contribuir amb la seva pròpia instrucció a aquest grup. És fàcil. Finalment, aquest instructiu també ensenya alguns codis html bàsics: el necessitareu per treure el màxim partit als vostres marcadors de mapes, inclosa la possibilitat d'afegir enllaços web addicionals i un enllaç de correu electrònic a les descripcions dels vostres marcadors. tots tenen sentit, i aquest intructable semblarà una mica excessiu. Per tant, escrivint prou - comencem!
Pas 1: aneu a Www.crpshare.org

Aneu a www.crpshare.org i feu clic al mapa al qual voleu afegir un marcador. Actualment hi ha: - un mapa d’exalumnes (per fer saber a la comunitat CRP on sou i què feu ara) - un lloc de treball I Mapa de publicacions de pràctiques (per a anuncis de feina i pràctiques): un mapa de pràctiques completat (per fer un seguiment de les pràctiques realitzades per CRPers) i per compartir aquestes experiències. projectes com a part de la instrucció a l’aula: per compartir el que s’ha aconseguit i suggerir els passos següents) Aquests mapes necessiten la informació dels membres de la comunitat CRP per ser útils, així que si us plau publiqueu el que pugueu. NOTA: Aquests mapes són PÚBLICS, és a dir, qualsevol persona els pot veure. La gent pot comentar les vostres publicacions i el propi mapa (com a usuaris registrats de CommunityWalk), però només vosaltres podeu editar el marcador que col·loqueu.
Pas 2: inicieu la sessió

Un cop s'hagi baixat el mapa que heu seleccionat (pot trigar un minut), feu clic a "iniciar sessió", a l'extrem superior dret.
Si ja heu iniciat la sessió, l'enllaç indicarà "Tanca la sessió".
Pas 3: inicieu la sessió o registreu-vos

La pàgina següent a la qual accedireu tindrà aquest aspecte.
Si no teniu cap compte de CommunityWalk, feu clic a registre. Si teniu un compte, inicieu la sessió
Pas 4: registreu-vos per obtenir un compte

Si no teniu cap compte de CommunityWalk, haureu d'emplenar el formulari següent…
Pas 5: completar la configuració del compte de CommunityWalk

Quan arribeu a aquesta pàgina (després de completar el formulari de registre): no continueu per veure els mapes (el vostre accés serà limitat i no podreu afegir cap marcador de mapa). En lloc d’això, aneu al compte de correu electrònic que vau introduir amb el registre…
Pas 6: aneu al vostre compte de correu electrònic per completar el registre del compte de CommunityWalk

Quan aneu al compte de correu electrònic que vau proporcionar amb el registre, hi hauria d’haver un missatge com aquest: obriu-lo.
Pas 7: verifiqueu el vostre compte de CommunityWalk

Tingueu en compte el vostre nom d’usuari i contrasenya i feu clic a un dels enllaços proporcionats per verificar el registre del compte (o copieu i enganxeu l’enllaç al navegador web).
Pas 8: el vostre compte està verificat

Quan feu clic a l'enllaç del vostre correu electrònic, hauríeu de dirigir-vos a una pàgina que s'assembla a aquesta, en lloc de fer clic a l'enllaç "continuar a la pàgina de mapes" (que us portarà a una pàgina on podeu crear els vostres propis mapes !) - torneu a www.crpshare.org
Pas 9: anar a un mapa CRPSHARE com a usuari connectat

Ara, quan feu clic a un mapa i hi aneu, haureu d'iniciar la sessió (a la pantalla s'indica que tanqueu la sessió ara a l'extrem superior dret)
Si no heu iniciat la sessió (a l'extrem superior dret es dirà login): feu clic a l'enllaç i inicieu la sessió
Pas 10: afegir un marcador de mapa

Ara podeu afegir un marcador: feu clic a Afegeix un marcador per començar.
Pas 11: Afegir un marcador per adreça

Probablement sigui més fàcil afegir un marcador per adreça Feu clic a "afegir" després d'haver introduït l'adreça del marcador. Recordeu, els mapes són PÚBLICS: compartiu només la informació que us agradi compartir amb el públic.
Pas 12: afegir informació a un marcador


Un cop aparegui aquesta finestra, podeu afegir la vostra informació. Només podeu editar o suprimir aquest marcador (altres persones hi poden afegir comentaris). També podeu moure el marcador (ara o més endavant). La funció Funcions especials serveix per afegir enllaços interns més avançats (enllaços d’un marcador de mapa a un altre del mateix mapa). Realment no ho he explorat. El següent pas us proporcionarà una codificació html bàsica per afegir enllaços web addicionals i un enllaç de correu electrònic al quadre de descripció del marcador. NOTA: juntament amb les instruccions per a la codificació html que es proporcionen a continuació (per afegir enllaços al quadre de descripció), també podeu afegir enllaços web al quadre del lloc web; només heu de tallar i enganxar l'adreça a la qual voleu enllaçar el títol del marcador. feu el vostre enllaç de títol al vostre correu electrònic incloent el següent mailto: command. Feu clic al lloc web. Quan aparegui "http", feu un retrocés i suprimiu-lo. escriviu mailto: [email protected] Això farà que el vostre títol s’enllaci al vostre correu electrònic un cop s’hagi desat el marcador.
Pas 13: afegir un enllaç de correu electrònic a la descripció del marcador

Podeu afegir codificació html a la vostra descripció per afegir un enllaç de correu electrònic. Aquest codi html crearà un enllaç de correu electrònic:[email protected] Canvieu el text en negreta i el text que apareix com a enllaç canviarà Canvieu el text en cursiva i canviarà l’assumpte del correu electrònic Assegureu-vos d’introduir la vostra pròpia adreça de correu electrònic Un cop hàgiu introduït / enganxat el vostre codi al quadre de descripció, feu clic a "desa".
Pas 14: mireu, un enllaç de correu electrònic

Ara hi ha un enllaç de correu electrònic al quadre de descripció. Podeu editar la descripció més si feu clic a Edita.
Pas 15: afegir enllaços web addicionals a la descripció del marcador del mapa

Aquest codi us permetrà afegir enllaços web a les vostres descripcions de marcadors. <A href = "https://www.crpshare.org" crpshare Canvieu el text en negreta i afegiu el lloc web al qual voleu enllaçar. Canvieu el text en cursiva, i el text de l'enllaç canviarà. L'ordre s'assegura que quan feu clic a l'enllaç, s'obri una nova pàgina web.
Pas 16: mireu, un enllaç web

Whump, aquí està!
Pas 17: enllaç a documents, PDF, fitxers de so, etc

Podeu crear enllaços des de les descripcions dels vostres marcadors de mapes a fitxers al web, també mitjançant el codi proporcionat al pas 15. Això inclou fitxers que pengeu al web mitjançant el vostre compte d’espai web UT (si en teniu), inclosos els documents de Word, pdfs, presentacions de powerpoint, fitxers de so, etc. Per fer-ho, necessitareu un directori que s’hagi configurat perquè el públic pugui llegir-lo i els fitxers publicats al mateix. Per exemple, aquest enllaç us portarà a mostra el directori públic que he creat al meu compte d'espai web i els fitxers que hi són.: https://webspace.utexas.edu/tirpakma/sample/Sample%20Powerpoint.ppt "tirpakma" és el meu nom d'usuari i sample és el nom del directori públic que he creat. El "% 20" indica l'espai que hi ha el nom del fitxer. Per facilitar l'enllaç directe a fitxers, simplifiqueu els noms dels fitxers. Tinc previst fer una altra instrucció sobre l'ús del vostre compte d'espai web per allotjar un lloc web públic (bàsicament, carregant fitxers html enllaçats a un directori públic d'espai web), però això us hauria de començar.
Pas 18: Afegir fotos al marcador de mapes

Una mica més senzill, podeu afegir fotos als vostres marcadors de mapes. Feu clic a Afegeix al costat de les fotos.
Pas 19: pengeu fotos

Pengeu les fotos que vulgueu compartir: també podeu afegir títols i descripcions i tornar-les a ordenar més endavant…
Pas 20: ho heu entès

Mireu-ho: un marcador de mapa amb un enllaç web addicional, un enllaç de correu electrònic i una foto. Bona feina!
Esperem veure aviat alguns marcadors de mapes interessants de CRPers.
Recomanat:
BookWorm Light-Up Book Light i marcador: 13 passos (amb imatges)
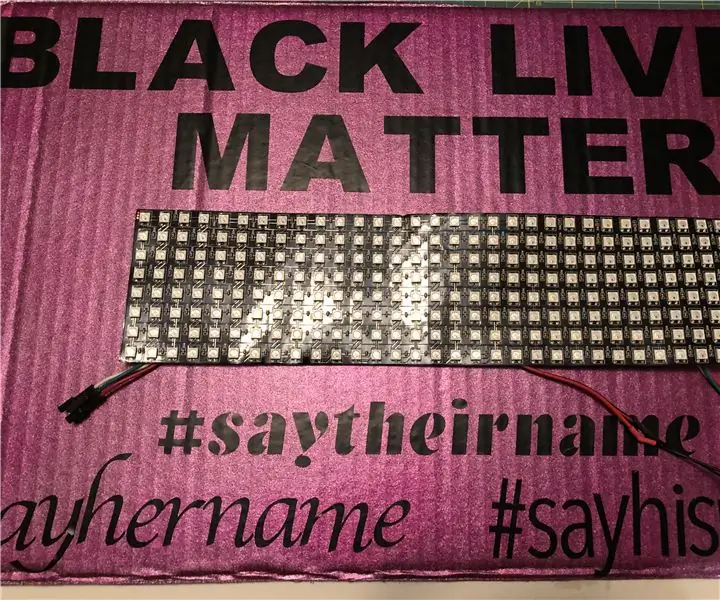
BookWorm Light-Up Book Light and Bookmark: fes aquest divertit marcador de bookworm que també funciona com a llum de llibre. L’imprimirem, retallarem, acolorirem i decorarem, i ells el faran servir per il·luminar la nit perquè pugueu llegir a les fosques. Està fet amb pocs materials i fa un primer ci
Marcador analògic de bricolatge a teclat USB: 4 passos

Marcador analògic de bricolatge a teclat USB: he fet aquest projecte només per diversió, però això funciona com un teclat normal amb tot. Diverteix-te
Marcador d'Internet d'alarma de casa per a Aritech amb Arduino: 6 passos
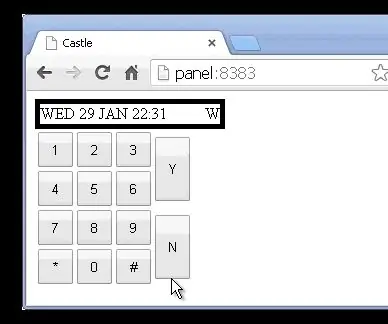
Marcador d’internet d’alarma domèstica per a Aritech amb Arduino: una alarma de casa i d’empresa molt comuna que s’utilitza a molts països d’Europa són la sèrie de panells d’alarma Aritech. Aquests es van instal·lar fins a principis del 2000 en centenars de milers i molts encara existeixen a les cases actualment, normalment són
Llums del marcador Arduino: 3 passos

Arduino Scoreboard Lights: Aquest és un projecte que vaig fer per a una secció d’un marcador d’esgrima. Volia una cosa que emetgués un so i que s’il·luminés. Aviat em vaig adonar que podríeu fer servir tècnicament això per a molts esports diferents i no només per a esgrima. El que realment fa el projecte, jo
Marcador automàtic: 4 passos
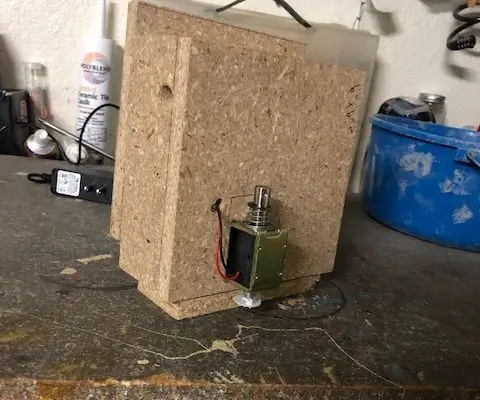
Marcador automàtic: aquest mètode instructiu és senzill i econòmic per fabricar una màquina que estamparà automàticament papers o qualsevol cosa que necessiteu per a ús domèstic o a classe. El cost total d'això rondarà els 70 dòlars, el principal cost del solenoide que
