
Taula de continguts:
- Autora John Day [email protected].
- Public 2024-01-30 08:16.
- Última modificació 2025-01-23 14:38.

D’acord, si acabeu d’aconseguir el vostre teclat G15 i no us impressiona amb les pantalles bàsiques que s’inclouen a continuació, us guiaré amb els conceptes bàsics sobre l’ús de LCD Studio per fer-vos els vostres propis. Informació del PC. Tanmateix, una vegada que enteneu com funciona, les possibilitats són infinites (l'utilitzo per mostrar totes les temp / tensions del meu PC amb overclock Crossfire habilitat). També posaré alguns consells al final de la guia sobre com solucionar alguns errors a l’estudi LCD i fer-lo carregar molt més ràpid (aquesta guia també funcionarà per a la majoria de panells LCD als quals es pot accedir mitjançant l’estudi LCD.) L’estudi LCD funciona bàsicament amb una sèrie de connectors que recopilen dades d’altres programes i us permeten mostrar-los a la pantalla LCD. Ve amb la majoria dels connectors que necessitareu, però és possible que hi hagi un o dos programes que necessiteu executar per treure'n el màxim partit. Els principals que recomano i els que s’utilitzen en aquest exemple són: Fraps: https://www.fraps.com/download.phpUsed per obtenir les vostres dades Frames per segon SpeedSpefan: https://www.almico.com/sfdownload.phpUsed per obtenir molta informació del sistema. En general, utilitzeu sempre més d’un programari de monitorització, ja que no tots són 100% precisos i obteniu una millor imatge comparant els resultats. Hi ha molts més i probablement trobareu que qualsevol programari de monitorització que ja utilitzeu té alguns connectors disponibles.
Pas 1: Introducció

El primer que farem és fer els nostres antecedents. El millor programa per fer-ho és … Microsoft Paint (seriosament).
La imatge ha de ser 160X43, de manera que he creat una imatge en blanc (negra) d'aquesta mida al Photoshop, la he desat i l'he obert a Paint. El que cal recordar quan feu la imatge és que el blanc apareixerà en negre i viceversa, de manera que és més fàcil començar amb una caixa negra i utilitzar un pinzell blanc. ** Consell ràpid: feu un disseny nou a LCD Studio i inseriu la imatge en blanc (botó superior a la pestanya "Caixa d'eines"). Ara, quan feu el disseny a Paint, feu clic a Desa per obtenir una previsualització instantània a la pantalla G15 o LCD. ** He creat una plantilla de fons bàsica per utilitzar-la en aquest exemple que podeu utilitzar desant la imatge següent. Un cop hàgiu configurat el fons a l'estudi LCD, és hora de començar a afegir les dades. En aquest exemple bàsic només obtindrem el temps del sistema, la temperatura de la CPU, la càrrega de la CPU (com a gràfic), la càrrega de memòria i FPS.
Pas 2: introduir la temperatura de la CPU
Primer heu de saber quin dels temps a SpeedFan és la vostra CPU. De vegades, si la vostra CPU funciona a la mateixa temperatura que el vostre disc dur o un altre dispositiu, pot ser difícil de dir, però comproveu-ne el temps amb un altre programa o bé carregueu la CPU durant un parell de minuts per augmentar la temperatura.
Per comprovar el temps, feu clic a la pestanya "Visualització de dades", aneu a Speed Fan i, a continuació, Temps, passeu el ratolí per veure quina és la vostra CPU i anoteu-ne. A la pestanya "Caixa d'eines", feu clic a l'eina TTF. Això posarà un quadre de text al vostre disseny amb "El meu text" escrit. Col·loqueu el ratolí sobre el quadre de text i feu-hi doble clic. S’obrirà la pestanya Propietats. A la part inferior d'aquesta pestanya, suprimiu el "El meu text" situat al costat del quadre de text. A la part superior (3a secció cap avall), feu clic a Element de dades i, a continuació, al quadre … que apareix. S'obrirà una nova finestra, aneu a speedfan i després temps i, a continuació, feu doble clic a la temperatura de la vostra CPU. Arrossegueu el quadre de text al seu lloc i canvieu-ne la mida assegurant-vos que deixeu prou espai per mostrar la informació.
Pas 3: afegir un gràfic d'ús de la CPU

Torneu a fer clic a la pestanya Caixa d'eines i feu clic a "Historial data plotter".
Això posarà un eix gràfic a la pantalla. Canvieu-ne la mida perquè encaixi al quadre de la dreta de la pantalla Temp de la CPU (les línies de l'eix poden superposar-se a les línies de fons). Feu doble clic per anar a les propietats. Torneu a anar a l'element de dades i, aquesta vegada, aneu a "Informació del sistema", després a "Carrega" i, a continuació, feu doble clic a "Mitjana". A les opcions "Altres" per a DrawMode, seleccioneu "LinesPlus". Poseu la vostra CPU en càrrega per veure com funciona i assegureu-vos que el gràfic s’alinea correctament al quadre.
Pas 4: afegir un rellotge

Torneu a Toolbox i torneu a fer clic a TTF.
Feu doble clic al quadre de text per mostrar les propietats. Suprimiu el "El meu text" de l'opció Text (a la part inferior de Diversos). Feu clic a Data Item i al … de nou. Amplia la data i l'hora Expandeix l'hora i fes doble clic a HMS. Canvieu la mida del quadre de text perquè tingui la mateixa mida que el quadre central del fons. A les opcions d’alineació, poseu les dues opcions a Centre Expandiu les opcions de tipus de lletra a misc i canvieu la mida del tipus de lletra a uns 11.
Pas 5: afegir un monitor de càrrega de memòria
Torneu a la caixa d'eines Feu clic a TTF
Feu doble clic al quadre de text i torneu a suprimir el bit El meu text. Aneu a Element de dades i feu clic a … Amplieu la informació del sistema i la memòria, feu doble clic a Memòria en ús (%) Haureu de tornar-lo a posar en un tipus de lletra més petit, així que amplieu les opcions de tipus de lletra a Altres i configureu la mida del tipus de lletra al voltant de 8. Mou el quadre de text i canvieu la mida per ajustar-la al costat del quadre MEM al fons.
Pas 6: Afegir marcs per segon a la pantalla i acabar

Torneu a Toolbox i afegiu un altre quadre de text fent clic a TTF
Feu-hi doble clic per mostrar propietats i suprimir de nou el text predeterminat. Aneu a l'opció d'ítem de dades i, a continuació, Fraps i feu doble clic a FPS. Mou el quadre de text al seu lloc i canvia la mida, deixant prou espai per a 3 figures. La pantalla acabada hauria de semblar a la imatge següent. No oblideu desar-lo!
Pas 7: Trucs i consells sobre l'estudi LCD
Aquesta és només la visualització d'informació més bàsica, però amb la mateixa tècnica podeu crear pàgines de visualitzacions per a qualsevol cosa que vulgueu. Personalment tinc 1 pantalla que mostra tota la informació del sistema principal, i altres que puc canviar per mostrar informació detallada de cada part del sistema.
Per executar el vostre disseny quan s'iniciï Windows, heu de crear una nova llista de reproducció i afegir-hi els vostres dissenys. A continuació, aneu a "Eines" i "opcions". A continuació, feu clic a la pestanya "General". Assegureu-vos que està marcat "Carrega a l'inici". Assegureu-vos que el seu conjunt s’executi a la barra de safates. Seleccioneu la llista de reproducció desada com a llista d'inici. Desmarqueu els 3 quadres inferiors. Ara tanqueu això i sortiu de l'estudi LCD completament. Es produeix errors i NO desarà les vostres opcions tret que la tanqueu ara (si es tanca amb Windows, no desarà cap opció que hàgiu canviat). Per fer-lo carregar una mica més ràpid, torneu a "eines", "opcions" i feu clic a la pestanya "Connectors". Seleccioneu cada connector que no utilitzeu i desmarqueu l'opció de càrrega a l'inici. Torneu a tancar aquest i tanqueu completament l'estudi LCD per desar les vostres opcions. Podeu més de tallar MOLTS connectors i això estalvia molt de temps en arrencar. Bé, espero que això hagi estat d’alguna utilitat per a algú. La pantalla G15 és una eina brillant per als overclockers. Amb una configuració de pantalla decent, ja no haureu d’escanejar entre cinc programes per comprovar les estadístiques del vostre sistema mentre esteu treballant.
Recomanat:
Bricolatge - Pantalles LED RGB controlades per Arduino: 5 passos (amb imatges)

Bricolatge | Ombres LED RGB controlades per Arduino: avui us ensenyaré com podeu construir les vostres pròpies ulleres LED RGB molt fàcilment i econòmicament Aquest sempre ha estat un dels meus grans somnis i finalment es va fer realitat! Un gran crit a NextPCB per patrocinar aquest projecte. Són fabricants de PCB
K-Ability V2: teclat accessible de codi obert per a pantalles tàctils: 6 passos (amb imatges)

K-Ability V2: teclat accessible de codi obert per a pantalles tàctils: aquest prototip és la segona versió de K-Ability. K-Ability és un teclat físic que permet l’ús de dispositius de pantalla tàctil a persones amb patologies que causen trastorns neuromusculars. Hi ha moltes ajudes que faciliten l'ús del càlcul
Com fer una funda personalitzada per a iPad: 4 passos
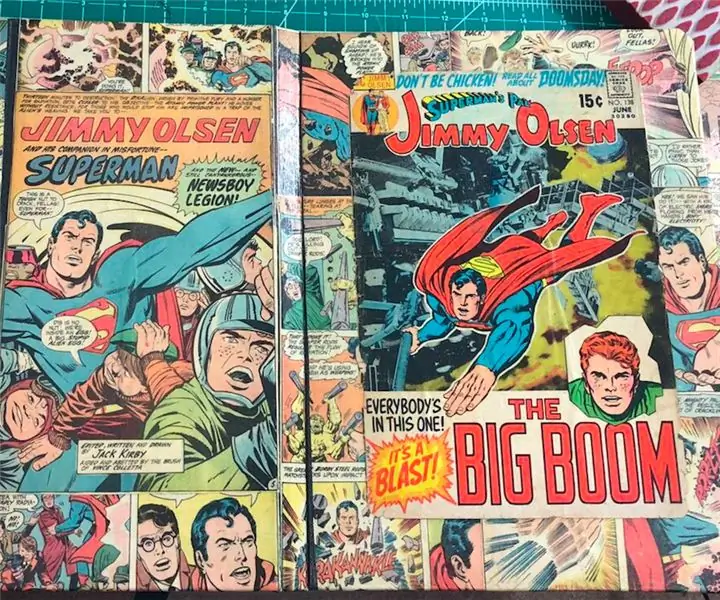
Com fer una funda personalitzada per a iPad: el vell i el nou xoquen i fan que alguna cosa sigui encara millor. Això combina les meves dues coses preferides, els còmics i els casos. M’han atret per fer-lo i m’encanta la combinació de materials del lli i el paper d’aquest cas. No és massa dur, només nerd o
Com instal·lar una ROM personalitzada per a telèfons Android: 5 passos

Com instal·lar una ROM personalitzada per a telèfons Android: aquesta guia us mostrarà com instal·lar una rom personalitzada al vostre dispositiu Android COSES QUE NECESSITEU SABER ABANS DE COMENÇAR RES: No sóc responsable del tipus de danys que feu al vostre Android dispositiu (Això no significa realment que danyi el vostre
Feu una placa de nom il·luminada amb les tecles del teclat: 6 passos

Feu una placa de senyalització il·luminada amb les tecles del teclat: aquest instructiu us mostrarà com podeu fer una placa de identificació il·luminada amb algunes tecles de teclat i alguns components electrònics. Comencem
