
Taula de continguts:
- Pas 1: reuniu l'equip necessari …
- Pas 2: prepareu l'adaptador (i comenceu a utilitzar auriculars Bluetooth)
- Pas 3: traieu la cola calenta i Jack
- Pas 4: soldeu els cables
- Pas 5: comproveu-ho de nou i feu-ho tot bonic
- Pas 6: tons de trucada !
- Pas 7: Còpia de seguretat de vídeos Vcast
- Pas 8: altres coses que podeu fer …
- Autora John Day [email protected].
- Public 2024-01-30 08:16.
- Última modificació 2025-01-23 14:38.

Això us mostrarà com construir un cable de càrrega / dades per al vx8500 (també conegut com chocolate) i com utilitzar el cable per penjar tons de trucada i fer còpies de seguretat dels vídeos vcast comprats.
Exempció de responsabilitat: No sóc responsable de les accions dels que llegeixen aquesta pàgina. Qualsevol dany a l’equip telefònic, qualsevol comissió o activitat il·legal és culpa del lector, no del pòster. Només proporciono la informació només amb finalitats educatives.
Pas 1: reuniu l'equip necessari …

Necessitareu el següent: 1 adaptador per a auriculars per a vx8500 (ve amb el telèfon) 2 cable USB per mutilar 3 targeta MicroSD * opcional * 4 controladors Bitpim5 (no necessaris per a Linux, ja que per a Windows, esteu a vosaltres mateixos). els controladors del meu altre tutorial de telèfon primer, haurien de funcionar)
Pas 2: prepareu l'adaptador (i comenceu a utilitzar auriculars Bluetooth)


Amb un ganivet afilat, traieu amb cura (NO DESTRUIU) l’escut de plàstic de goma de l’adaptador. no et tallis.
Pas 3: traieu la cola calenta i Jack

Amb cura, amb molta cura, trenqueu la presa d’auriculars i l’excés de PCB.
Pas 4: soldeu els cables
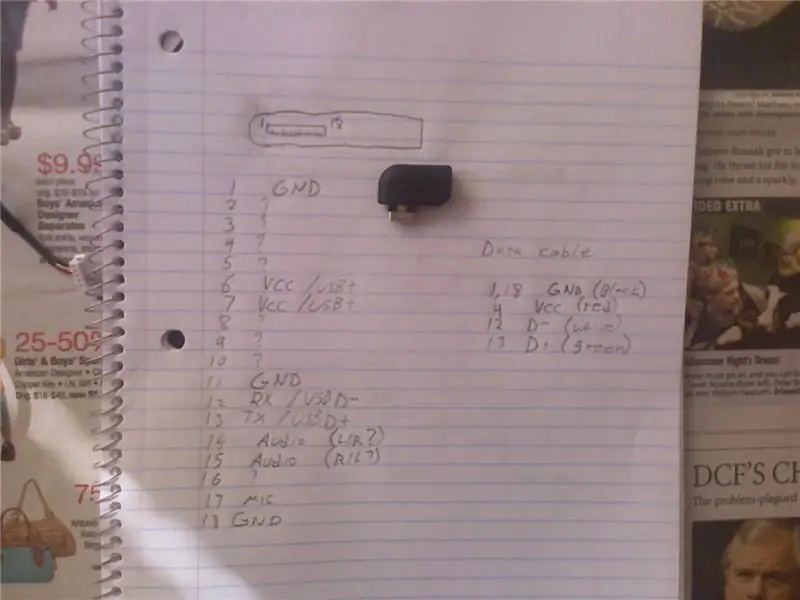
Aquesta és la part més difícil de totes. És tan dolent com els components muntats a la superfície per soldar, així que tingueu cura, tingueu paciència, no us afanyeu i resisteix l’afany de donar un cop de puny a un bebè si es cargola.
utilitzeu aquests pinouts: Telèfon USB 1 GND (fil negre) 4 VCC (fil vermell) 12 Dades + (fil verd) 13 Dades - (fil blanc) soldeu els pins tal com s’indica, tingueu en compte que quan el vaig construir per primera vegada tenia el D + i els pins D confosos, de manera que poden estar cap enrere. Quan hàgiu acabat de carbonitzar les puntes dels dits i d’ampliar el vocabulari vulgar del vostre jove veí, proveu el cable. mitjançant un concentrador USB amb ALIMENTACIÓ EXTERNA, connecteu el cable al vostre telèfon, apareix la icona de càrrega ip, heu connectat correctament els pins d’alimentació. ara connecteu el concentrador a l’ordinador. (a Windows) Hauria d'aparèixer una finestra que us indicaria que instal·leu els controladors. si diu alguna cosa en la línia de "mal funcionament del dispositiu USB / no reconegut", canvieu els pins d + / d- i torneu-ho a provar. A Linux, només cal obrir bitpim, si reconeix el telèfon, en cas contrari, proveu de canviar els pins, però primer assegureu-vos que bitpim tingui permís per accedir als ports USB. (només funciona per a mi si l'executo com a root)
Pas 5: comproveu-ho de nou i feu-ho tot bonic
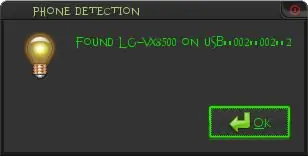
Comproveu que funcioni amb bitpim. només cal que premeu la informació del telèfon. si funciona, torneu a col·locar la tapa de plàstic de goma i enganxeu-la al seu lloc.
Pas 6: tons de trucada !
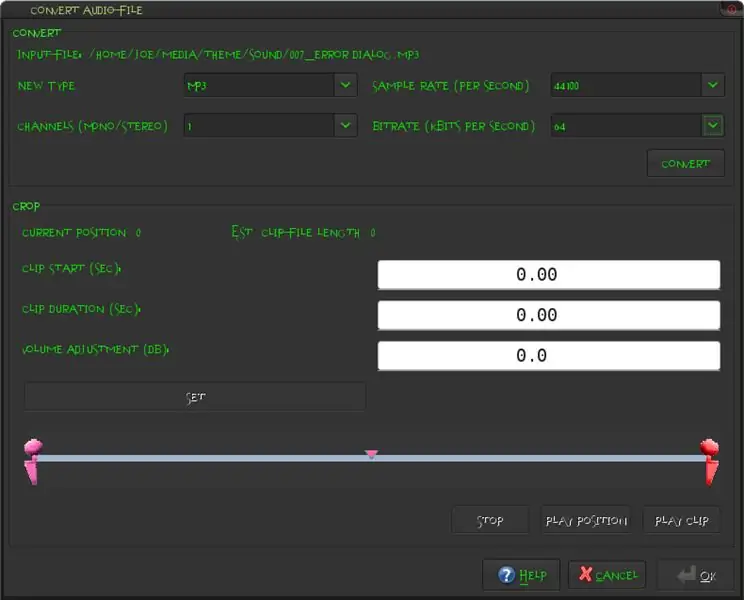
Suposo que ja heu tallat una cançó per utilitzar-la com a to de trucada, si no, utilitzeu un editor de so per reduir la cançó a uns 25 segons. (Verizon retalla la bústia de veu abans dels 25)
obriu bitpim i feu clic a suports> timbres al tauler lateral. feu clic al botó Afegeix un timbre (les dues vuitens notes amb el signe més) seleccioneu el conjunt de fitxers com a mono (només té un altaveu extern i estalviarà més espai per obtenir una millor qualitat) seleccioneu la freqüència de mostreig (44100 és bo, per a mida més petita baixar) seleccioneu la taxa de bits (el 64 és bo, baixar per a mida més petita, la qualitat es veurà afectada) feu clic a Converteix i, si ho necessiteu, reduïu-lo més o feu-lo més fort, feu clic a OK, feu clic a Envia les dades del telèfon (el telèfon amb la fletxa assenyalant-lo) marqueu el timbre i seleccioneu Afegeix, feu clic a D'acord. espera. restableix el telèfon.
Pas 7: Còpia de seguretat de vídeos Vcast
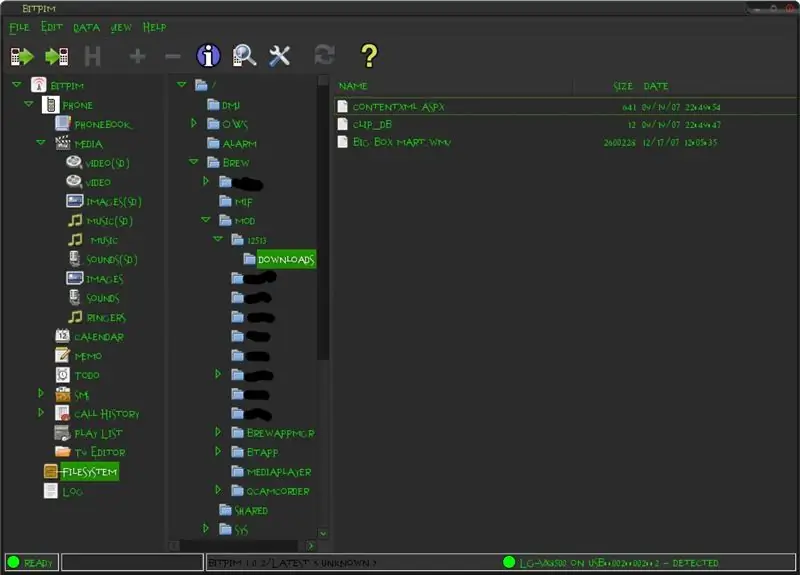
Advertiment: aquest pas triga molt de temps fins i tot en fitxers petits i accedeix al sistema de fitxers del telèfon (però no escriu), que és intrínsecament perillós.
seguiu aquestes instruccions amb molta cura i no hauríeu de tenir cap problema. feu clic a visualitza> visualitza el sistema de fitxers feu clic al sistema de fitxers feu clic al sistema de fitxers a la barra lateral navegueu a / brew / mod / 12513 / downloads (les carpetes numerades poden ser diferents) ara hauríeu de veure alguns vídeos (.wmv,.asf,.3gp,.mp4) feu clic dret amb un i seleccioneu Desa. espera. esperar més. això podria passar una estona. mentre espereu, per què no mireu alguns dels meus altres bons instructius? trieu on voleu que es desi i feu clic a Desa. si esteu a Ubuntu Linux, assegureu-vos de no desar-lo a l'escriptori arrel en lloc del vostre escriptori. (al principi vaig pensar que no es desava, però després el vaig veure guardar tres vegades a la carpeta equivocada!) També podeu posar-lo a la targeta de memòria. per fer-ho, primer canvieu el nom a.3gp o.mp4 (el reproductor multimèdia no mostrarà.wmv) i deseu-lo a my_flix
Pas 8: altres coses que podeu fer …
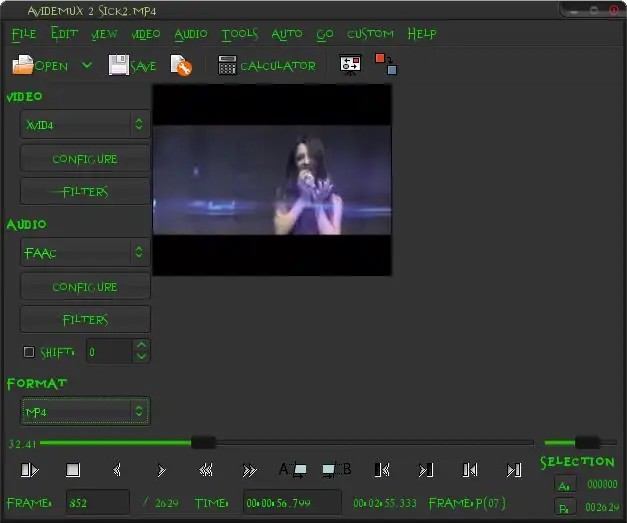
Això no té res a veure amb el cable, però vaig pensar que us ho mostraria igualment.
Afegiu els vostres propis vídeos: descarregueu avidemux, obriu el vostre vídeo seleccioneu xvid4 com a format de vídeo feu clic a configurar seleccioneu una taxa de bits (quantificador de pas únic) en moviment / misc desmarqueu 4mv establiu el nombre de fotogrames b a 0 i desmarqueu-ho tot a fotogrames b No us enganxeu amb la quantització tret que sàpiga què feu. (com jo!) Feu clic a D'acord. feu clic a filtres afegiu mplayer canvieu la mida i configureu-lo a 240x192 (res més gran funcionarà bé) afegiu fps de mostra nova i configureu-lo a 15 fps (res més alt funcionarà bé) feu clic a tancar configurar l'àudio a la configuració de clic faac i establir la velocitat de bits (56 està bé) Feu clic a filtres per tornar-lo a mostrar a 44100 hz i barrejar-lo amb una petició mono OK, establiu el format a mp4 i deseu-lo. copieu-lo a my_flix i gaudiu-ne.
Recomanat:
Crawl Space Monitor (també conegut com: No More Frozen Pipes !!): 12 passos (amb imatges)

Crawl Space Monitor (també conegut com: No More Frozen Pipes !!): l'aigua de casa meva prové del meu pou a través d'un espai de rastreig sense calefacció. Tota la fontaneria de la cuina i el bany també travessa aquest espai. (La fontaneria interior va ser una reflexió a mitjan anys 70 sobre aquesta casa!) He estat utilitzant làmpades de calor enceses
La màquina de fer tasques Arduino (també conegut com: Making Your Own Bop-it!): 5 passos
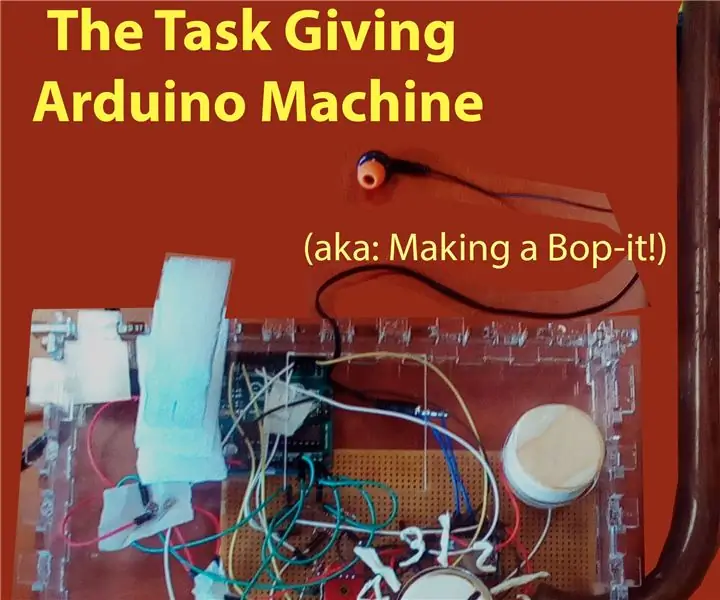
The Task Giving Arduino Machine (també conegut com: Making Your Own Bop-it!): Per a l'estudi que estic seguint actualment, he rebut la tasca de fer alguna cosa amb un Arduino. M'havia aconseguit un muntatge estàndard de materials de l'escola i havia pensat alguna cosa que funcionaria al voltant d'aquests, amb un mínim estoreta exterior
Sputnik 1 també conegut com el primer satèl·lit posat en òrbita per la Unió Soviètica, el 1957: 5 passos (amb imatges)

Sputnik 1 també conegut com el primer satèl·lit posat en òrbita per la Unió Soviètica, el 1957: sempre m’ha fascinat la història de l’Sputnik 1 perquè ha provocat la carrera espacial. El 4 d’octubre de 2017 hem celebrat el 60è aniversari del llançament d’aquest satèl·lit rus, que va fer història, perquè van ser els avets
El llum espiral (també conegut com el llum d’escriptori Loxodrome): 12 passos (amb imatges)

The Spiral Lamp (també conegut com el llum d’escriptori Loxodrome): The Spiral Lamp (també conegut com el llum d’escriptori Loxodrome) és un projecte que vaig començar el 2015. Es va inspirar en l’aplicació Loxodrome de Paul Nylander. La meva idea original era una làmpada d’escriptori motoritzada que projectés remolins de llum que fluïssin a la paret. Vaig dissenyar i
Afegiu tons de trucada gratis a un telèfon Verizon Lg Vx5200: 10 passos

Afegiu tons de trucada gratis a un telèfon Verizon Lg Vx5200: aquest tutorial us mostrarà com construir i utilitzar un cable de dades (i carregar!) Per a la LG VX5200 i com afegir tons de trucada i descarregar imatges sense haver de pagar Verizon. això només s'ha provat amb un LG VX5200, però pot funcionar amb un altre LG VX
