
Taula de continguts:
- Pas 1: subministraments
- Pas 2: Soldeu el Jack
- Pas 3: connecteu el Jack a la tauleta de pa
- Pas 4: connecteu el Jack
- Pas 5: connecteu dos cables de sonda
- Pas 6: connecteu el tauler de pa a l'Arduino
- Pas 7: connecteu l'Arduino al port USB del Mac
- Pas 8: programa l'Arduino
- Pas 9: programa el Mac
- Pas 10: remoteu el Mac mitjançant Applescript
- Pas 11: Comenceu a córrer
- Pas 12: demostració de vídeo Voila-a
- Autora John Day [email protected].
- Public 2024-01-30 08:17.
- Última modificació 2025-01-23 14:38.

Necessiteu un pedal per al vostre Mac? Tens un pedal de guitarra de dos interruptors i una placa arduino estesa? Un parell de cables, una presa de tres puntes de 1/4 i ja està a punt. Vaig haver de fer una transcripció d'àudio i vaig utilitzar el meu pedal per reproduir / pausar i saltar el vídeo. Aquest tutorial il·lustra com fer un pedal de peu Ordinador Macintosh que utilitza un Arduino i un pedal d'amplificador de guitarra de 2 commutadors. Haureu de familiaritzar-vos amb la soldadura i l'escriptura de codis senzills. Si necessiteu un interruptor de pedal d'amplificador de guitarra, podeu comprar-ne un o fer-ne un amb aquest altre instructiu o amb aquest.
Pas 1: subministraments



1) Pedal de guitarra (estic fent servir un pedal de dos interruptors) 2) Arduino (estic fent servir un Diecimila) 3) Taula de pa (o tauler prototip si voleu) 4) Connector de telèfon estèreo de 1/4 de tres conductors a RadioShack) 5) 2 resistències de 1 k ohm 6) Filferro (ja sabeu tot el que teniu al voltant) 7) Soldador (i Solder també us ajudarà)
Pas 2: Soldeu el Jack



La presa (i l'endoll corresponent) té tres punts de connexió: Ring, Tip, Sleeve. Cal soldar un cable a cadascun dels connectors. Feu que els cables siguin de colors diferents per mantenir-vos en forma sana. Si li donem una tensió (el cable negre), l’interruptor # 1 engegarà / apagarà el cable Tip (de color verd a la meva foto). De la mateixa manera, l’interruptor núm. 2 activa i desactiva l’anell (de color groc a la meva foto). Si us confoneu (ho vaig fer), heu de soldar un cable de color diferent a cada cable de la presa. Podeu utilitzar un voltímetre per comprovar la continuïtat (o connectar-lo fins a la placa amb un LED) per esbrinar-ho. Vaig mirar cada cable i vaig descobrir amb quina part de l’endoll realment entra en contacte.
Pas 3: connecteu el Jack a la tauleta de pa




Aquest pas és el desordenat. Aquí connectem el jack a la placa de pa. Bàsicament, agafarem l’alimentació de l’arduino i l’executarem a l’interruptor de peu (mitjançant el cable negre del meu jack; sé que sé que hauria d’haver utilitzat un cable vermell). A continuació, cada cable del jack el connectem a una resistència d'1 k ohm. I des de la part posterior de cada resistència, de nou a terra. Llavors necessitem dos generosos cables per treure el tauler de la part davantera de cada resistència (al costat d’on torna a entrar el connector. Aquests dos cables els farem servir per provar HIGH / BAIX a l'Arduino.
Pas 4: connecteu el Jack


Connecteu la presa perquè la línia de màniga es connecti al RED 5v. L’anell i la punta s’han de connectar a cadascun dels caps de les resistències. Mireu els quadres de la segona foto per obtenir més informació.
Pas 5: connecteu dos cables de sonda

Necessitem 2 cables per anar des de la part superior (no del costat connectat a terra, l’altre) de cada resistència fins al nostre arduino. Mireu les llargues caixes de la foto per obtenir més informació.
Pas 6: connecteu el tauler de pa a l'Arduino

Ara connectem quatre cables de la placa de configuració al nostre Arduino. Connecteu el cable d’alimentació VERMELL a la línia d’alimentació de 5 V de l’Arduino. Connecteu el cable de terra NEGRE a la línia GND de l’Arduino. Connecteu l’interruptor # 1 (línia VERD) al pin # 9 de l’Arduino. Connecteu l’interruptor # 2. (Línia GROCA) al pin número 8 de l'Arduino. (Provarem els pins 8 i 9 de tensió a l'Arduino)
Pas 7: connecteu l'Arduino al port USB del Mac

Connecteu el dispositiu combinat Arduino / Breadboard / Jack / Switch al vostre port USB.
Pas 8: programa l'Arduino

Per tant, aquí volem codificar l’arduino. Podeu utilitzar els pins que vulgueu realment. Bàsicament, volem escriure al port sèrie sempre que canviï un pin. Escrivim un 1 per al commutador núm. 2 i un "2" per al commutador núm. 2. Realment, no podeu acordar-vos amb aquesta configuració (però es podria canviar el codi per permetre-ho). Useu el fitxer FootSwitch.pde per obtenir el codi … no el jpg.:)
Pas 9: programa el Mac

Per tant, ja tenim un interruptor de peu parlant amb el nostre Arduino. L'Arduino escriu un 1 o un 2 al dispositiu sèrie quan fem clic als commutadors. Necessitem alguna cosa al Mac per llegir-la. Fer que l’Arduino faci de teclat és una mica difícil. Per tant, en lloc d’això escriurem un petit programa C per ser el nostre controlador per al Mac. Començarem prenent el programa arduino-serial existent de Tod E. Kurt que llegeix el port sèrie Arduino. He fet algunes petites modificacions per fer coses automàticament quan veu un 1 o un 2. El fitxer adjunt hauria de funcionar bé. Podeu llegir els comentaris si voleu veure què està passant, però no és per al cor. Podeu descarregar la font (el fitxer arduino-serial-footswitch.c) o l’aplicació compilada (tercer fitxer: arduino-serial- footswitch). Descarregueu-lo i poseu-lo en una carpeta nova. Si voleu compilar-lo, suposo que sabeu com: 1) Obriu un iTerm i un CD en aquest directori 2) Compileu-lo escrivint: gcc -o arduino-serial -footswitch arduino-serial-footswitch.c
Pas 10: remoteu el Mac mitjançant Applescript


Per tant, hem d’escriure dos AppleScripts. Aquests obriran l’aplicació que volem i escriuran el teclat (drecera) que vulguem. S'adjunta la meva plantilla per fer-ho. Gairebé podeu llegir AppleScript. Només cal que mireu el fitxer adjunt. Hi ha tres tipus d'esdeveniments clau que podeu fer des d'AppleScript: "'tecla cap avall'", "'codi clau'" i '"pulsació de tecla'". El vostre quilometratge pot variar, així que proveu "" pulsació de tecla "" primer … si això no funciona, proveu la resta d'esdeveniments, un per un. Obriu l'aplicació Editor de scripts (al vostre Mac en algun lloc) i proveu-la. Et faré escriure aquesta part a mà. Ho sento, gent.:) Desa com … cada AppleScript com a tipus "Aplicació". Col·loqueu-los al costat del nostre codi o aplicació C complert des de l'últim pas. Anomeneu cadascun 1.app i 2.app: un per a cada commutador.
Pas 11: Comenceu a córrer


Vaja. D’acord, doncs, tenim un Foot Switch, que es connecta a una placa de connexió, que s’adjunta a un Arduino, que està connectat USB a un Mac, que està executant un programa C que escolta el commutador de peu i execs els scripts d’aplicació. Yowza, ok. hauríeu de tenir una carpeta que tingui aquest aspecte:. | - 1.app | - 2.app | - arduino-serial-footswitch`-- arduino-serial-footswitch.c Obriu l’aplicació del terminal. CD al directori que heu creat. Podeu iniciar el vostre petit script com:./arduino-serial-footswitch -p `ls / dev / tty.usbserial *` -b 9600 -R; a, substituïu tot "ls / dev / tty.usbserial *" pel camí del dispositiu (si feu això, no utilitzeu les cometes!). Sembla que no fa res, però el vostre pedal ja està actiu. Si els botons estan cap enrere, podeu invertir els cables que passen als pins 8 i 9.:) Happy Stomping!
Pas 12: demostració de vídeo Voila-a

Aquí teniu una demostració del pedal en acció. Menciono que hi ha una latència de 500 ms (que és el retard d'AppleScript). Hi ha una segona latència en invocar el propi script, de manera que veureu un retard total de ~ 60 segons.
Recomanat:
Un vell carregador? No, és un amplificador i pedal per a auriculars de guitarra de tots els tubs RealTube18: 8 passos (amb imatges)

Un vell carregador? No, és un amplificador i un pedal per a guitarra de tots els tubs RealTube18: VISIÓ GENERAL: què fer durant una pandèmia, amb un carregador de bateria de níquel-cadmi obsolet i tubs de buit de ràdio de cotxe obsolets de més de 60 anys que han de ser reciclats? Què tal si heu de dissenyar i construir una bateria d’eines comuna només de tub, de baixa tensió i comuna
Guitarra Amplificador de guitarra: 6 passos

Guitarra Amplificador de guitarra: Quan veia el meu germà a punt de llençar una vella guitarra que havia tingut des de fa mesos, no vaig poder evitar aturar-lo. Tots hem escoltat la dita: "la brossa d'un home és un tresor d'un altre home". Així que el vaig agafar abans que arribés a la terra. Això
Pedal i pedalera amplificador de butxaca per a guitarra: 10 passos

Pedal i pedalera amplificador de butxaca per a guitarra: Hola! Aquest és el meu primer instructiu i he intentat fer tot el possible amb alguna cosa que m’encanta, que és la música. Sóc un home sonat i en el meu temps lliure toco la guitarra. Així doncs, aquí teniu un amplificador de butxaca de guitarra amb una potència de 1 watt i un mínim de 4 ohms
Pedal de commutació de canal d'amplificador de guitarra: 6 passos
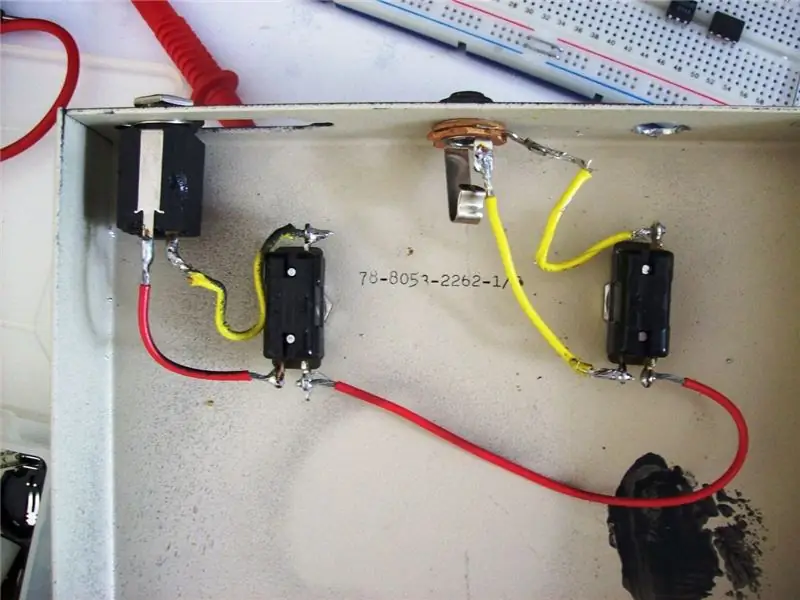
Pedal de commutació de canal d'amplificador de guitarra: aquest pedal del pedal es va crear per canviar el meu amplificador i passar per alt l'FX. No em vaig adonar que l'amplificador Vox Valvetronix que he comprat recentment no venia amb un pedal. La commutació de canals i FX ON / OFF s’aconsegueix mitjançant un TRS (Tip, Rin
Amplificador de guitarra portàtil amb amplificador de distorsió / baix - 9v / LM386 IC: 3 passos

Amplificador de guitarra portàtil amb amplificador de distorsió / baix - 9v / LM386 IC: Aquest és un projecte d'amplificador de guitarra portàtil molt senzill que podeu completar en una tarda; amb les peces que necessiteu a mà. He utilitzat un altaveu de so envoltant antic com a recinte i he utilitzat l’altaveu. La unitat també té 5 paràmetres de to t
