
Taula de continguts:
- Autora John Day [email protected].
- Public 2024-01-30 08:17.
- Última modificació 2025-01-23 14:38.
Aquest instructiu és un resum de la meva experiència provant una gran varietat d'aplicacions, sistemes operatius, maquinari i formats de fitxer del centre multimèdia. Aquest no és un PVR com i no us permet gravar o posar en pausa la televisió en directe, tot i que us suggeriré algunes bones alternatives. Aquesta no és la solució definitiva ni la "millor". Però el resultat final és la configuració més estable, rendible i elegant que he vist fins ara. és una configuració que no és massa complicada d’utilitzar, és ideal per a la seva dona i els seus fills i cada dia millora. No s'adapta al que busques? No llegiu. En una closca de nou, aquí teniu la configuració: 1. Un antic PC que utilitza Naslite per compartir contingut multimèdia. Es necessita una xarxa per distribuir els suports. AppleTV com a maquinari connectat a la pantalla. XBMC per navegar i reproduir el contingut multimèdia. Opcionalment: "Una Xbox original en lloc de, o a més d'un Apple TV". Utilitzeu un Ipod touch / Iphone com a comandament a distància (molt recomanable). En aquest instructiu suposo que teniu una bona comprensió dels ordinadors. (Tampoc no és una guia dels idiotes.) Aquest instructable no us proporcionarà una habitació com aquesta, però us proporcionarà un sistema digne d’ella.
Pas 1: els vostres mitjans
Aconseguir que els suports es trenquin i es converteixin trigarà més temps. Així doncs, començaré primer per fer-ho, d’aquesta manera podeu convertir els vostres fitxers multimèdia mentre espereu que arribi el vostre AppleTV. Estic optant per no donar un pas a pas sobre com arrencar DVD o convertir-los. Ja hi ha massa tutorials i hi ha massa maneres de fer-ho. Aquests són els programes que faig servir i uns quants consells per fer-vos la vida més fàcil que la que he tingut. al voltant. Utilitzeu aquests llocs sota el vostre propi risc, si no esteu segur d’ells, no els utilitzeu. Obteniu aquests programes d’amics, si no els tenen, obteniu nous amics! El programari ReauthoringMost permet extraure DVD, eliminant el menú, els tràilers i els anuncis publicitaris. Prefereixo arrencar i desar només la pel·lícula principal. L’extracció dura uns 30 minuts. Qualitat contra quantitat. He descobert que la majoria de les pel·lícules i, sobretot, dels programes de televisió no cal veure-les a HiDef. Simplement no necessito veure episodis d’amics en 1080i amb so envoltant complet. A més, sóc un gran fan dels clàssics, no són a HiDef i solen ser en blanc i negre. Aquesta és la meva opinió, per tant, heu de decidir què és el més important per a vosaltres, la qualitat de vídeo / so o els fitxers més petits i de menys qualitat. Cadascun té els seus avantatges i desavantatges, que es redueixen a Qualitat i Cost. L'AppleTV és compatible amb so envoltant 1080P i 5.1, XBMC admet la pujada a escala, que serà més del que els DVD poden aconseguir. Per tant, si voleu veure HiDef, he optat per fer les meves pel·lícules com a AVI mitjançant el còdec DIVIX, amb codificació de pas únic. He establert la meva qualitat al 75%. No puc diferenciar el DVD, fins i tot en el meu projector 1080i. Amb el còdec divix, la mida del fitxer és de 800 a 1200 MB en lloc de 4 a 6 GB per pel·lícula. La codificació triga aproximadament una hora en un PC ràpid. Quan es tracta de les meves pel·lícules preferides com Lord of The Rings o Star Wars, conservo els fitxers VOB originals per mantenir la màxima qualitat. Si vull els extres, faig un ISO del DVD. Algunes pel·lícules justifiquen desafiant el so envoltant i Hidef. Sobretot teniu problemes amb els conjunts de discs múltiples. I programes de televisió amb temporades múltiples. Convertir les vostres pel·lícules a AVI és una bona manera de gestionar-ho. XBMC descarregarà automàticament la informació de les pel·lícules i les portades d’IMBD i d’altres fonts. Això fa que el nom sigui crític, no només hi ha milers de pel·lícules, també hi ha remakes i fins i tot diferents pel·lícules amb el mateix nom. Després de copiar-lo, busco a IMDB el nom de la pel·lícula exacte i després copio i enganxo el nom amb la data. És a dir, "Iron Man 2 (2010). AVI", això elimina la possibilitat que XBMC cometi un error. Això només triga uns quants segons i estalviarà molt de temps i mal de cap més tard. XBMC no gestiona massa bé el control parental, però una manera senzilla és separar les pel·lícules infantils de les pel·lícules no infantils. Tinc KID MOVIES, MOVIES i MOVIES R, a les quals he posat pel·lícules G & PG, PG 13 i R respectivament. XBMC permet perfils protegits amb contrasenya i podeu seleccionar quin perfil té accés a quines carpetes. Si afegiu un altre disc dur més tard, la mateixa convenció de fitxers continuarà funcionant amb canvis mínims a XBMC. El vostre perfil mestre es pot configurar per veure totes les fonts (totes les unitats / carpetes). El perfil dels vostres fills només es pot configurar per tenir accés a les carpetes PEL·LÍCULES i KID MOVIES. (Com vulgueu) Aprofiteu la funció Que d'AUTOGK. Tenia l’ordinador funcionant les 24 hores del dia, els 7 dies de la setmana per convertir les meves 400 pel·lícules. I fins i tot, en el seu moment, hi havia altres quatre equips que feien conversions al mateix temps. Així doncs, aquí teniu el desglossament de 30 minuts per copiar, una hora per convertir. (Més llarg per als episodis de televisió). Diguem que teniu unes 200 pel·lícules modestes. 1,5 hores X 200 = 300 hores per convertir. Això suposa la conversió d’un PC durant 12,5 dies les 24 hores del dia, els 7 dies de la setmana. No us torneu bojos, feu-ne uns quants cada nit i és increïble la velocitat amb què s’aconsegueix. Val la pena poder encaixar tots els vostres DVD i guardar-los per evitar robatoris, danys i el veí que mai no torna pel·lícules que presta. "Programes de televisió" XBMC utilitza "Scrubbers" per determinar quin episodi de cada temporada fitxer correspon a. Per fer-ho correctament, és fonamental posar noms. és bastant senzill, poseu cada episodi en una carpeta de cada temporada o, fins i tot, poseu-los tots en un directori i, a continuació, nomeneu-los així: Títol de la temporada. S ##. E ##. avi per exemple Alias. S02E12.avi aquí hi ha un lloc que ho explica tot.
Pas 2: Configuració del servidor: maquinari
He provat de tots els mètodes que se m’acudien per emmagatzemar i compartir pel·lícules. He intentat compartir des del meu equip principal, tenint una caixa de Windows dedicada connectada al meu televisor, la llista continua. Es va reduir pràcticament a un denominador comú. Windows! Windows no és prou estable, Windows necessita actualitzacions constants i, com més temps fa, més lent es fa. necessita un teclat per sol·licitar errors o reiniciar-se, la llista continua, ja sabeu el simulacre. era massa complicat per utilitzar-lo. L’allotjament des d’un altre PC pot fer que les pel·lícules es retardin i alenteixi el PC amfitrió. Vaig provar un disc dur del NAS, però el firmware era massa inestable i va provocar la pèrdua de dades. Originalment vaig trobar FreeNAS i em vaig enamorar immediatament. Molt poc després vaig descobrir que FreeNAS té moltes funcions fantàstiques, però té velocitats de xfer lentes a les xarxes Windows i no és tan estable com cal. Això va resultar de nou en la pèrdua de dades, aproximadament 70 pel·lícules convertides. gairebé 2 setmanes de treball! He pagat 30,00 dòlars per NASlite M2 i no he mirat enrere. No té moltes funcions d'altres versions de NAS, però tampoc les necessita. és molt sòlid i és molt fàcil d’instal·lar. També té un bon fòrum d’assistència, a diferència d’altres llocs que ofereixen serveis a ultra frikis. i no m'agrada respondre a preguntes "senzilles". Sí, estic suggerint un PC antic com a servidor, i és per això. Tot el que fa el vostre Media Sever és un servidor, fins i tot transmetre un iso de raig blau de 8 GB durant 2 hores no necessita gaire maquinari, a més que NASlite es basa en Linux. sense interfície gràfica d’usuari i, per tant, gestiona el maquinari de manera molt més eficient. Una vegada que l'ordinador hi ha massa PC diferents per fer-ho pas a pas, però això és el que necessiteu cobrir, com a mínim. Els requisits bàsics són:
- Processador Pentium o superior (estic fent servir un PIII 256M RAM)
- Bus PCI
- 64M o més de memòria RAM
- 1 o més unitats de disc fixes
- Adaptador d'interfície de xarxa PCI o integrat
Espolseu l’antic ordinador PIII i traieu-ne tot, excepte la targeta de vídeo. actualitzeu la BIOS si cal, de manera que admeti mides de disc grans. A la BIOS, desactiveu els ports de comunicacions, els ports de la impressora, etc. (per més endavant) he configurat la gestió de l'energia per "estalviar més" i apagar el disc dur després de 10 minuts. Depenent de la quantitat de discs durs que utilitzeu, és possible que vulgueu actualitzar la font d'alimentació. Per tant, quan compreu discs durs, obteniu definitivament unitats SATA. normalment els equips de l'era PIII no tenen ports SATA, això no és un problema, podeu obtenir un adaptador SATA PCI a Best Buy per 20,00 $. que suportarà 2 unitats, es poden utilitzar targetes SATA múltiples al mateix ordinador. fer servir un RAID és una excel·lent manera de protegir-se contra la pèrdua de dades i augmentar el rendiment, tot i que és car, i NASlite no admet RAID de programari. Si podeu arrencar des d’una unitat USB, si no instal·leu un disc dur per al sistema operatiu. més petit, millor, necessitareu un CD-ROM per instal·lar el sistema operatiu, després podreu eliminar-lo. També necessitareu un teclat i un monitor adjunts, però només per a la instal·lació. l'ordinador arrenca com a mínim a la part "sense unitat d'arrencada". construint-ne 2, em vaig trobar amb alguns discs durs estranys i una targeta SATA més antiga que no admetia unitats de 1 TB. connecteu la unitat i assegureu-vos que els veu tots. Les unitats dures generen molta calor. així que assegureu-vos que el vostre estoig tingui suficients ventiladors i ventiladors per refredar-lo correctament, afegiu-ne més segons calgui. tanqueu tots els compartiments i ranures de targetes buits. això ajudarà a aconseguir que el flux d'aire arribi als llocs adequats.
Pas 3: Configuració del servidor: Naslite
"NASlite" NASlite és la seva pròpia distribució específica de tasca, construïda des de zero, dissenyada específicament per utilitzar-se com a dispositiu d'emmagatzematge connectat a la xarxa. No requereix teclat, ratolí ni tan sols monitor. Un cop configurat, podeu fer canvis a través de Telnet o comprovar l’estat mitjançant una interfície web de compilació. NASlite es pot comprar a www.severelements.com. Vaig optar per naslite-m2. És compatible amb Unpnp i DAAP. Admet la transmissió de vídeo a Iphone, però és una tasca per a un altre dia. Com instal·lar descarregueu el fitxer ISO després de comprar Burn the ISO a un CD mitjançant un programa com NERO o equiv. (Google Iso Burner) Arrenca des del CD a l'ordinador acabat de fer servir. (Pot ser que hagueu de canviar la configuració d’arrencada de Bios) Seguiu les instruccions d’instal·lació, són senzilles i només triguen uns cinc minuts. per estalviar energia, és preferible arrencar des d’una unitat USB, si l’ordinador no admet l’arrencada USB, instal·leu-lo en un disc dur antic més petit. La configuració de NASlite és molt fàcil de configurar, no puc obtenir captures de pantalla de la instal·lació, però és bastant fàcil de configurar. Només cal que seguiu les instruccions que apareixen a la pantalla. Un cop hàgiu passat el procés d’instal·lació i reinicieu el dispositiu, accedireu a la pantalla d’inici de sessió; un cop hàgiu iniciat la sessió, accedireu a la pantalla MENÚ OPCIONS PRINCIPALS que es mostra a continuació. Primer haureu de passar pel procés d’activació, ja que la majoria d’opcions estan bloquejades fins que no ho feu. Introduïu el codi de llicència, premeu 9 per desar la configuració i, a continuació, reinicieu un cop el servidor estigui de nou en línia. Des d’un altre equip de la vostra xarxa, aneu a l’adreça IP que apareix a la pantalla d’inici abans d’iniciar la sessió. Seguiu la progressió evident de l’enllaç al menú d’estat del servidor. A la part esquerra, feu clic a la icona Desbloqueja. Introduïu el codi de desbloqueig proporcionat des d'aquesta pantalla al servidor naslite. Deseu la configuració i reinicieu. Això hauria de desbloquejar tots els paràmetres. A continuació, heu d'anar a l'opció 3 des de la pàgina principal i formatar totes les vostres unitats, assegureu-vos que estiguin configurades a "RW" (lectura d'escriptura) a l'opció 1 de al MENÚ DE CONFIGURACIÓ DE DISC, activeu la funció SMART si les vostres unitats ho admeten. Menys de 2 CONFIGURACIÓ DE SERVEIS habilita tots els serveis que necessiteu per a la vostra xarxa. Això varia, la majoria de les quals permeten SMB i AFP. Consulteu la imatge següent per obtenir més informació. Canvieu qualsevol altra configuració necessària, deseu la configuració i reinicieu. Aquest és un bon moment per assegurar-vos que l’ordinador s’engegui sense tenir el teclat connectat. No emmagatzemeu el vostre nou servidor multimèdia en un armari fosc encara. La llei Murphys sembla que té un cap lleig si s’afanya a fer dejú en aquest moment, en aquest moment hauríeu de poder veure el servidor NASlite quan navegueu per la vostra xarxa. Si no podeu, heu d’iniciar sessió a l’ordinador i comprovar que la vostra adreça IP es troba en els intervals adequats, habilitar els serveis adequats per al vostre tipus de xarxa i assegurar-vos que el vostre grup de treball sigui el mateix que la resta de la vostra xarxa. Un cop ho veieu a la xarxa, comenceu a copiar les pel·lícules als llocs adequats. És quan Teracopy és útil, un cop comenceu una transferència, podeu posar en pausa, reprendre i afegir fitxers per copiar-los a altres ubicacions. Teracopy els afegirà al Que i només mou un fitxer alhora, Windows intentaria moure els fitxers a diferents ubicacions al mateix temps, alentint el vostre PC. Aquest és un bon procés per començar i després anar al llit.
Pas 4: la xarxa
No hi ha molt a afegir aquí, sinó només per eliminar les preguntes: els AppleTV tenen connexió sense fils integrada i s’han de configurar per accedir a la xarxa abans de piratejar. El vostre AppleTV haurà de descarregar diversos programes per completar el pirateig, de manera que també us recomanaria que feu servir una connexió per cable temporal si teniu previst fer servir la connexió sense fils. Per defecte, l'Apple TV utilitza DHCP, us recomano establir una adreça IP estàtica. Si teniu previst utilitzar un Iphone / Itouch com a comandament a distància, no voleu que hagueu de canviar la configuració cada vegada que canvieu la vostra IP d'AppleTV. L'aplicació requereix que especifiqueu una adreça IP i no es connecti automàticament. Normalment, just quan canvieu la vostra nova configuració, canvieu la vostra adreça IP. Això també s'aplica al vostre servidor; configureu-lo a una adreça IP que sigui fàcil de recordar, cosa que us ajudarà a mantenir el conflicte de xarxa lliure i organitzat. i 10/100 NIC. Estic en procés de cablejat dur de l’AppleTV, que hauria d’eliminar el retard. Primer provaria l’opció sense fils i aniria d’allà. Tinc una xarxa ocupada, és possible que tingueu més sort que jo.
Pas 5: configurar i piratejar l'AppleTV
Quan vaig descobrir l'AppleTV, sabia que tenia la meva solució, proporciona totes les coses que un PC amb Windows no pot dissenyar, de mida compacta i és absolutament tranquil. Un dels grans problemes de la meva dona al llarg dels anys va ser tenir un ordinador gros, un teclat, un ratolí i un munt de cables al costat del televisor. Fins i tot vaig comprar una funda elegant a coolermaster. El cas per si sol era gairebé igual que l'AppleTV i no va resoldre cap dels problemes. Piratejant el vostre AppleTVQ: m'agrada tal com és, per què piratejar-lo? L’Apple TV és com un iPod per al vostre televisor, per obtenir-ne qualsevol, heu de sincronitzar-lo amb la biblioteca d’iTunes d’un altre ordinador. L’espai del disc dur és limitat al vostre AppleTV i, per què teniu els mateixos suports en diversos ordinadors, el pirateig proporciona una millor personalització i una millor interfície. Encara no està convençut? Mireu www.appletvhacks.net NOTA: piratejar el vostre Apple TV deixa tota la funcionalitat original, és un pirateig de programari i només afegeix funcions addicionals al vostre Apple TV. En la majoria dels casos és reversible al 100%, però pot anul·lar la garantia. Feu-ho sota el vostre propi risc. Us aviseu, no em culpeu! "Configureu i instal·leu el vostre nou AppleTV seguint les instruccions que s'inclouen. Cal que el configureu a la xarxa abans de piratejar-lo. Un cop a la xarxa, baixeu totes les actualitzacions d'Apple.. (La versió 2.31 és l’última versió en el moment de l’escriptura, l’actualització més enllà d’aquesta versió pot desactivar tots els pirates informàtics). Si actualitzeu la versió 2.31 després de piratejar-lo, desconnectarà el vostre AppleTV i haureu de tornar a començar. Per piratejar el vostre AppleTV, baixeu la norma ISO proporcionada per l'enllaç següent, feu una unitat USB d'arrencada des d'ella. Arrenceu el vostre ATV des de la unitat USB. S'instal·la, es reinicia i completa automàticament el hack. Això triga uns 10 minuts. No s'inclou la corba d'aprenentatge. Aquest lloc inclou tot el que heu de saber, inclosos els fitxers, de manera que no repetiré els passos aquí. Http://code.google.com/p/atvusb-creator/https://code.google.com/p / atvusb-creator / Una cosa a tenir en compte, un cop apareix XBMC piratjat al menú del llançador, heu d’anar a Launcher> descàrregues, actualitzar el llançament r i actualitzacions de XBMC, abans que XBMC funcioni realment. (En el moment d’escriure això hi ha: XBMC Atlantis (bf1) i XBMC Babylon (RC1) disponibles per descarregar, però em quedaria amb Atlantis, he tingut problemes amb l’altre. Atès que les futures actualitzacions podrien desactivar o fins i tot bloquejar els pirates informàtics Recomanaria desactivar l’actualització automàtica. Per fer-ho, aneu a Launcher> Configuració i, a continuació, activeu l’actualització del sistema operatiu ATV a: NO Si no podeu aconseguir que el vostre Apple TV s’engegui des de la unitat USB, manteniu premut el menú i baixeu el volum. Això hauria de forçar-lo a arrencar USB. Si encara no arrenca, reimageu la vostra unitat USB o proveu-ne una de diferent. No totes les unitats USB són arrencables. Tinc la meva Apple per gairebé 1/2 preu d'un lloc web local classificat. és una cosa que cal tenir en compte. Com que el fet de piratejar-lo per veure la mida de les comparticions de xarxa no és un problema, els televisors Apple de 40 GB usats són bastant econòmics. Com que he utilitzat el meu AppleTV, no tenia documentació. Al cap d’una hora més o menys, el meu AppleTV va començar a faig calor i em vaig començar a preocupar. Després d’haver realitzat algunes investigacions (Googleing), vaig trobar que era normal. Es fan força calents Assegureu-vos que tingui un flux d’aire adequat perquè no es cuini. Si ja teniu un comandament universal Apple, també funcionarà amb el vostre Apple TV. Tot el que heu de fer és mantenir premut el menú i els botons esquerres durant uns sis segons; apareixerà una petita imatge a la pantalla que indica que ara se sincronitza. Heu de sincronitzar el menú natiu d'AppleTV, no de XBMC. L'Apple TV té dues connexions de vídeo, Component i HDMI. El vídeo S i el component no s'admeten.
Pas 6: Configuració de XBMC
He provat diversos programes de centres multimèdia. Windows Media Center, portals basats en web i, a més del fet que la majoria han de funcionar en un PC, costen diners. XBMC és de codi obert, gratuït i totalment personalitzable. Quan navegueu pel·lícules a XBMC, hi ha poc, o cap retard, fins i tot amb grans col·leccions de pel·lícules. Amb Media Center, com més pel·lícules afegiu, més lent serà. XBMC que s’executava en un AppleTV va ser el que va segellar l’acord per convertir-lo en la meva solució final. Un cop arrenceu XBMC, proveu-ho, feu patir els pneumàtics i doneu-hi una volta. després: configureu la pantalla Aneu a la configuració> Aparença> Pantalla. A continuació, seleccioneu Calibració de vídeo. Això us guiarà pel procés per assegurar-vos que utilitzeu tota la pantalla i, a més, que no es talli res. Afegir el contingut multimèdia El següent que heu de fer és afegir fonts. Aquí és on expliqueu a XBMC on es troben les vostres pel·lícules. Si voleu afegir control parental, comenceu pel vostre compte. Afegiu totes les unitats en què teniu pel·lícules. Una font pot contenir diverses unitats i directoris. Per afegir fonts, feu clic a Vídeos> (desactiveu el mode Biblioteca si està actiu)> després feu clic a Afegeix font. Trieu el tipus de font adequat, normalment SMB, i després navegueu fins al vostre servidor de suports. Afegiu tantes ubicacions com necessiteu. Abans de fer clic a OK, feu clic al botó SET CONTENT. Aquí és on expliqueu a XBMC quin tipus de contingut hi ha a la carpeta. Prefereixo IMDB, trieu l'opció que preferiu, que hauria de ser el mateix lloc on heu obtingut els noms de les pel·lícules quan feu la conversió. repetiu aquest mateix procés per a programes de televisió, música i fotos. voleu que cada ruta a cada ubicació es mostri en una font, per a cada tipus de suport. en altres paraules, voleu 1 font per a pel·lícules, 1 programa de TV font, etc. cada font pot contenir diversos camins. (mireu el vídeo) Una configuració convenient del sistema, algunes opcions que m’agraden configurar per comoditat, són Actualització en iniciar-se i m’agrada desfer-me d’elements de menú addicionals que no s’utilitzaran. d'aquesta manera, cada vegada que comenceu XBMC, s'actualitzarà la biblioteca i no haureu de desplaçar-vos pels elements del menú que no utilitzeu. "Canvieu l'aspecte i sentiu" A continuació, trieu la vostra pell preferida. Hi ha tres valors predeterminats. Prefereixo la versió 1/3 Media Stream, té un element de menú separat per a programes de televisió i pel·lícules, i té un aspecte millor, IMHO. Mode de biblioteca contra mode de fitxer XBMC té dos modes, el mode de fitxer i el mode de biblioteca. El mode de fitxer de forma senzilla és per afegir fonts, veure totes les opcions disponibles i és una mica més gruixut d’utilitzar. El mode Biblioteca és per a quan tingueu configurades totes les coses i estigueu a punt per utilitzar la configuració nova. té un aspecte una mica més elegant. però si voleu canviar alguna cosa sobre la marxa, caldrà fer alguns passos addicionals. Aquesta és la meva opinió sobre com utilitzar XBMC. Configureu-lo al contingut del vostre cor.
Pas 7: control remot Itouch / Iphone
Una de les advertències reals per a aquesta configuració és utilitzar un Iphone / Itouch com a comandament a distància. A més de tenir totes les funcions del comandament a distància AppleTV, teniu l'opció d'utilitzar el teclat en pantalla Iphone / Itouch per a l'entrada. Això fa que fer cerques i introduir contrasenyes sigui molt més fàcil. teniu l’opció de mirar els vostres mitjans al vostre Iphone i molt més. A més de ser ric en funcions, no us heu de preocupar dels problemes de línia de visió, com ara un comandament a distància convencional. El vostre Iphone / Itouch utilitza la seva connexió WiFI per comunicar-se amb XMBC. Això realment augmenta les possibilitats. He indicat pel·lícules per a la meva dona, des de la feina. Mitjançant la funció que ja està jugant, he iniciat la sessió per veure què veien els nens mentre estàvem fora. Pel·lícules en pausa des de la cuina, perquè els nens no paraven de mirar-los i venien a menjar. La llista continua: he provat diverses aplicacions, però només val la pena descarregar-ne una. L’aplicació s’anomena XBMC Remote i es pot descarregar a través de l’App Store. Aquí hi ha un enllaç al seu lloc web https://remote.collect3.com.au/. Tenen un bon vídeo que mostra XBMC i XBMC Remote treballant en acció. Aquesta aplicació té un cost de 2,99 dòlars, però val cada cèntim. Un cop carregueu i llanceu l’aplicació remota XBMC, feu clic a Configuració, introduïu el títol, el port (el 8080 és el valor predeterminat) Amfitrió / IP i la contrasenya, si en definiu un al vostre AppleTV.. Si no esteu segur de quina és la vostra IP Com es va esmentar anteriorment, configuraria la vostra xarxa AppleTV manualment perquè la IP no canviés i faria que el vostre control remot XBMC no es pugui connectar. Si teniu diversos dispositius que voleu controlar, podeu afegir equips addicionals que facin possible el control remot de cada instància de XBMC.
Pas 8: no podeu gravar la televisió però …
Aquesta configuració no us permet programar i gravar TV. Però hi ha algunes coses que podeu fer per compensar-ho. Enregistreu des d’un altre ordinador. Configureu un ordinador a la xarxa per programar i gravar TV al servidor de suports, sempre que utilitzeu una convenció de noms adequada, que els vostres programes de televisió es puguin afegir automàticament a les vostres llistes d’AppleTV. Haureu de fer una actualització de la biblioteca perquè es mostrin en mode biblioteca. Compra els teus programes preferits a Itunes Itunes ara et permet descarregar fitxers multimèdia que no siguin DVRM. Per tant, en lloc de pagar 60 $ + al mes per cable, només descarregueu temporades dels vostres programes preferits. Tot i que encara no ho he provat, no veig per què no funcionaria. Mireu la televisió en línia: moltes xarxes i llocs com Hulu us permeten veure la televisió en línia. XBMC té scripts per automatitzar la transmissió de TV i AppleTV també pot executar Boxee que farà el mateix, encara més fàcilment. Un parell de dies després que tingués el meu AppleTV en funcionament, Hulu va ser retirada de ApplyTV, espero que les xarxes acceptin la nova era de la tecnologia i tinguin sentit.
Recomanat:
Ajudar els nens amb necessitats especials: la màgia de Makey Makey: 10 passos

Ajudar els nens amb necessitats especials: la màgia de Makey Makey: el membre Adam escriu: Després de rebre 5 kits de Makey Makey a fizzPOP: The Birmingham Makerspace, he de reconèixer que em vaig quedar atrapat per obtenir idees sobre com utilitzar-los. Així que vaig decidir dedicar-los a la feina i provar-los amb alguns dels joves autistes que tinc
Cursa espacial: joc simple Arduino Clicker per fer amb els nens: 7 passos
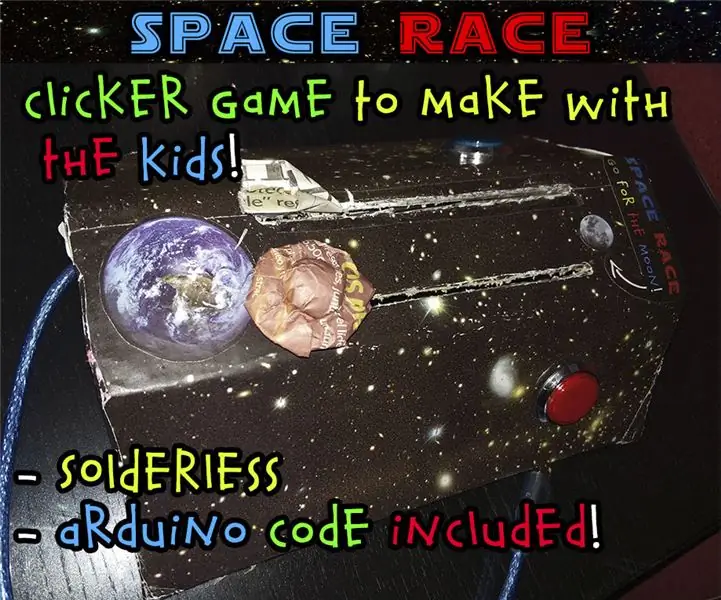
Cursa espacial: senzill joc Arduino Clicker per fer amb els nens: ¡ penjo un vídeo que mostra el seu funcionament avui. Diverteix-nos amb un tema didàctic de temàtica espacial que es pot fer juntament amb els nens i que després els puguin gaudir sols com a joguina. Pots utilitzar-lo com a mitjà per ensenyar-los història sobre co
Els nens també poden fabricar miralls infinits: 8 passos (amb imatges)

Els nens també poden crear miralls infinits: Dream AcadeME és una organització d'educació alternativa sense ànim de lucre. La nostra filosofia se centra en l’aprenentatge centrat en el nen relacionat amb STEAM (ciència, tecnologia, enginyeria, arts i matemàtiques), la natura i el constructivisme social, un enfocament on els nens
Com es crea el calendari dels avis & Àlbum de retalls (fins i tot si no sabeu com fer-ho): 8 passos (amb imatges)

Com es crea el calendari dels avis & Llibre de retalls (fins i tot si no sabeu com retallar): aquest és un regal de vacances molt econòmic (i molt apreciat!) Per als avis. Aquest any he fet 5 calendaris per menys de 7 dòlars cadascun. Material: 12 fotos fantàstiques del vostre fill, fills, nebodes, nebots, gossos, gats o altres parents, 12 peces diferents
Distribuïu els vostres instructables, els temes del fòrum i els vostres preferits a Twitter i Facebook: 3 passos

Distribuïu els vostres instructables, els temes del fòrum i els vostres preferits a Twitter i Facebook: mitjançant els canals RSS del vostre compte i d'un parell de llocs web útils, és possible sindicar i compartir els vostres instructables, els temes del fòrum, els preferits i tota la resta de la vostra activitat a Instructibles a Facebook o Twitter. Aquesta és una gran manera
