
Taula de continguts:
- Autora John Day [email protected].
- Public 2024-01-30 08:17.
- Última modificació 2025-01-23 14:38.
Aquesta instrucció és per a aquells de nosaltres que desitgin tenir accés complet als nostres mitjans de comunicació comprats prèviament a través dels nostres iPod. Suposo que aquest sistema podria funcionar per a altres dispositius portàtils que funcionin a través d’iTunes, però no estic del tot segur. Coses que necessitareu: iTunes Un audiollibre (o molts audiollibres) al CDiPod: es prefereix un amb una gran capacitat d’emmagatzematge, però aquestes instruccions us mostraran com minimitzar la mida del fitxer. TEMPS - Podeu trobar-lo fàcilment en aquells espais on no feu res. OPCIONAL: Audacity (Obteniu la versió estable) instal·leu Audacity) Quan instal·leu Audacity, hauria de localitzar automàticament el codificador LAME MP3 si no ho recordo malament. Si no, us demanarà que el localitzeu, així que poseu-lo en un lloc fàcil de trobar. * No sóc responsable del que feu amb aquest instructiu. *
Pas 1: els vostres audiollibres
Com haureu notat, els audiollibres apareixen en MOLTS CD. N’he vist alguns amb quatre discs i altres amb dotze. Sigui com sigui, això trigarà molt de temps. Assegureu-vos que tots els discs estiguin bastant nets; massa esgarrapades i no es llegirà correctament quan l’esqueixi.
Pas 2: Preparació d'iTunes
Quan obriu iTunes, el format predeterminat per a tots els fitxers és.mp4 (inclou.m4a i.m4v {àudio i vídeo respectivament}). Canviarem això. Voleu que l’iTunes ripiï pistes com a.mp3, d’aquesta manera podreu modificar-les més endavant. A continuació, s'explica com fer-ho: "Edita"> "Preferències"> "Importa la configuració …" A partir d'aquest moment, voldreu fer clic al primer menú desplegable que apareix com a "Importa mitjançant:" i trieu "Codificador MP3". Trieu el següent menú desplegable ("Configuració") i trieu "Personalitzat …". Feu coincidir els paràmetres de la pantalla que apareixen a la següent: Velocitat de bits estèreo: 96 kbps (sense marcar) Utilitzeu la codificació de velocitat de bits variable (VBR): Canals automàtics: Mono (comprovat) Ajustos de codificació intel·ligent (comprovat) Freqüències de filtre inferiors a 10 Hz Després feu clic a "D'acord". Assegureu-vos que l'opció "Utilitza la correcció d'errors" també estigui marcada. Sé que la majoria de la gent vol tenir so estèreo, fins i tot jo. El so estèreo és ideal per a la música, però només algú llegeix un micròfon. El punt és que: reduïu la mida de l’emmagatzematge canviant a un canal mono. Quan hàgiu acabat d’extreure els audiollibres, podeu tornar-lo a canviar a una velocitat de bits més alta i a un canal estèreo perquè la vostra música es trenqui correctament.
Pas 3: Preparació del disc
Introduïu el disc a la unitat de disc. Quan l’iTunes el llegeixi, hauria de preguntar-vos si voleu importar el CD a la vostra biblioteca. De moment, feu clic a "No". Quan mireu la llista de cançons, veureu molts elements. Seleccioneu totes les pistes que tinguin el cos del text; intenteu evitar les pistes que només us indiquen que voleu canviar els CD. Si no podeu evitar aquests molestos borratges, haureu d’aconseguir Audacity. Assegureu-vos que teniu totes les pistes ressaltades. Ara feu el següent: "Avançat"> "Unir pistes de CD" Ara hauríeu de veure que totes les pistes seleccionades estan incloses en un únic claudàtor. Això significa que les pistes múltiples s’emmagatzemaran com una sola a la vostra biblioteca. Assegureu-vos que totes les pistes EXTERIOR del suport no estan seleccionades. L'únic element al qual s'ha de fer clic és el que inclou el parèntesi. Ara feu clic a "Importa CD". Repetiu aquest pas per a tots els discos del vostre llibre.
Pas 4: després de l’esquinçament
Ara que teniu el fitxer copiat a l'ordinador, cerqueu-lo a la biblioteca d'iTunes. Quan el trobeu, feu clic amb el botó dret a l'element i seleccioneu "Obtén informació". Quan aparegui aquesta pantalla, feu clic a la pestanya "Informació". Aquí teniu un resum bàsic de com hauria de ser aquesta pàgina. NOM ARTISTALBUM ARTISTALBUMGENRE Introduïu tota la informació adequada als seus respectius quadres i feu clic a "D'acord".
Pas 5: Optimització de la manera com el vostre iPod mostra el llibre
Prefereixo tenir àlbums al meu iPod, però no és obligatori. Per trobar l’àlbum, tireu de les imatges de Google (o Yahoo!). Poseu el nom de l'autor i el llibre a la barra de cerca i, a continuació, feu clic a "Cerca imatges". Quan trobeu una bona imatge, feu-hi clic i, a continuació, feu clic a "Veure imatge a mida completa". Feu clic amb el botó dret a la imatge i trieu "Copia la imatge". Aneu a iTunes i feu clic amb el botó dret a les pistes seleccionades i trieu "Obtenir informació". Feu clic amb el botó dret a la secció "Obres d'art" i seleccioneu "Enganxa". A continuació, feu clic a "D'acord". Això farà que l'audiollibre aparegui com a diversos elements al submenú "Audiollibre" del vostre iPod. Per facilitar-vos el desplaçament, us recomano configurar una llista de reproducció intel·ligent. Per fer-ho, manteniu premuda la tecla "Maj" i feu clic a la icona "Afegeix una llista de reproducció" a l'extrem inferior esquerre de la pantalla principal d'iTunes. Hauria de semblar un engranatge quan es manté premut "Maj". Quan aparegui la pantalla de configuració de la llista de reproducció intel·ligent, configureu-la tal com es mostra a la imatge.
Pas 6: Posar a punt els fitxers d'àudio
AQUEST PAS ÉS TOTALMENT OPCIONAL! Si trobeu els borrons al final de cada pista que us demanen que inseriu el següent disc molest, voldreu instal·lar Audacity i configurar-lo amb el codificador LAME MP3 perquè els pugueu treure del files. Open Audacity i, a continuació, al menú "File", seleccioneu "Open". Aneu a la carpeta "iTunes Music" i seleccioneu la carpeta de l'autor dels vostres llibres. Seleccioneu una pista a la vegada per treballar-la. Al cap de poc temps, hauríeu de veure l'abast del fitxer d'àudio a la secció principal de la pantalla Audacity. Tot el que heu de fer és ressaltar la secció breu al final que conté el missatge "Insereix el disc següent". JUGUEU AL BLURB SELECCIONAT PER ASSEGURAR-VOS QUE NO RETIRARÀN CAP DEL CONTE. Quan estigueu satisfet amb la selecció, premeu la tecla "Suprimeix" del teclat. Ara que heu eliminat el recordatori al final, aneu a "Fitxer"> "Exporta com a MP3 …". Assegureu-vos que el nom i el directori del fitxer siguin exactament els mateixos que eren quan el vau recuperar. Audacity us preguntarà si voleu sobreescriure els fitxers que ja es troben a aquesta carpeta, feu clic a "Sí".
Pas 7: Configuració de les coses al vostre iPod
Simplement ressalteu els fitxers de cada disc i arrossegueu-los i deixeu-los anar al nom del vostre iPod al menú "Dispositius". Després d’això, arrossegueu i deixeu anar el nom de les vostres llistes de reproducció intel·ligents al vostre iPod també.
Recomanat:
Funda per a llibres secrets per a Raspberry Pi: 5 passos
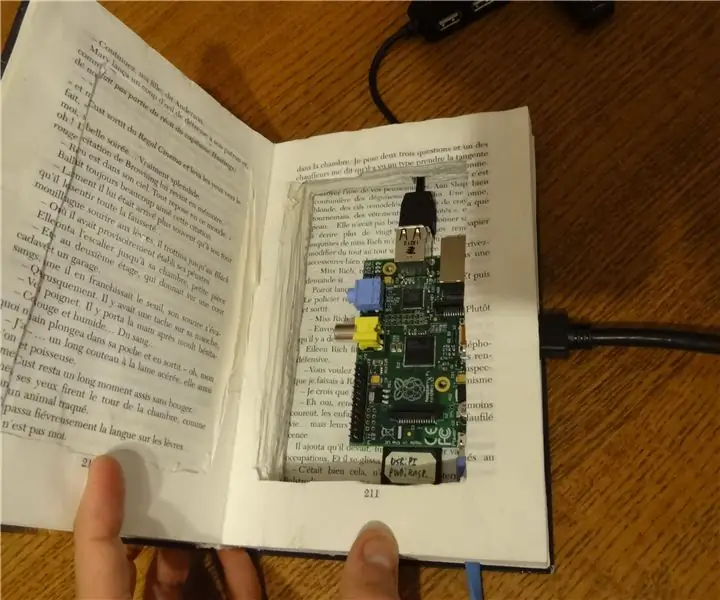
Funda per a llibres secrets per a Raspberry Pi: Avui farem una funda per a la vostra gerd que s’assembli a un llibre. Per a aquesta instrucció, necessitareu: un Raspberry Pi, un llibre més gran que el vostre Raspberry Pi, cola universal per a pinzells (no al
Funda per a llibres secrets per a Raspberry Pi: 5 passos (amb imatges)
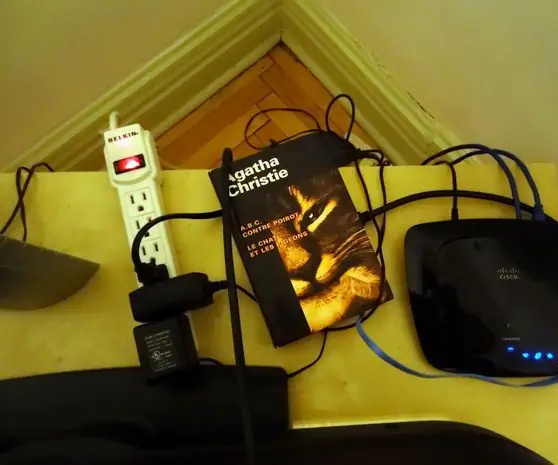
Funda per a llibres secrets per a Raspberry Pi: avui farem una funda per al vostre gerd que s’assembli a un llibre. Per a aquesta instrucció, necessitareu: un Raspberry Pi (hem utilitzat Old School Pi 1 per a aquests instructables); un llibre més gran que el vostre Raspberry Pi; enganxar una pintura per a tots els usos
Com construir un reproductor de audiollibres per a la vostra àvia: 8 passos (amb imatges)

Com es crea un reproductor d’audiollibres per a la seva àvia: la majoria dels reproductors d’àudio disponibles al mercat estan creats per a joves i la seva funció principal és reproduir música. Són petites, tenen diverses funcions com la reproducció aleatòria, la repetició, la ràdio i fins i tot la reproducció de vídeo. Totes aquestes funcions fan que el joc sigui popular
Muntatge del muntatge de la càmera per al Destripador de llibres de Bkrpr.org: 10 passos

Muntatge del muntatge de la càmera per al Destripador de llibres de Bkrpr.org: documentació pas a pas per construir aquest muntatge de la càmera per anar al separador de llibres descrit a bkrpr.org i que es mostra aquí: bkrpr 1.0 flickr set. El muntatge del muntatge és bastant senzill. Necessitareu: + 2x - 3 " fins a 5 " cargols / cargols llargs + 1x - 2 i qu
Com aconseguir el vostre iPod Touch (o el vostre iPhone si realment ho heu desordenat) per deixar de bloquejar-vos per falta de memòria: 3 passos

Com aconseguir el vostre Ipod Touch (o Iphone si realment ho heu desordenat) per deixar de bloquejar-vos per falta de memòria: Hola, hi ha usuaris d’iPod touch i iPhone. D’acord, així que estic segur que tots teniu una comprensió lleugerament bàsica de com funciona l’iPod d’Apple, oi? Obriu una aplicació. Aquesta aplicació s'utilitzarà en qualsevol lloc entre un ipod touch 1G, 5-30 MB dels disponibles
